Importovat kontakty Outlooku do Windows Live Mail

Stále používáte Windows Live Mail pro Hotmail nebo jiné e-maily? Zde se naučíte, jak importovat kontakty Outlooku do desktopové aplikace Windows Live Mail.
Díky důmyslné pracovní atmosféře, kterou poskytuje, se Microsoft Teams v posledních několika měsících stal jednou z předních aplikací pro videokonference. Vzhledem k tomu, že školy a pracoviště volí virtuální učebny/konferenční místnosti, Microsoft Teams se této výzvě sebevědomě postavil a pokračuje v dosahování velkých pokroků díky novým aktualizacím.
Dnes si povíme o jednom takovém malém šikovném přírůstku do Microsoft Teams – „ Hard Mute “ – a řekneme vám, jak může vaše schůzky učinit mnohem cílenějšími a produktivnějšími.
Související: Jak vidět všechny v Microsoft Teams
Obsah
Co je Hard Mute v Microsoft Teams?
Jak bylo uvedeno v předchozí části, Microsoft Teams neustále přidává funkce, aby byla platforma efektivnější. „Tvrdé ztlumení“, které bylo představeno koncem září, je jedním z nejnovějších přírůstků do seznamu funkcí Teams, který umožňuje organizátorovi schůzky zakázat účastníkům schůzky možnost „Unmute“. Tímto způsobem není potřeba policie a strach z nevyhnutelného bourače večírků.
Pokud například uživatel A pořádá schůzku pro uživatele B, C, D, E,…, Z, může se rozhodnout vypnout tlačítko „Unmute“ pro všechny. Tato akce — 'Hard Mute' — znamená, že žádnému z nich nebude dovoleno mluvit na schůzce. Tato funkce se může hodit zejména na seminářích nebo při prezentacích, kde je tok řečníka nejdůležitější.
Související: Jak ztlumit všechny lidi na schůzce Microsoft Teams
Jak „tvrdě ztlumit“ účastníky před schůzkou?
Pokud si přejete uspořádat seminář bez přerušení před velkým publikem, „Hard Mute“ by rozhodně měla být vaší volbou. Volba možnosti „Hard Mute“ je navíc tak snadná, jak byste chtěli.
Související: Jak vypnout upozornění na chat pomocí funkce Ztlumit v Microsoft Teams
Stejně jako můžete přinutit účastníky, aby svá videa nepouštěli, můžete zakázat možnost nakouknutí během schůzek. Rychlý pohyb na straně služby vám poskytne možnost těsně před zahájením schůzky. Jakmile se tedy přihlásíte a zahájíte schůzku v Microsoft Teams, zrušte zaškrtnutí políčka „Povolit účastníkům zapnout zvuk“.
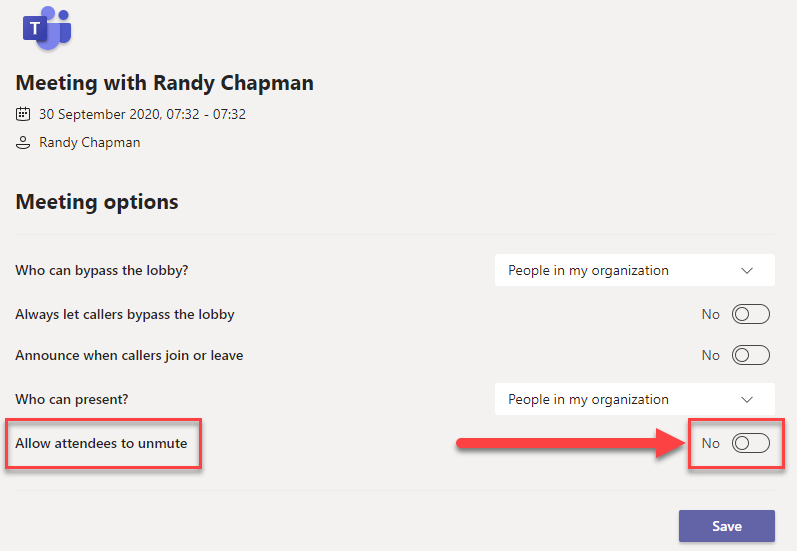
Jakmile to uděláte, účastníci nebudou mít privilegium zapnout si zvuk během vaší schůzky.
Související: Pozadí Microsoft Teams: Jak změnit pozadí, přidat vlastní a stáhnout si obrázky zdarma
Jak „tvrdě ztlumit“ účastníky během schůzky?
Kromě toho se jako organizátor schůzky můžete rozhodnout, že během schůzky použijete možnost „Hard Mute“. Chcete-li tak učinit, klepněte na možnost se třemi tečkami („…“) v horní části seznamu účastníků a vypněte možnost „Povolit účastníkům zapnout zvuk“. Jakmile to zapnete, účastníci budou muset 'Zvednout ruku', aby upoutali vaši pozornost. Pokud to považujete za důležité, můžete přejít na seznam účastníků, kliknout pravým tlačítkem na jméno účastníka a povolit „Povolit ztlumení“.
Co uvidí účastníci, když je zapnuto „Hard Mute“?
Nyní, když víte, jak zapnout 'Hard Mute' jako organizátor schůzky, pojďme se podívat, jak to vypadá z pohledu účastníků. Jak jsme již probrali, „Tvrdé ztlumení“ odebírá účastníkům právo zapnout si zvuk během vašeho ztlumení.
Vzhledem k tomu, že tlačítko „Unmute“ je pevně připojeno v uživatelském rozhraní Microsoft Teams, bude zde tlačítko stále i po zapnutí „Hard Mute“. Buďte si však jisti, že tlačítko 'Unmute' zešedne, když je v akci 'Hard Mute'.
Zde je návod, jak vypadá uživatelské rozhraní účastníků, když je zapnuto „Hard Mute“.
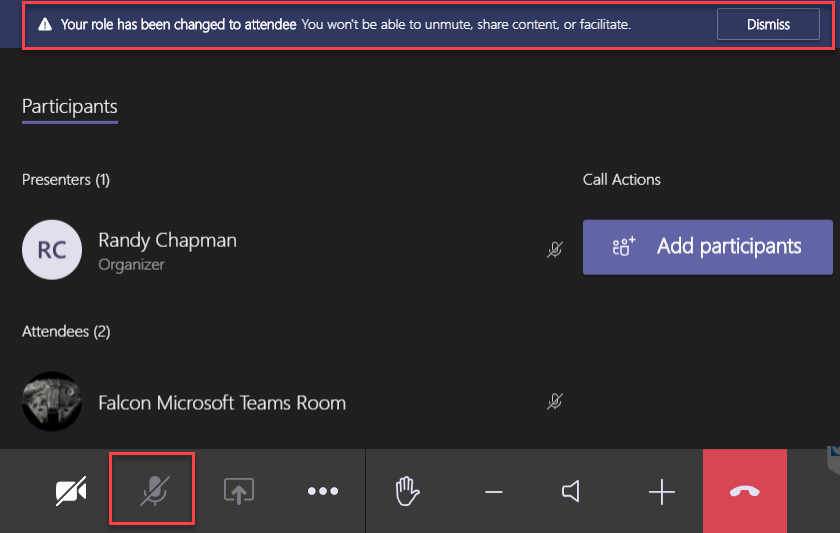
Je funkce 'Hard Mute' dostupná pro všechny?
Funkce 'Hard Mute' byla poprvé spatřena ve volné přírodě 30. září architektem UC Randym Chapmanem . Funkci otestoval a podělil se o své postřehy s Twitterati. Jen den po testech však tato funkce z jeho klienta Microsoft Teams zmizela.
Nestálá akce je obvykle náznakem testování – před případným veřejným zavedením. Pokud tedy stále nemáte možnost 'Hard Mute', buďte si jisti, že tato funkce může každou chvíli vypadnout.
Rozdíl mezi „Hard Mute“ a běžným „Mute“?
Od svého založení má Microsoft Teams možnost ztlumit účastníky od začátku schůzky. Bylo také možné je ztlumit během schůzky. Účastníci však vždy měli možnost vypnout zvuk, kdykoli chtěli.
Nyní, s funkcí 'Hard Mute', dostávají hostitelé schůzek konečně veškerou sílu, v kterou by mohli doufat. Pokud přepnou možnost „Tvrdě ztlumit“, žádnému účastníkovi schůzky nebude dovoleno zapnout zvuk a přerušit schůzku. Mohou se pouze vžít do role diváka a trpělivě čekat, až na ně přijde řada.
Související: Jak ztlumit všechny ve videohovoru
Věříme, že Microsoft vyvinul tuto funkci s ohledem na vzdělávací instituce a semináře. Účastníci – často studenti – mají tendenci se během důležité prezentace nebo diskuse zapnout, což ve většině případů nakonec naruší průběh schůzky/třídy.
PŘÍBUZNÝ
Stále používáte Windows Live Mail pro Hotmail nebo jiné e-maily? Zde se naučíte, jak importovat kontakty Outlooku do desktopové aplikace Windows Live Mail.
Tento návod podrobně popisuje, jak přidat čísla stránek do dokumentů v Microsoft Word 365.
Nevíte, jak nainstalovat soubory APK na zařízení Amazon Fire? Poznejte hlavní metody instalace souborů APK, které může aplikovat každý.
Když povolíte procento baterie na svém telefonu Android, víte, kolik baterie zbývá. Zde je jednoduchý způsob, jak to zapnout.
Chcete-li vytvořit opakující se události na Facebooku, přejděte na svou stránku a klikněte na Události. Poté přidejte novou událost a klikněte na tlačítko Opakující se událost.
YouTube má anonymní režim, který zabraňuje ukládání vašeho prohlížení nebo ovlivňování vašich seznamů. Tento návod vás naučí, jak ho používat.
Máte problémy s tím, jak nastavit video jako spořič obrazovky v systému Windows 11? Ukážeme vám, jak na to pomocí bezplatného softwaru, který je ideální pro více formátů video souborů.
Microsoft Teams je klíčovou platformou pro videokonference. Naučte se, jak <strong>zablokovat</strong> a <strong>odblokovat</strong> uživatele, aby byl váš chat čistý.
Google Chrome je zdaleka nejpopulárnějším prohlížečem na světě. Zjistěte, jak jej nastavit jako výchozí prohlížeč v systému Windows 11.
Jak zjistit, který soubor nebo složka se aktuálně používá v systému Windows 11
Zde je kompletní průvodce, jak vytvořit a přidat nový uživatelský účet v systému Windows 11, ať už online nebo offline.
Jak se přihlásit jako správce v systému Windows 11 a Windows 10 a spravovat přístupová oprávnění. Obsahuje krok za krokem návody a tipy.
Snímky obrazovky v systému Windows 11: Objevte, jak používat Print Screen, Snip & Sketch a další nástroje pro efektivní zachycení obrazovky.
Zjistěte, jak efektivně ukončit schůzku Google Meet jako hostitel nebo účastník, a co dělat, když chcete pokračovat ve schůzce bez hostitele.
Naučte se, jak snadno změnit barvu hlavního panelu v systému Windows 11 pomocí různých metod včetně nastaveních, třetích stran a dalších užitečných tipů.
Kalibrace monitoru je klíčovým krokem pro zajištění přesnosti barev na vaší obrazovce. V tomto článku se dozvíte, jak správně kalibrovat monitor na Windows 11, abyste dosáhli optimálního barevného nastavení.
Registr Windows je paměťová banka vašeho PC, kde zaznamenává téměř vše, co na vašem systému děláte. Naučte se, jak bezpečně vyčistit registr a zrychlit váš počítač.
Naučte se, jak vložit profilový obrázek místo videa na Zoom prostřednictvím našeho podrobného průvodce. Získejte snadné kroky a užitečné tipy.
Přehled různých způsobů, jak sdílet soubory, složky a média v systému Windows 11, včetně sdílení e-mailem a pomocí aplikací.
Objevte efektivní metody, jak opravit Windows 11, včetně tipů na odstranění problémů a optimalizaci systému. Opravy se snadno aplikuje, což vám ušetří čas a peníze.
Microsoft Teams je klíčovou platformou pro videokonference. Naučte se, jak <strong>zablokovat</strong> a <strong>odblokovat</strong> uživatele, aby byl váš chat čistý.
Všechny informace o tom, jak snadno a rychle odinstalovat aplikace nebo programy ve Windows 10. Uvolněte místo na vašem PC.
Když pracujete mimo svůj stůl, můžete získat přístup k počítači pomocí Připojení ke vzdálené ploše systému Windows. Naučte se, jak správně povolit připojení ke vzdálené ploše v systému Windows 10.
Naučte se, jak upravit profilový obrázek v Microsoft Teams a vylepšit svou online prezentaci. Získejte tipy na změnu a řešení problémů.
Zjistěte, jak zjistit, kolik hodin jste strávili hraním Fortnite. Návod krok za krokem a tipy na sledování herních statistik.
Objevilo se na obrazovce oznámení „Vaše organizace spravuje aktualizace na tomto počítači“? Zde je návod, jak se této zprávy zbavit se špičkovými řešeními.
Zjistěte, jak získat Crown Emote ve Fortnite a posuňte své herní dovednosti na vyšší úroveň. Vytvořte si strategii a získejte respekty ostatních hráčů!
Pokud se lišta nástrojů nezobrazuje v Dokumentech Google, vraťte ji zpět jejím skrytím nebo získáním oprávnění k úpravám. Pokud selžou, použijte doporučený prohlížeč.
Zjistěte, jak efektivně ukončit schůzku Google Meet jako hostitel nebo účastník, a co dělat, když chcete pokračovat ve schůzce bez hostitele.
Nechte výčitky odesílatele pryč a zjistěte, jak odstranit zprávy Slack. Zde také najdete podrobný návod pro hromadné mazání zpráv Slack.













![Jak vyčistit registr v systému Windows 11 [4 způsoby] Jak vyčistit registr v systému Windows 11 [4 způsoby]](https://blog.webtech360.com/resources8/images31/image-9744-0105182733836.png)


![Jak opravit Windows 11 [15 způsobů] Jak opravit Windows 11 [15 způsobů]](https://blog.webtech360.com/resources8/images31/image-7303-0105182722015.png)







