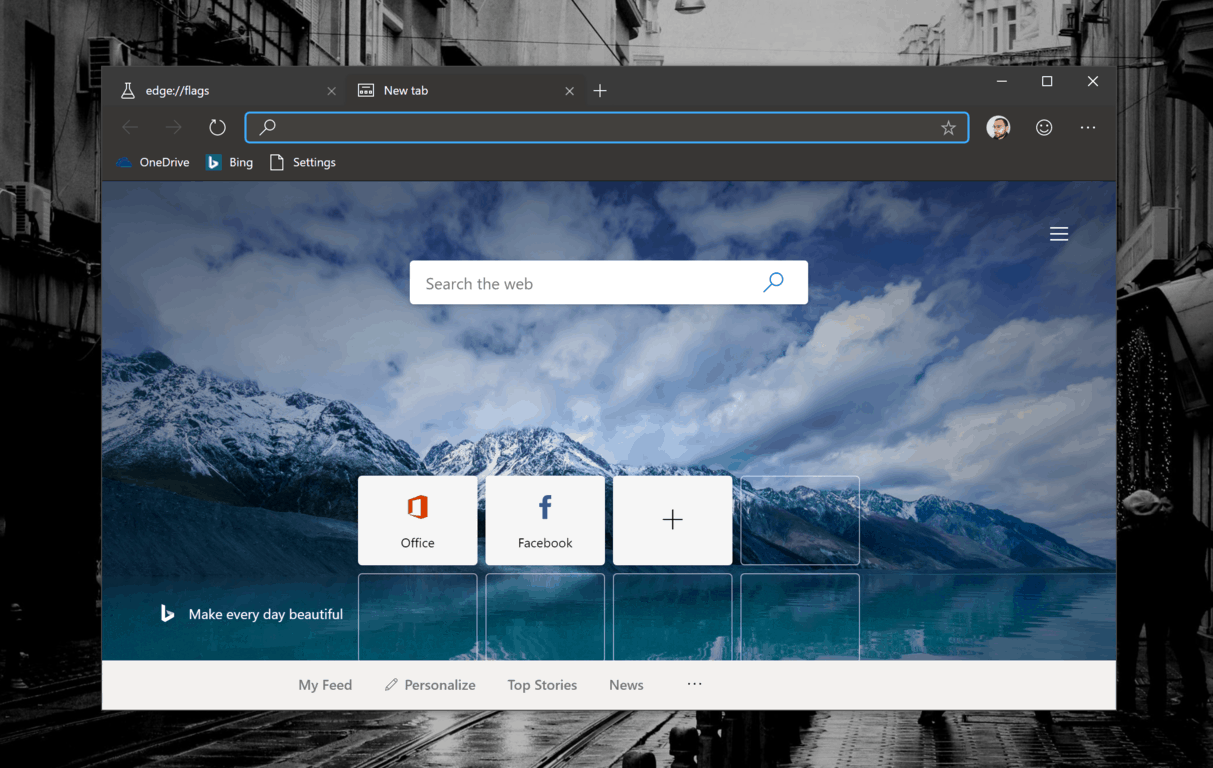Jak nastavit a používat LastPass na Windows 10 Edge v 14361

S Windows 10 Insider Preview sestavení 14361 si nyní mohou uživatelé Windows Insider stáhnout a nainstalovat rozšíření LastPass pro prohlížeč Microsoft Edge.
Zde je to, co musíte udělat pro okamžité použití vlastních motivů v Microsoft Edge.
1. Přejděte do nabídky > Nastavení > Vzhled
2. Vyberte možnost Získat vedle vlastního motivu z obchodu Microsoft Edge Add-On Store nebo jiných obchodů
3. Váš vlastní motiv se v Microsoft Edge okamžitě změní
Jaký prohlížeč používáte a jak vypadá, může být velmi osobní zkušenost. Věděli jste, že si můžete přizpůsobit Microsoft Edge pomocí vlastních motivů? Pokud jste to ještě nevěděli, můžete změnit motivy na světlé, tmavé a výchozí nastavení systému . Věděli jste však, že můžete používat vlastní motivy?
Nedávno Microsoft přidal 24 vlastních motivů na oslavu prvního výročí Edge založeného na Chromiu v lednu 2021 . Tato témata vám umožňují změnit profily prohlížeče pomocí obrázků z některých vašich oblíbených titulů Xbox Game Pass , včetně Halo , Sea of Thieves , Microsoft Flight Simulator a dalších.
Pokud máte plochu přizpůsobenou pro svou oblíbenou hru, proč ji nemít také na Microsoft Edge? Naštěstí Microsoft velmi usnadňuje použití vlastního motivu.
Není to složité, zde je vše, co musíte udělat, abyste na Microsoft Edge použili vlastní motiv.
1. Přejděte do obchodu Microsoft Edge Add-on Store
2. Vyberte možnost Získat vedle motivu, který chcete použít 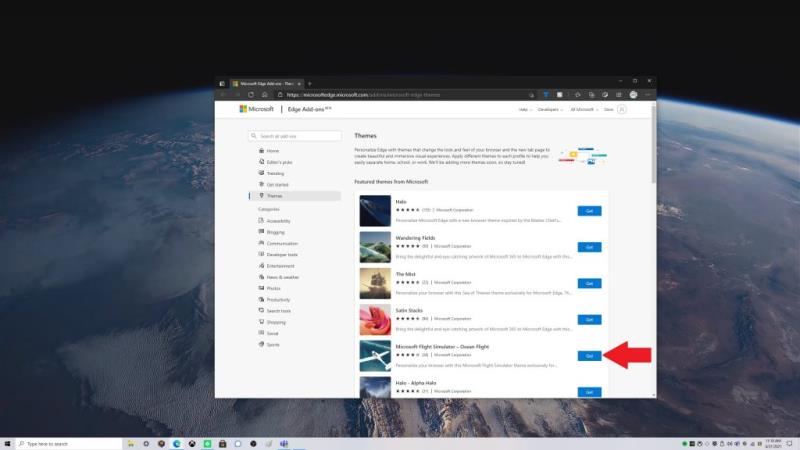 3. Pokud chcete přidat „vložit název motivu“ do Microsoft Edge, budete vyzváni vyskakovacím oknem Edge.
4. Zvolte Přidat motiv
3. Pokud chcete přidat „vložit název motivu“ do Microsoft Edge, budete vyzváni vyskakovacím oknem Edge.
4. Zvolte Přidat motiv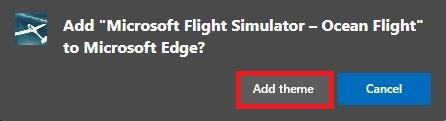
Pokud chcete odstranit motiv. Máte možnost jej vrátit zpět ihned po jeho použití, nebo jej můžete odebrat výběrem Zpět nebo Odebrat , jak je znázorněno.
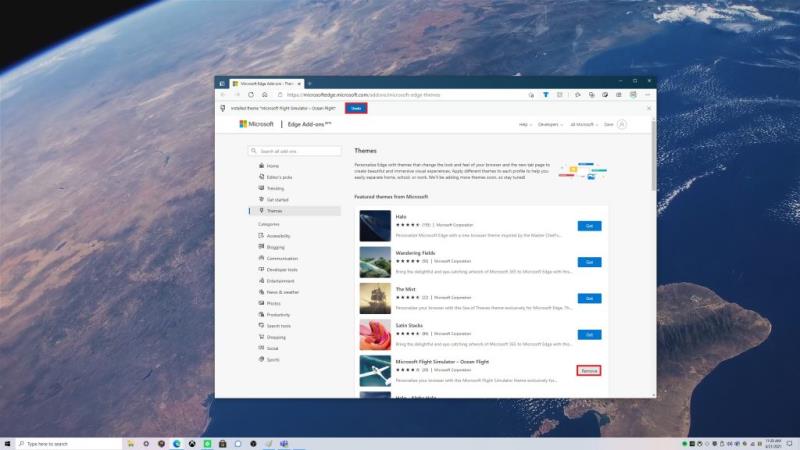
Odtud Microsoft Edge převezme vlastní motiv, který jste si vybrali. V tomto příkladu jsem použil vlastní téma Microsoft Edge Microsoft Flight Simulator - Ocean Flight.
Nejste spokojeni s tématem, které jste si vybrali? Proces odebrání vlastního motivu je stejně jednoduchý jako jeho přidání. Zde je to, co musíte udělat.
1. Přejděte do Nastavení Microsoft Edge
2. Přejděte na Vzhled
3. Chcete- li odebrat vlastní motiv, zvolte Odebrat
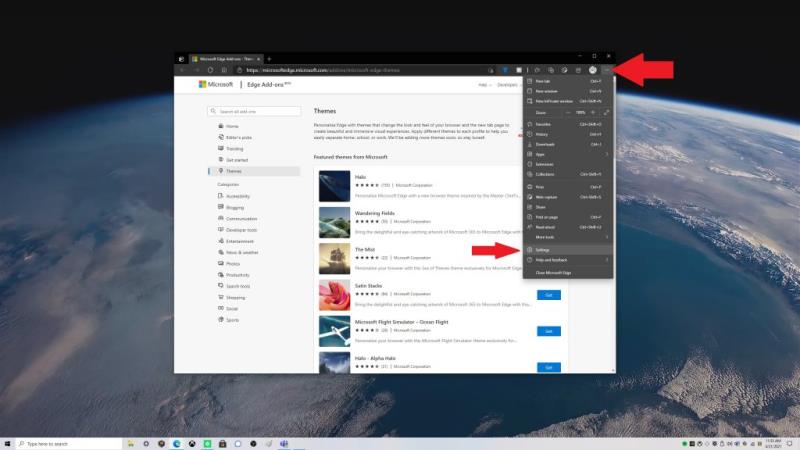
Samozřejmě nejste omezeni na 24 vlastních motivů v obchodě Microsoft Edge Add-on Store, kterýkoli z těchto motivů můžete použít také v obchodě Chrome Store . Sledujte další nové a nadcházející možnosti přizpůsobení Microsoft Edge. Nedávno získali Microsoft Edge Insiders na kanálu Canary možnost používat barevná témata a také nový „režim výkonu“ a nabídku akcí karty . Zůstaňte v obraze o všech našich novinkách Microsoft Edge v našem vyhrazeném centru !
Pokud máte zájem otestovat nové funkce Microsoft Edge, zvažte , zda se stát Microsoft Edge Insider . Máte nápad na novou funkci v Microsoft Edge? Podejte žádost zde .
S Windows 10 Insider Preview sestavení 14361 si nyní mohou uživatelé Windows Insider stáhnout a nainstalovat rozšíření LastPass pro prohlížeč Microsoft Edge.
Jaký prohlížeč používáte a jak vypadá, může být velmi osobní zkušenost. Věděli jste, že si můžete přizpůsobit Microsoft Edge pomocí vlastních motivů? Pokud jsi to neudělal
V nejnovějším sestavení Microsoft Edge Insider Dev je k dispozici nová nabídka Rozšíření. Jak je uvedeno v příspěvku od Bleeping Computer, tato nová nabídka rozšíření může
Microsoft Teams je klíčovou platformou pro videokonference. Naučte se, jak <strong>zablokovat</strong> a <strong>odblokovat</strong> uživatele, aby byl váš chat čistý.
Všechny informace o tom, jak snadno a rychle odinstalovat aplikace nebo programy ve Windows 10. Uvolněte místo na vašem PC.
Když pracujete mimo svůj stůl, můžete získat přístup k počítači pomocí Připojení ke vzdálené ploše systému Windows. Naučte se, jak správně povolit připojení ke vzdálené ploše v systému Windows 10.
Naučte se, jak upravit profilový obrázek v Microsoft Teams a vylepšit svou online prezentaci. Získejte tipy na změnu a řešení problémů.
Zjistěte, jak zjistit, kolik hodin jste strávili hraním Fortnite. Návod krok za krokem a tipy na sledování herních statistik.
Objevilo se na obrazovce oznámení „Vaše organizace spravuje aktualizace na tomto počítači“? Zde je návod, jak se této zprávy zbavit se špičkovými řešeními.
Zjistěte, jak získat Crown Emote ve Fortnite a posuňte své herní dovednosti na vyšší úroveň. Vytvořte si strategii a získejte respekty ostatních hráčů!
Pokud se lišta nástrojů nezobrazuje v Dokumentech Google, vraťte ji zpět jejím skrytím nebo získáním oprávnění k úpravám. Pokud selžou, použijte doporučený prohlížeč.
Zjistěte, jak efektivně ukončit schůzku Google Meet jako hostitel nebo účastník, a co dělat, když chcete pokračovat ve schůzce bez hostitele.
Nechte výčitky odesílatele pryč a zjistěte, jak odstranit zprávy Slack. Zde také najdete podrobný návod pro hromadné mazání zpráv Slack.