Importovat kontakty Outlooku do Windows Live Mail

Stále používáte Windows Live Mail pro Hotmail nebo jiné e-maily? Zde se naučíte, jak importovat kontakty Outlooku do desktopové aplikace Windows Live Mail.
Od začátku pandemie COVID-19 zaznamenaly všechny aplikace pro videokonference masivní nárůst provozu a Microsoft Teams není výjimkou. Práce z domova se stala novou normou a v dohledné době tomu tak pravděpodobně bude, což mnohé přimělo projít si obtížným seznamováním se s mnoha složitostmi aplikací pro videokonference.
Microsoft Teams není snadno zvládnutelná aplikace, ale je to pravděpodobně jedna z nejprofesionálnějších a nejrobustnějších možností. Takže pokud jste v pořádku se strmou křivkou učení, doporučujeme vám, abyste to pořádně zkusili. Dnes se podíváme na jeden z nejdůležitějších aspektů Teams a řekneme vám, jak využít kanály ve svůj prospěch.
Související: Co je režim Microsoft Teams Together?
Obsah
Co je kanál Microsoft Teams?
Než se dozvíte o kanálech, musíte vědět, co jsou týmy.
Tým v Microsoft Teams lze definovat jako skupinu lidí, kteří pracují na společném cíli – stejně jako sportovní týmy. Od vaší skupiny kancelářských projektů až po výbor pro plánování večírků – možnosti jsou nekonečné.
Každý tým se skládá z kanálů. Kanály v Microsoft Teams jsou navrženy tak, aby usnadnily konkrétní konverzace a umožnily vám zefektivnit více projektů. Cílem kanálů je pomoci vám lépe se zorganizovat a zajistit, abyste měli oddělené prostory pro samostatná témata a potřeby.
Jsou kanály otevřené všem členům týmu?
Tady to začíná být zajímavé, protože kanály vám nabízejí možnost vybrat si publikum, jak uznáte za vhodné. Pro neformální konverzace nebo přístup založený na spolupráci vyberte standardní kanál. Pro cílenější přístup zvolte Soukromý a vyberte pouze členy, kteří by přidali hodnotu k tématu diskuse.
Související: Limity Microsoft Teams
Jak vytvořit soukromý kanál Microsoft Teams
Vlastník nebo kterýkoli člen týmu může vytvořit soukromý kanál. Hosté však nemají právo vytvářet kanály. Pokud to chcete vyladit, budete se muset podívat na nastavení týmu nebo organizace. Přejděte do centra pro správu, kde najdete podrobný přehled.
plocha počítače
Chcete-li vytvořit soukromý kanál z desktopové aplikace Teams, musíte se nejprve přihlásit pomocí přihlašovacích údajů vaší organizace a přejít na kartu „Týmy“.
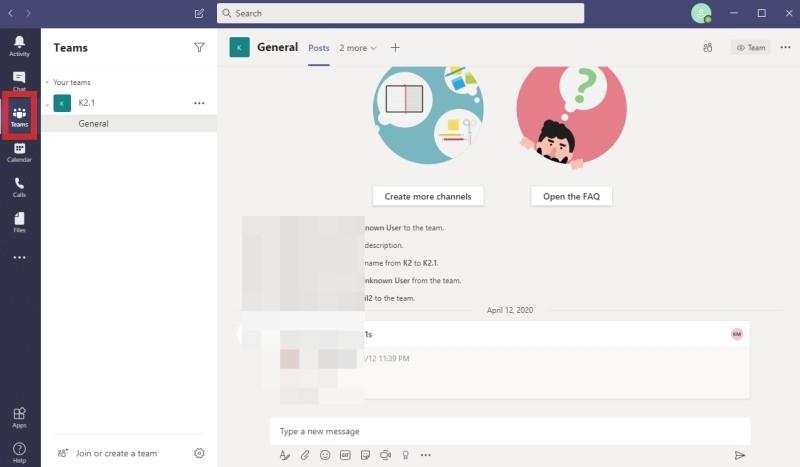
Nyní klikněte na tři tečky – možnosti – a klikněte na „Přidat kanál“.

Na další obrazovce změňte 'Soukromí' z 'Standardní' na 'Soukromé' a stiskněte 'Další'.
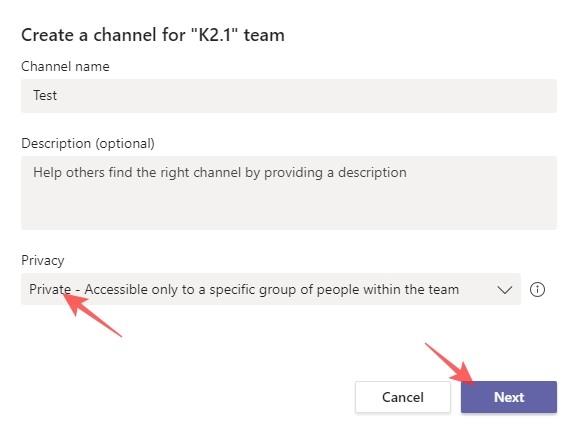
mobilní, pohybliví
Přidání nového soukromého kanálu na mobilní zařízení zahrnuje několik dalších kroků. Nejprve se musíte přihlásit ke svému účtu Microsoft Teams a přejít na kartu „Týmy“ – stejně jako u protějšku na ploše.

Nyní klepněte na vodorovné tlačítko se třemi tečkami – možnosti – vedle názvu týmu.
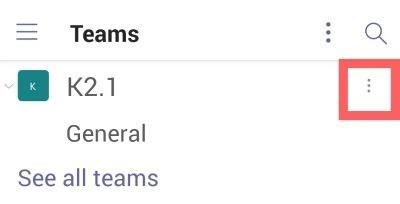
Klepněte na „Zobrazit kanály“.

Poté klepněte na ikonu „+“ v pravém dolním rohu a přidejte kanál.

Nakonec nastavte kanál „Soukromí“ na „Soukromý“ a po dokončení klepněte na zaškrtávací políčko.
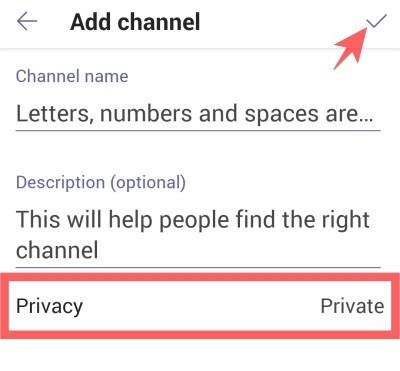
Související: Jak opravit problém „Neznámý stav“ v Microsoft Teams?
Jak smazat kanál
plocha počítače
Smazání kanálu – soukromého i standardního – je docela jednoduché. Jednoduše přejděte na kartu „Týmy“ a vyberte kanál, který chcete smazat.
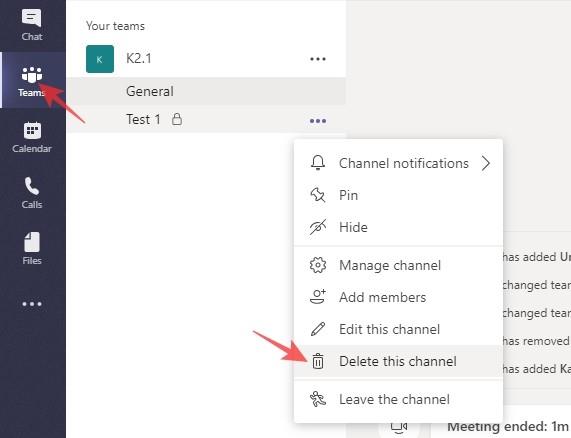
Nyní klikněte na tlačítko možností se třemi tečkami a klikněte na „Odstranit kanál“ a potvrďte.
mobilní, pohybliví
Na mobilu se přihlaste do Microsoft Teams a přejděte na kartu 'Týmy', jak byste dělali. Poté klepněte na tlačítko možností vedle názvu týmu a klepněte na „Zobrazit kanály“.

Na další obrazovce vyberte kanál, který chcete odstranit, a klepněte na tlačítko možností vedle něj.

Nakonec klepněte na „Smazat kanál“ a potvrďte.
Jak přidat roboty a aplikace do kanálu
Jak již bylo zmíněno, Microsoft Teams je jedním z nejrobustnějších nástrojů pro videokonference a spolupráci, který nabízí výběr hodnotných doplňků. Od robotů, kteří nabízejí připomenutí, až po aplikace, které vám pomohou sdílet a přiřazovat úkoly, můžete do značné míry předefinovat své prostředí Microsoft Teams pomocí několika kliknutí.
Chcete-li přidat novou aplikaci nebo robota, musíte se nejprve přihlásit a přejít na kartu „Týmy“. Nyní vyberte požadovaný kanál a stiskněte tlačítko „+“.
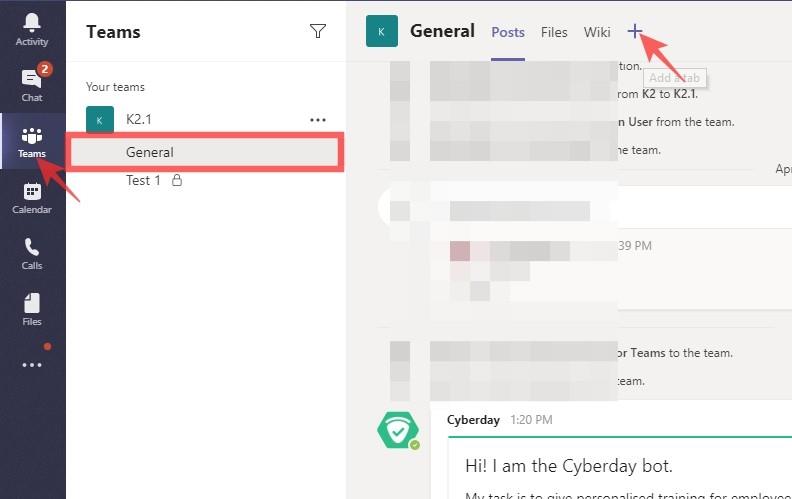
Poté vyberte službu, kterou chcete přidat do kanálu.
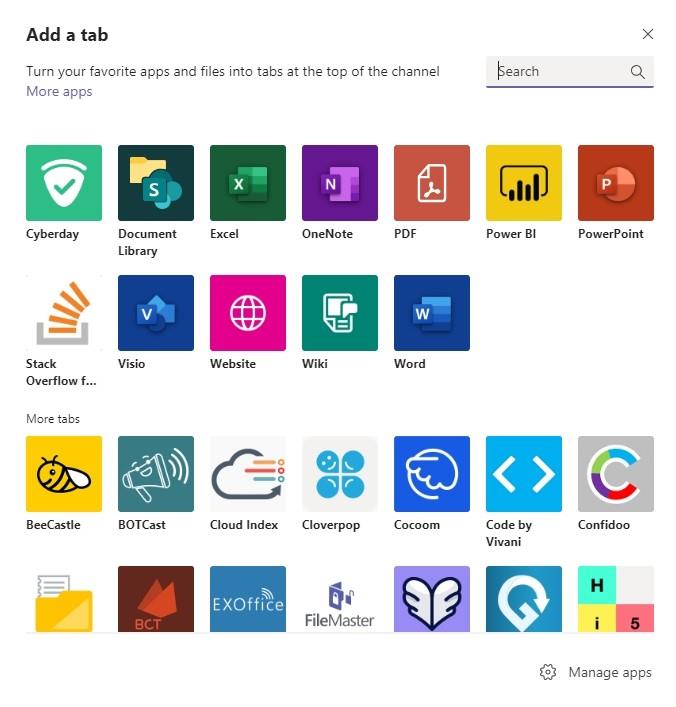
Příbuzný:
Jak připnout kanál
Pokud má váš tým více než 10/15 kanálů, sledování těch důležitých může být trochu problém. Když je připnete nahoru, budete vždy jen pár kliknutí od svého oblíbeného kanálu.
plocha počítače
Chcete-li kanál připnout, přejděte na kartu Týmy a vyberte kanál, který chcete připnout. Poté klikněte na tlačítko možností se třemi tečkami hned vedle a klikněte na „Připnout“.
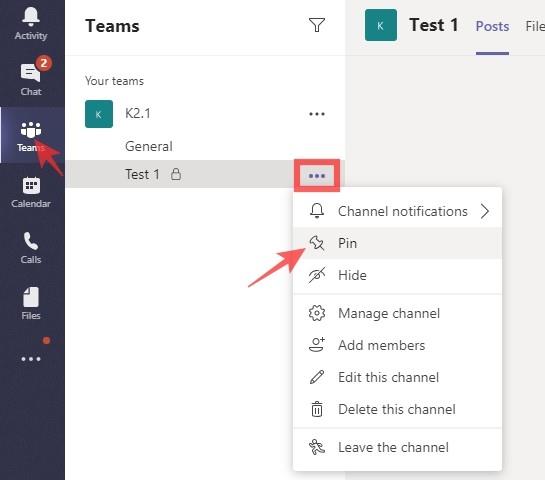
To je vše, připnutý kanál bude vždy zobrazen nahoře.
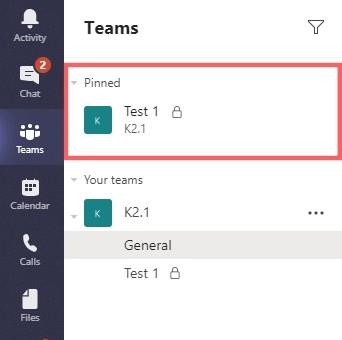
mobilní, pohybliví
Po přihlášení do aplikace přejděte na položku „Týmy“ a klepněte na „Zobrazit kanály“.

Na další stránce, kde jsou zobrazeny kanály, stiskněte a podržte kanál, který chcete připnout. Nakonec klepnutím na „Připnout kanál“ jej připněte.
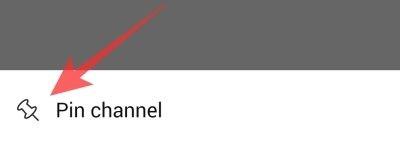
Jak opustit kanál
Poté, co splníte svůj účel nebo z kanálu vytěžíte maximum, můžete se jednoduše rozhodnout jej opustit. Po dokončení úkolu tak nebudete muset být obtěžováni zbytečnými upozorněními.
plocha počítače
Po přihlášení přejděte na kartu Týmy a vyberte kanál, který chcete opustit. Poté klikněte na tlačítko možností hned vedle a klikněte na „Opustit kanál“.
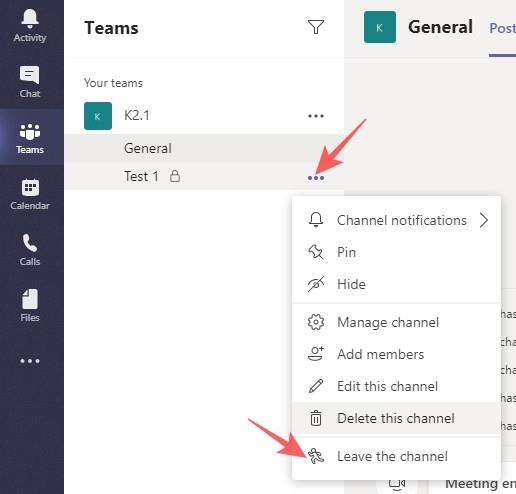
mobilní, pohybliví
Podobně přejděte na kartu „Týmy“ a vyhledejte kanál, který chcete opustit. Stiskněte tlačítko možností a klepněte na „Opustit kanál“.
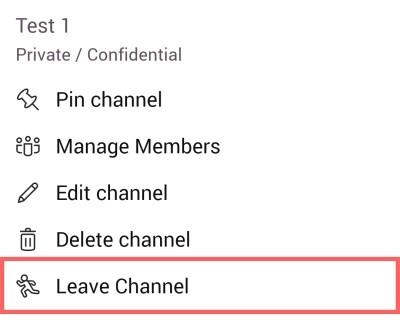
Příbuzný:
Stále používáte Windows Live Mail pro Hotmail nebo jiné e-maily? Zde se naučíte, jak importovat kontakty Outlooku do desktopové aplikace Windows Live Mail.
Tento návod podrobně popisuje, jak přidat čísla stránek do dokumentů v Microsoft Word 365.
Nevíte, jak nainstalovat soubory APK na zařízení Amazon Fire? Poznejte hlavní metody instalace souborů APK, které může aplikovat každý.
Když povolíte procento baterie na svém telefonu Android, víte, kolik baterie zbývá. Zde je jednoduchý způsob, jak to zapnout.
Chcete-li vytvořit opakující se události na Facebooku, přejděte na svou stránku a klikněte na Události. Poté přidejte novou událost a klikněte na tlačítko Opakující se událost.
YouTube má anonymní režim, který zabraňuje ukládání vašeho prohlížení nebo ovlivňování vašich seznamů. Tento návod vás naučí, jak ho používat.
Máte problémy s tím, jak nastavit video jako spořič obrazovky v systému Windows 11? Ukážeme vám, jak na to pomocí bezplatného softwaru, který je ideální pro více formátů video souborů.
Microsoft Teams je klíčovou platformou pro videokonference. Naučte se, jak <strong>zablokovat</strong> a <strong>odblokovat</strong> uživatele, aby byl váš chat čistý.
Google Chrome je zdaleka nejpopulárnějším prohlížečem na světě. Zjistěte, jak jej nastavit jako výchozí prohlížeč v systému Windows 11.
Jak zjistit, který soubor nebo složka se aktuálně používá v systému Windows 11
Zde je kompletní průvodce, jak vytvořit a přidat nový uživatelský účet v systému Windows 11, ať už online nebo offline.
Jak se přihlásit jako správce v systému Windows 11 a Windows 10 a spravovat přístupová oprávnění. Obsahuje krok za krokem návody a tipy.
Snímky obrazovky v systému Windows 11: Objevte, jak používat Print Screen, Snip & Sketch a další nástroje pro efektivní zachycení obrazovky.
Zjistěte, jak efektivně ukončit schůzku Google Meet jako hostitel nebo účastník, a co dělat, když chcete pokračovat ve schůzce bez hostitele.
Naučte se, jak snadno změnit barvu hlavního panelu v systému Windows 11 pomocí různých metod včetně nastaveních, třetích stran a dalších užitečných tipů.
Kalibrace monitoru je klíčovým krokem pro zajištění přesnosti barev na vaší obrazovce. V tomto článku se dozvíte, jak správně kalibrovat monitor na Windows 11, abyste dosáhli optimálního barevného nastavení.
Registr Windows je paměťová banka vašeho PC, kde zaznamenává téměř vše, co na vašem systému děláte. Naučte se, jak bezpečně vyčistit registr a zrychlit váš počítač.
Naučte se, jak vložit profilový obrázek místo videa na Zoom prostřednictvím našeho podrobného průvodce. Získejte snadné kroky a užitečné tipy.
Přehled různých způsobů, jak sdílet soubory, složky a média v systému Windows 11, včetně sdílení e-mailem a pomocí aplikací.
Objevte efektivní metody, jak opravit Windows 11, včetně tipů na odstranění problémů a optimalizaci systému. Opravy se snadno aplikuje, což vám ušetří čas a peníze.
Microsoft Teams je klíčovou platformou pro videokonference. Naučte se, jak <strong>zablokovat</strong> a <strong>odblokovat</strong> uživatele, aby byl váš chat čistý.
Všechny informace o tom, jak snadno a rychle odinstalovat aplikace nebo programy ve Windows 10. Uvolněte místo na vašem PC.
Když pracujete mimo svůj stůl, můžete získat přístup k počítači pomocí Připojení ke vzdálené ploše systému Windows. Naučte se, jak správně povolit připojení ke vzdálené ploše v systému Windows 10.
Naučte se, jak upravit profilový obrázek v Microsoft Teams a vylepšit svou online prezentaci. Získejte tipy na změnu a řešení problémů.
Zjistěte, jak zjistit, kolik hodin jste strávili hraním Fortnite. Návod krok za krokem a tipy na sledování herních statistik.
Objevilo se na obrazovce oznámení „Vaše organizace spravuje aktualizace na tomto počítači“? Zde je návod, jak se této zprávy zbavit se špičkovými řešeními.
Zjistěte, jak získat Crown Emote ve Fortnite a posuňte své herní dovednosti na vyšší úroveň. Vytvořte si strategii a získejte respekty ostatních hráčů!
Pokud se lišta nástrojů nezobrazuje v Dokumentech Google, vraťte ji zpět jejím skrytím nebo získáním oprávnění k úpravám. Pokud selžou, použijte doporučený prohlížeč.
Zjistěte, jak efektivně ukončit schůzku Google Meet jako hostitel nebo účastník, a co dělat, když chcete pokračovat ve schůzce bez hostitele.
Nechte výčitky odesílatele pryč a zjistěte, jak odstranit zprávy Slack. Zde také najdete podrobný návod pro hromadné mazání zpráv Slack.













![Jak vyčistit registr v systému Windows 11 [4 způsoby] Jak vyčistit registr v systému Windows 11 [4 způsoby]](https://blog.webtech360.com/resources8/images31/image-9744-0105182733836.png)


![Jak opravit Windows 11 [15 způsobů] Jak opravit Windows 11 [15 způsobů]](https://blog.webtech360.com/resources8/images31/image-7303-0105182722015.png)







