Jak zastavit vyskakovací okna v systému Windows 11

Zjistěte, jak efektivně blokovat vyskakovací okna a reklamy v systému Windows 11 a procházejte bez rušení.
Narazili jste někdy na podmanivou skladbu nebo jiný zvuk na YouTube, který byste si přáli nahrát, ale bez obrazového materiálu? Narazili jste na podcast nebo vyprávění příběhu, kde chcete pouze zachovat zvuk ve vysokém rozlišení? Zkrátíme tento příběh – Přemýšleli jste někdy, jak převzít zvuk z videa YouTube?
No, dnes je váš den – nezmíníme se pouze o jednom, ale o několika způsobech, jak můžete nahrávat zvuk z videa.
Jak nahrávat zvuk z videa na YouTube
Metoda č. 1 – Nahrávejte zvuk z YouTube v systému Windows pomocí nástroje pro nahrávání obrazovky
Nástroj pro nahrávání obrazovky může být užitečný nástroj nejen pro nahrávání činností na obrazovce, ale také pro nahrávání zvuku. Advanced Screen Recorder je jedním z nejlepších softwarů pro nahrávání obrazovky, který můžete mít. Chcete-li se dozvědět více o jeho funkcích, cenách a všech dalších aspektech, podívejte se na tento příspěvek .
Zde je krok za krokem průvodce, jak vám Advanced Screen Recorder může pomoci získat zvuk z videa YouTube –
Krok 1 – Stáhněte, nainstalujte a spusťte Advanced Screen Recorder .
Krok 2 – Otevřete video YouTube, jehož zvuk chcete nahrát.
Krok 3 – Klikněte na Audio
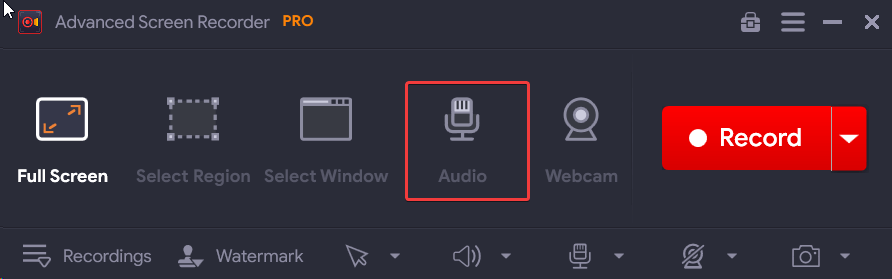
Krok 3 – Klikněte na červené tlačítko Record . Aktivujte přepínač System Sound .
Kromě toho aktivujte přepínač vedle mikrofonu pro případ, že máte připojená sluchátka a chcete současně nahrávat zvuk.
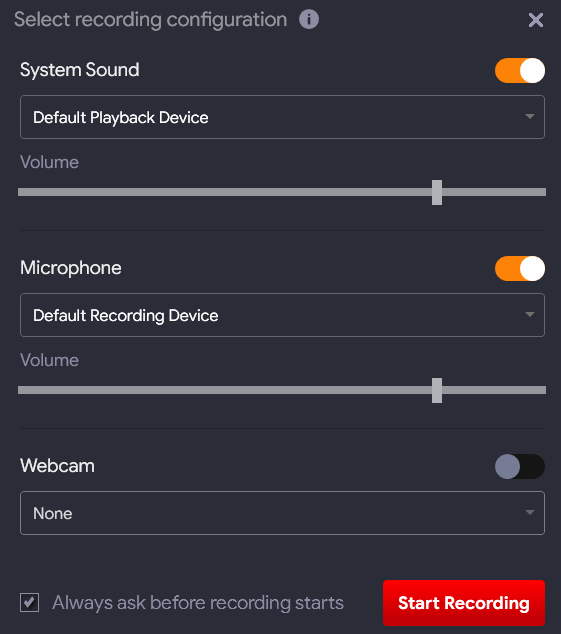
Krok 4 – Klikněte na tlačítko Start Recording .
Krok 5 – Kliknutím na tlačítko záznam/pauza nahrajete zvuk, který chcete nahrát.
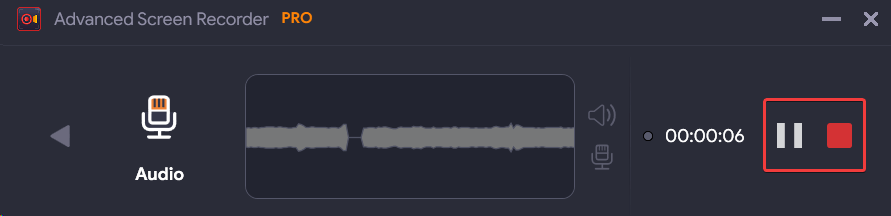
Krok 6 – Jakmile nahrajete zvuk, klikněte na červené tlačítko Stop.
Krok 7 – Pro přístup k nahranému zvuku klikněte na Nahrávky ve spodní části rozhraní. Poté klikněte na Audio . Můžete přímo přehrávat nahraný zvuk přímo z rozhraní nebo se můžete také vydat na místo, kde je zvuk uložen.
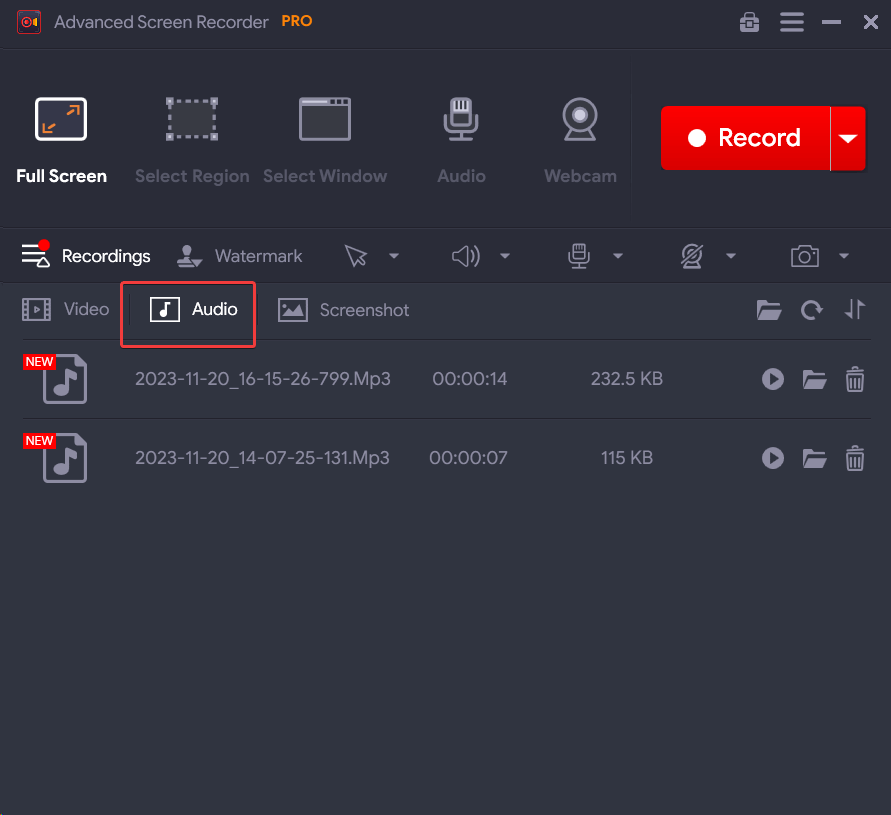
Metoda č. 2 – Vezměte si na pomoc konvertor YouTube na MP3
Dalším jednoduchým způsobem, jak můžete extrahovat zvuk z videa YouTube, je použít převaděč YouTube na MP3 . Jedná se o online nástroj , kde obvykle zkopírujete a vložíte adresu URL videa YouTube, vyberete požadovaný formát zvuku a poté extrahujete zvuk.
Pokud jako prohlížeč používáte Chrome, můžete získat převodníky YouTube na MP3 také ve formě rozšíření pro Chrome .
Metoda č. 3 – Záznam pomocí Audacity
Předpokládejme toto – narazili jste na skladbu nebo komentář, který chcete zahrnout do svého vlastního obsahu; Možná si to přejete spojit s vlastním vyprávěním, vlastní složenou písní nebo s jiným zvukem. V takovém scénáři můžete použít bezplatný a otevřený nástroj pro úpravu zvuku, jako je Audacity.
Krok 1 – Stáhněte, spusťte a nainstalujte Audacity .
Krok 2 – Vytáhněte video YouTube, jehož zvuk chcete nahrát.
Krok 3 – V Audacity klikněte na tlačítko Audio Setup a vyberte Playback Device, Recording Device a Recording Channels .
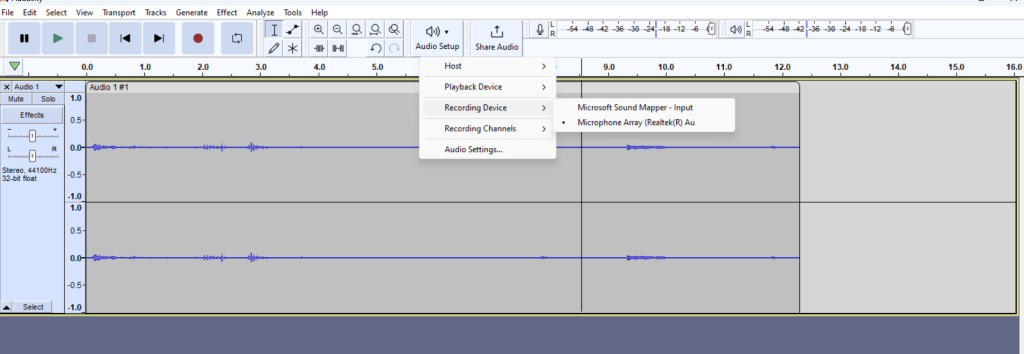
Krok 4 – Klikněte na tlačítko Record a přehrajte video YouTube. Když probíhá nahrávání, uvidíte na obrazovce Audacity zvukové lišty.
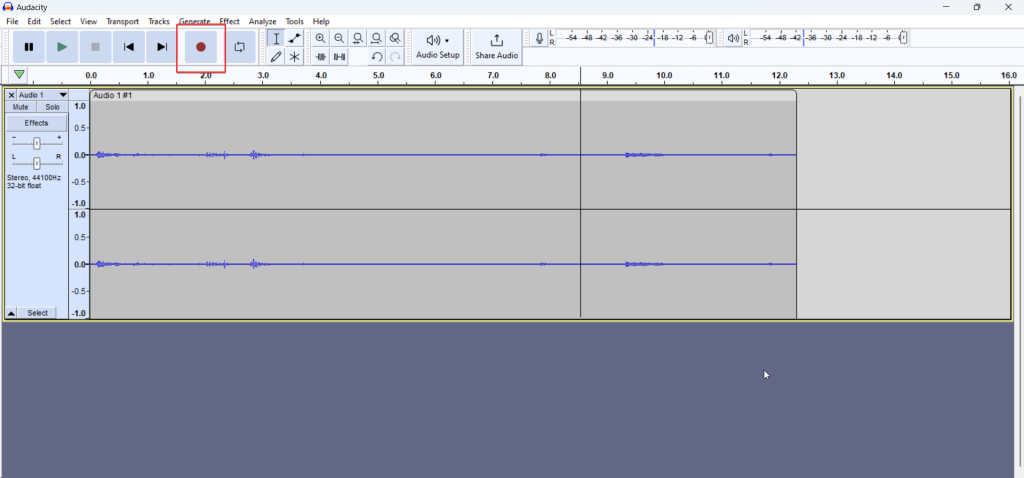
Krok 5 – Kliknutím na tlačítko Pauza nahrávání zastavíte. Jakmile nahrajete zvuk, klikněte na tlačítko Zastavit .
Krok 6 – Chcete-li uložit zvukový soubor, klikněte na Soubor > Export > Exportovat jako MP3 .
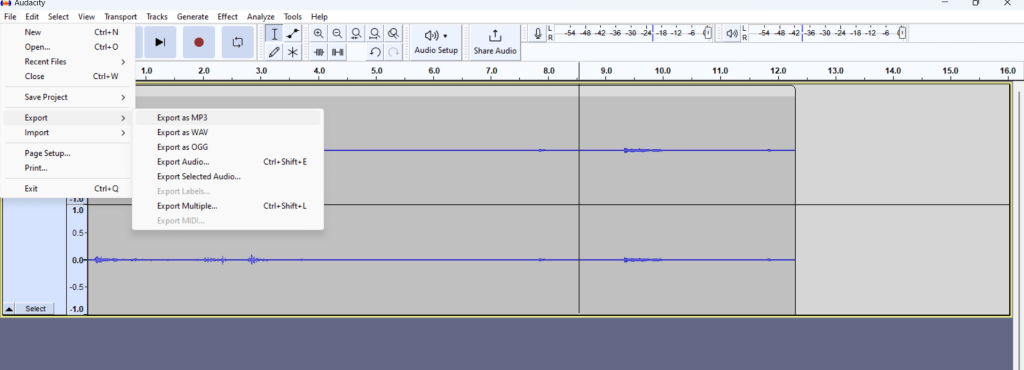
Nahrávání zvuku z videa YouTube nebylo nikdy tak snadné
Když narazíte na YouTube video s okouzlujícím zvukem, který si chcete uchovat, nebudete chtít hledat několik nástrojů, které vás pouze zamotají komplikovanými pokyny nebo vás usadí se zvukem nízké kvality. Účelem tohoto příspěvku je poskytnout vám snadné způsoby, jak rychle extrahovat zvuk z videa YouTube. Pokud vám tento příspěvek pomohl, dejte nám vědět v sekci komentářů níže a také nám dejte vědět, jaký preferujete způsob nahrávání zvuku z videí YouTube.
Zjistěte, jak efektivně blokovat vyskakovací okna a reklamy v systému Windows 11 a procházejte bez rušení.
Změna jasu v systému Windows 11 je snadná a existuje několik způsobů, jak to provést. Úroveň jasu můžete rychle zvýšit a snížit z Centra akcí, ale pokud chcete, existuje možnost…
Přečtěte si, jak <strong>odinstalovat McAfee</strong> z vašeho systému Windows 11 jedním z 5 efektivních způsobů.
Naučte se, jak snadno najít „Tento počítač“ ve Windows 11 a Windows 10 pomocí různých metod. Zjistěte, co „Tento počítač“ nabízí a jak ho vrátit na plochu.
Nezveřejňujte své obrázky zdarma na Instagram, když za ně můžete dostat zaplaceno. Přečtěte si a naučte se vydělávat peníze na Instagramu a co nejlépe využít tuto platformu sociálních sítí.
Naučte se snadno upravovat a odstraňovat metadata PDF. Tato příručka vám pomůže snadno upravit nebo odstranit metadata PDF několika jednoduchými způsoby.
Víte, že Facebook má kompletní seznam vašich kontaktů v telefonním seznamu spolu s jejich jménem, číslem a e-mailovou adresou.
Problém může bránit správnému fungování vašeho počítače a může vyžadovat změnu nastavení zabezpečení nebo aktualizaci ovladačů, abyste je opravili.
Tento blog pomůže čtenářům převést zaváděcí USB na soubor ISO pomocí softwaru třetích stran, který je zdarma k použití a je bezpečný před malwarem.
Narazili jste na kód chyby 0x8007139F programu Windows Defender a je pro vás obtížné provádět skenování? Zde jsou způsoby, jak můžete problém vyřešit.
Tento komplexní průvodce vám pomůže opravit „Chybu plánovače úloh 0xe0434352“ na vašem počítači se systémem Windows 11/10. Podívejte se na opravy.
Chyba LiveKernelEvent 117 Windows způsobí, že váš počítač neočekávaně zamrzne nebo se zhroutí. Naučte se, jak jej diagnostikovat a opravit pomocí kroků doporučených odborníky.
Tento blog pomůže čtenářům opravit PowerPoint, který mi nedovolí nahrávat problémy se zvukem na počítači se systémem Windows, a dokonce doporučí jiné náhražky nahrávání obrazovky.
Zajímá vás, jak psát do dokumentu PDF, protože musíte vyplňovat formuláře, přidávat anotace a zapisovat své podpisy. Narazili jste na správný příspěvek, čtěte!
Tento blog pomůže uživatelům odstranit vodoznak Nesplněny systémové požadavky, aby si mohli užívat plynulejší a bezpečnější práci s Windows 11 a také čistší plochu.
Tento blog pomůže uživatelům MacBooků pochopit, proč se objevují problémy s růžovou obrazovkou a jak je opravit rychlými a jednoduchými kroky.
Přečtěte si, jak úplně nebo selektivně vymazat historii vyhledávání na Instagramu. Získejte zpět úložný prostor odstraněním duplicitních fotografií pomocí špičkové aplikace pro iOS.
Naučte se opravit chybový kód 36 Mac na externích discích. Od příkazů terminálu až po oprávnění k souborům, objevte řešení pro bezproblémový přenos souborů.
Náhle nemohu pracovat s dotykovou obrazovkou pro stížnosti HID. Nevím, co se mi stalo v PC. Pokud jste to vy, zde je několik oprav.
Tento blog pomůže čtenářům opravit chybu Runtime Error 76: Path Not Found na Windows PC pomocí kroků doporučených odborníky.
Microsoft Teams je klíčovou platformou pro videokonference. Naučte se, jak <strong>zablokovat</strong> a <strong>odblokovat</strong> uživatele, aby byl váš chat čistý.
Všechny informace o tom, jak snadno a rychle odinstalovat aplikace nebo programy ve Windows 10. Uvolněte místo na vašem PC.
Když pracujete mimo svůj stůl, můžete získat přístup k počítači pomocí Připojení ke vzdálené ploše systému Windows. Naučte se, jak správně povolit připojení ke vzdálené ploše v systému Windows 10.
Naučte se, jak upravit profilový obrázek v Microsoft Teams a vylepšit svou online prezentaci. Získejte tipy na změnu a řešení problémů.
Zjistěte, jak zjistit, kolik hodin jste strávili hraním Fortnite. Návod krok za krokem a tipy na sledování herních statistik.
Objevilo se na obrazovce oznámení „Vaše organizace spravuje aktualizace na tomto počítači“? Zde je návod, jak se této zprávy zbavit se špičkovými řešeními.
Zjistěte, jak získat Crown Emote ve Fortnite a posuňte své herní dovednosti na vyšší úroveň. Vytvořte si strategii a získejte respekty ostatních hráčů!
Pokud se lišta nástrojů nezobrazuje v Dokumentech Google, vraťte ji zpět jejím skrytím nebo získáním oprávnění k úpravám. Pokud selžou, použijte doporučený prohlížeč.
Zjistěte, jak efektivně ukončit schůzku Google Meet jako hostitel nebo účastník, a co dělat, když chcete pokračovat ve schůzce bez hostitele.
Nechte výčitky odesílatele pryč a zjistěte, jak odstranit zprávy Slack. Zde také najdete podrobný návod pro hromadné mazání zpráv Slack.

![Jak odinstalovat McAfee v systému Windows 11 [5 způsobů] Jak odinstalovat McAfee v systému Windows 11 [5 způsobů]](https://blog.webtech360.com/resources8/images31/image-4917-0105182719945.png)


























