Jak zastavit vyskakovací okna v systému Windows 11

Zjistěte, jak efektivně blokovat vyskakovací okna a reklamy v systému Windows 11 a procházejte bez rušení.
Zoom zaznamenal nebývalý nárůst své uživatelské základny uprostřed šíření koronaviru a globálního uzamčení. I když s ním jiné nástroje pro spolupráci dokázaly bojovat krk na krku, Zoom má stále několik funkcí, které ostatní pro své uživatele prostě nepřidali. Jedním z takových nástrojů je vestavěná funkce průzkumu Zoom, kterou mohou organizace a týmy použít k hlasování v diskusi nebo k získání zpětné vazby k aktuální schůzce.
Můžete vytvářet ankety s jednou nebo více možnostmi a jednu můžete pořádat kdykoli během schůzky, dokonce i anonymně. Následující příspěvek vám pomůže projít si všechny podrobnosti týkající se hlasování na Zoomu, abyste s ním mohli hned začít.
Související: Jak vytvořit odkaz na schůzku Zoom
Obsah
Je hlasování dostupné v základním zoomu
Ne, není k dispozici pro bezplatnou verzi Zoom . Aby bylo možné provádět ankety na schůzce na Zoom, hostitel schůzky musí být licencovaný uživatel, což znamená, že by měl používat placený účet Zoom.
Požadavek se však vztahuje pouze na hostitele schůzky, takže účastníci nemusí mít předplacený plán Zoom Pro, Business nebo Enterprise, aby mohli hlasovat během hlasování. Pokud se základní uživatel stane spoluhostitelem a jsou mu během schůzky přiřazeny ovládací prvky hostitele, bude moci používat pouze ankety, které již byly vytvořeny.
► Přiblížit schůzku vs. ID schůzky s osobním přiblížením, odkaz a další
Jak zapnout hlasování v Zoomu
Než začnete s dotazováním na schůzce Zoom , musíte tuto funkci povolit pro sebe, vaši organizaci nebo skupinu. Můžete tak učinit podle níže uvedených pokynů.
Pro tebe
Krok 1 : Přejděte na stránku Nastavení zoomu a poté se přihlaste pomocí svých přihlašovacích údajů Zoom.
Krok 2 : Klikněte na záložku Meeting v horní části a na bočním panelu vyberte sekci „In Meeting (Basic)“.
Krok 3 : Přejděte dolů a přepněte přepínač vedle položky „Polling“ do polohy ON.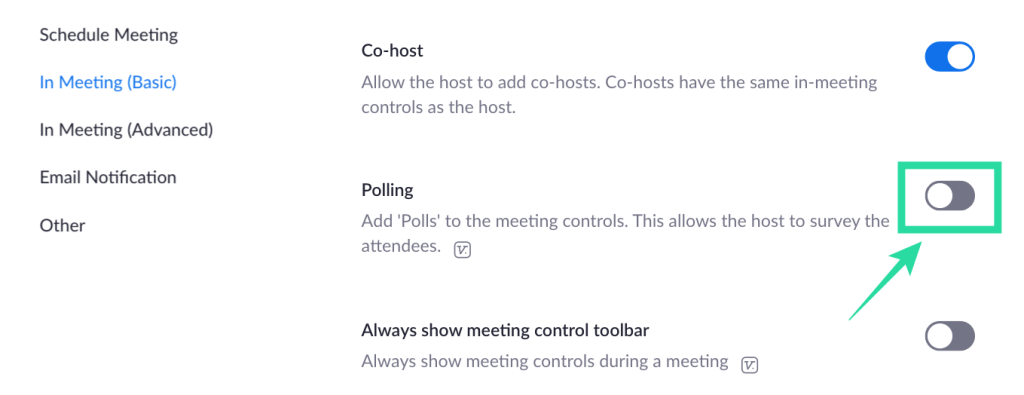
Pro váš účet bude ZAPNUTO hlasování.
Pro všechny členy vaší organizace
Krok 1 : Přejděte na stránku Nastavení účtu Zoom a poté se přihlaste pomocí svých přihlašovacích údajů Zoom.
Krok 2 : Klikněte na záložku Meeting v horní části a na bočním panelu vyberte sekci „In Meeting (Basic)“.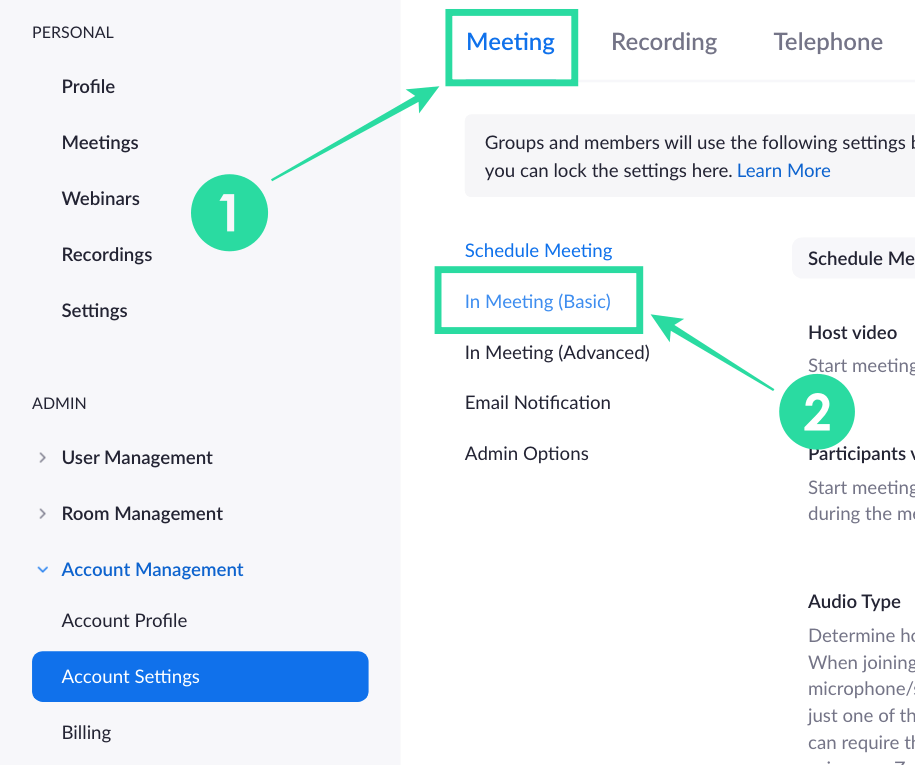
Krok 3 : Přejděte dolů, přepněte přepínač vedle položky „Polling“ do polohy ZAPNUTO a po zobrazení výzvy v potvrzovacím dialogu klikněte na Zapnout. Chcete-li toto nastavení nastavit jako výchozí a zabránit tomu, aby jej ostatní ve vaší organizaci upravovali, můžete kliknutím na tlačítko zámku vedle přepínače povolit dotazování pro všechny.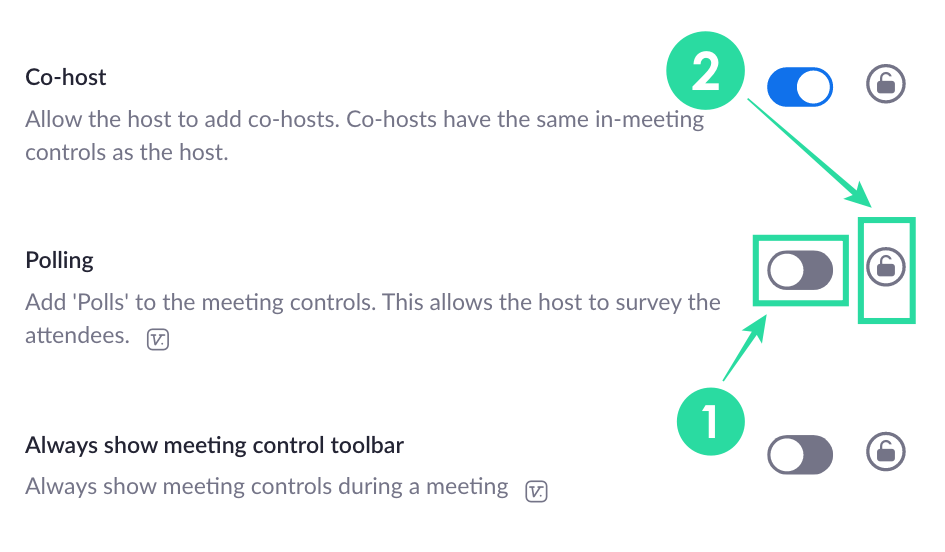
Pro všechny členy skupiny
Krok 1 : Otevřete stránku Správa skupiny Zoom a přihlaste se pomocí svého účtu Zoom.
Krok 2 : Klikněte na skupinu, pro kterou chcete povolit hlasování, vyberte kartu Schůzka v horní části a klepněte na sekci s názvem „Na schůzce (základní)“.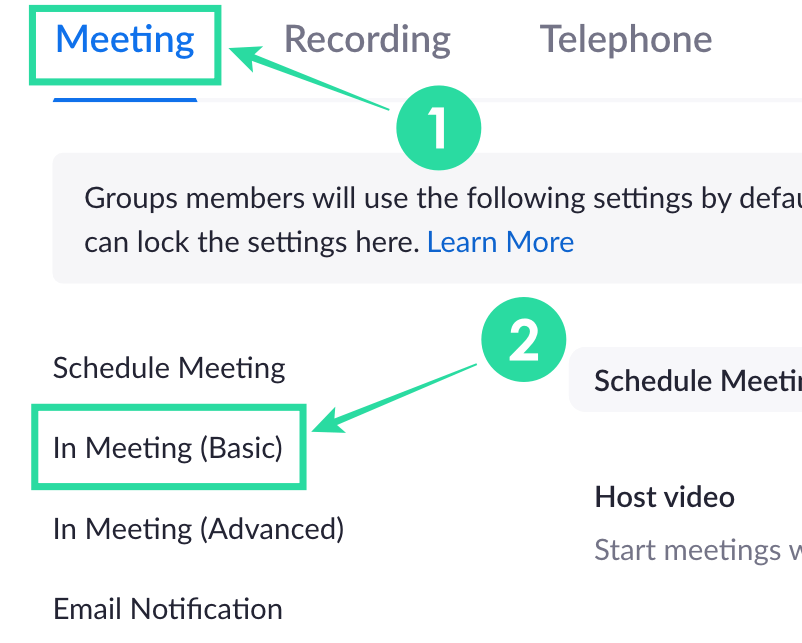
Krok 3 : Přejděte dolů, přepněte přepínač vedle položky „Polling“ do polohy ZAPNUTO a po zobrazení výzvy v potvrzovacím dialogu klikněte na Zapnout. Chcete-li toto nastavení nastavit jako výchozí a zabránit tomu, aby jej ostatní ve skupině upravovali, můžete kliknutím na tlačítko zámku vedle přepínače povolit hlasování pro všechny ve vaší skupině.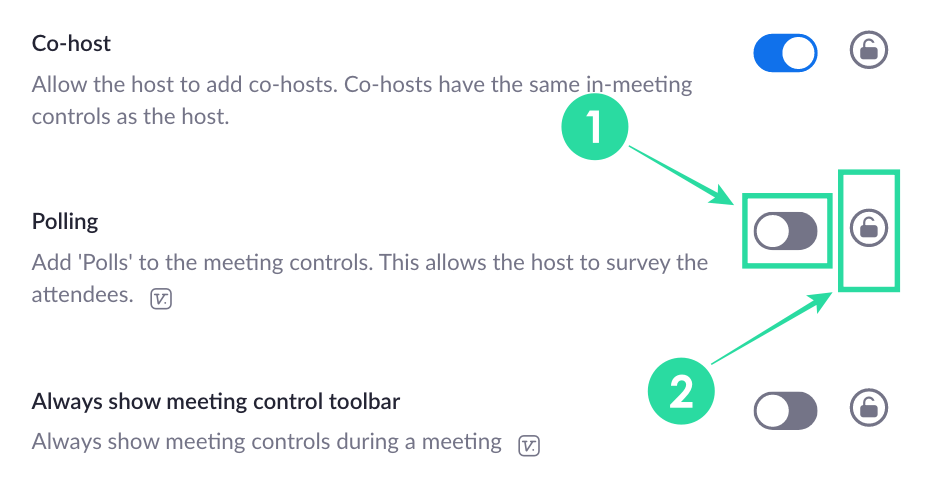
Co potřebuješ
Jak vytvořit anketu na Zoom
Chcete-li vytvořit anketu na Zoomu, budete muset naplánovat schůzku a přidat otázky do ankety. Dávkování můžete provést podle následujících kroků:
Krok 1 : Přejděte na stránku Zoom Meetings a na kartě 'Nadcházející schůzky' klikněte na téma schůzky (na obrázku označené jako 1), kterou jste naplánovali do budoucna. V případě, že nemáte naplánovanou schůzku, klikněte na možnost „Naplánovat schůzku“ (na obrázku označena jako 2).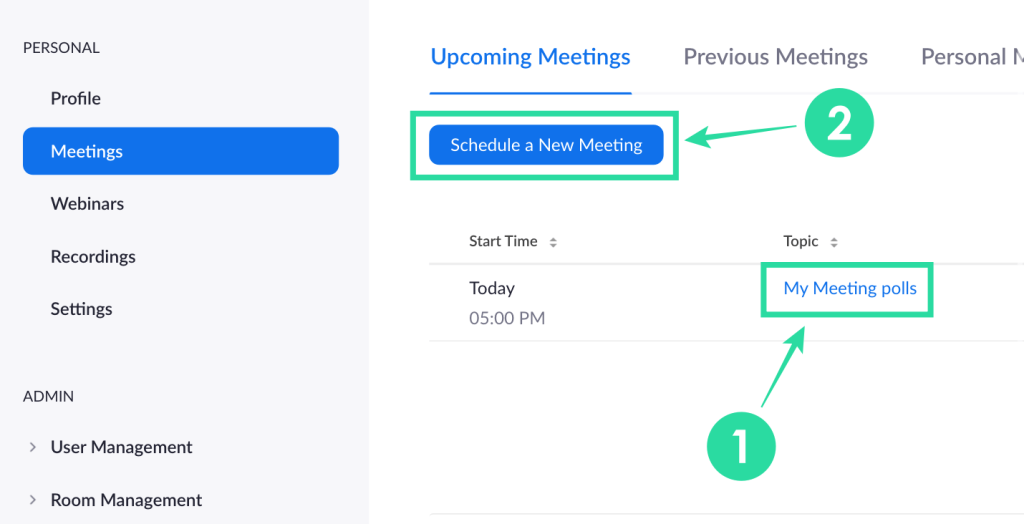
Krok 2 : Přejděte dolů na stránku vybrané schůzky a klikněte na tlačítko 'Přidat' vedle položky 'Ještě jste nevytvořili žádné hlasování'.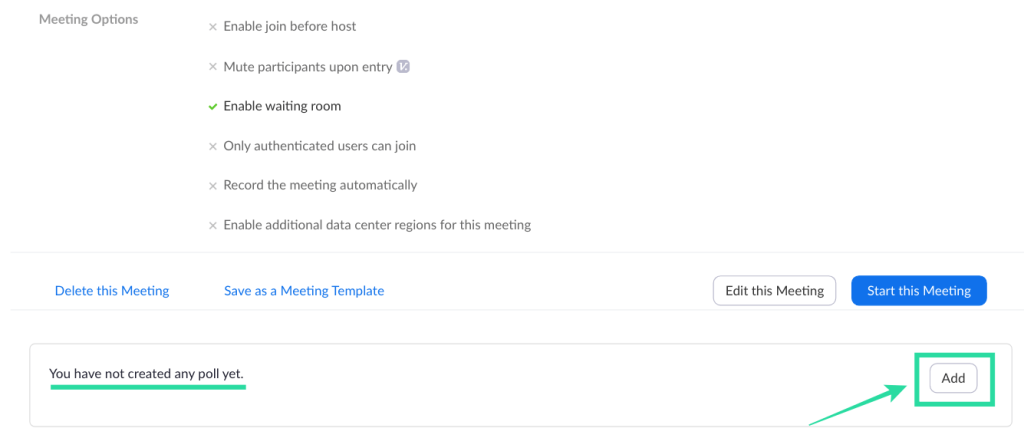
Krok 3 : Zadejte název ankety a poté pokračujte vyplněním první otázky a několika odpovědí, které si uživatelé mohou vybrat ze seznamu. Můžete také nastavit hlasování jako „Anonymní“, abyste neviděli, kdo hlasoval pro určitou odpověď, a vybrat, zda uživatelé mohou vybrat jednu nebo více odpovědí na jednu otázku.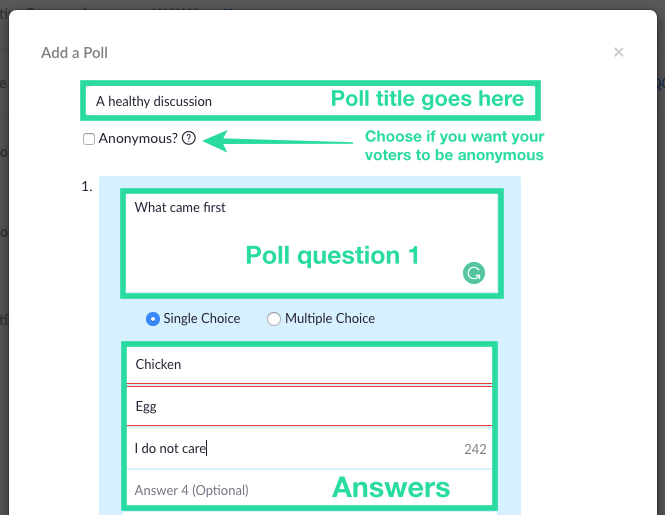
Poznámka : Na schůzku můžete přidat až 25 otázek, 10 odpovědí na každou otázku a pro každou ze svých otázek můžete povolit možnost výběru z jedné nebo více možností.
Krok 4 : Zadejte další otázku do ankety kliknutím na 'Přidat otázku' a vyplňte všechny relevantní údaje, jak je uvedeno v kroku 3. Opakujte, dokud nebudou všechny otázky přidány do ankety.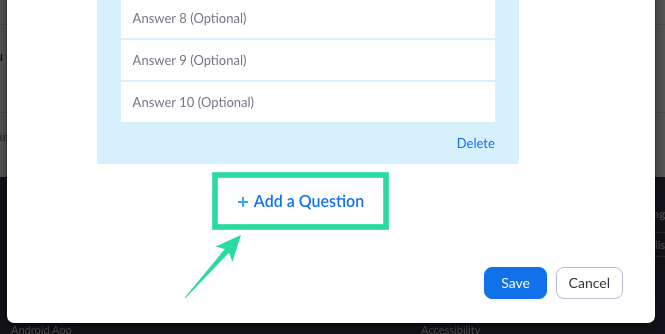
Krok 5 : Po dokončení vyplňování seznamu dotazovacích otázek a odpovědí klikněte na tlačítko Uložit ve spodní části.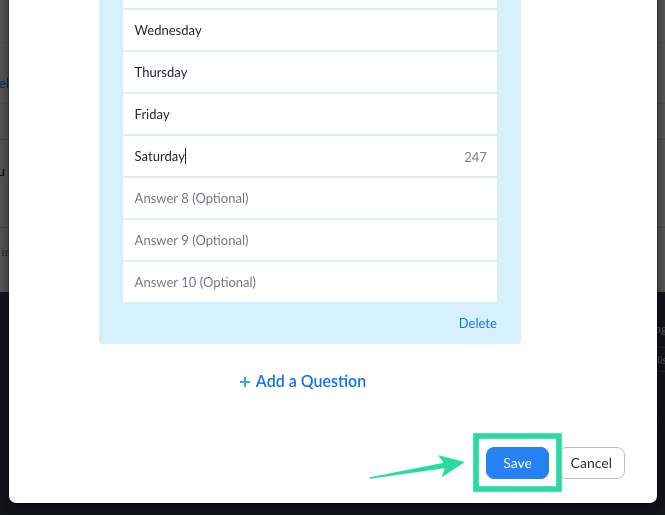
Všechny vaše anketní otázky jsou nyní připraveny a nastaveny pro spuštění na nadcházející schůzce Zoom. Anketa, kterou jste právě vytvořili, se objeví uvnitř naplánované schůzky.
Jak zahájit hlasování na Zoomu
Krok 1 : Otevřete klienta Zoom na vašem PC, klikněte na kartu Schůzky v horní části a poté na kartu Nadcházející z levého postranního panelu.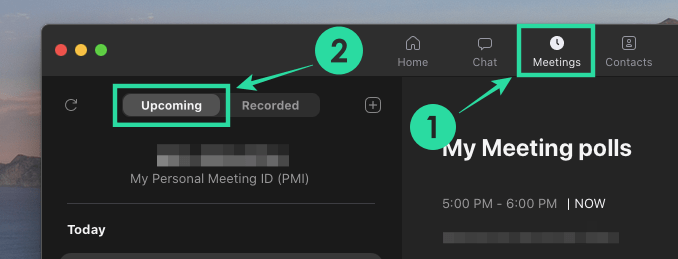
Krok 2 : Nyní vyberte schůzku, kterou jste naplánovali dříve, a stiskněte tlačítko Start.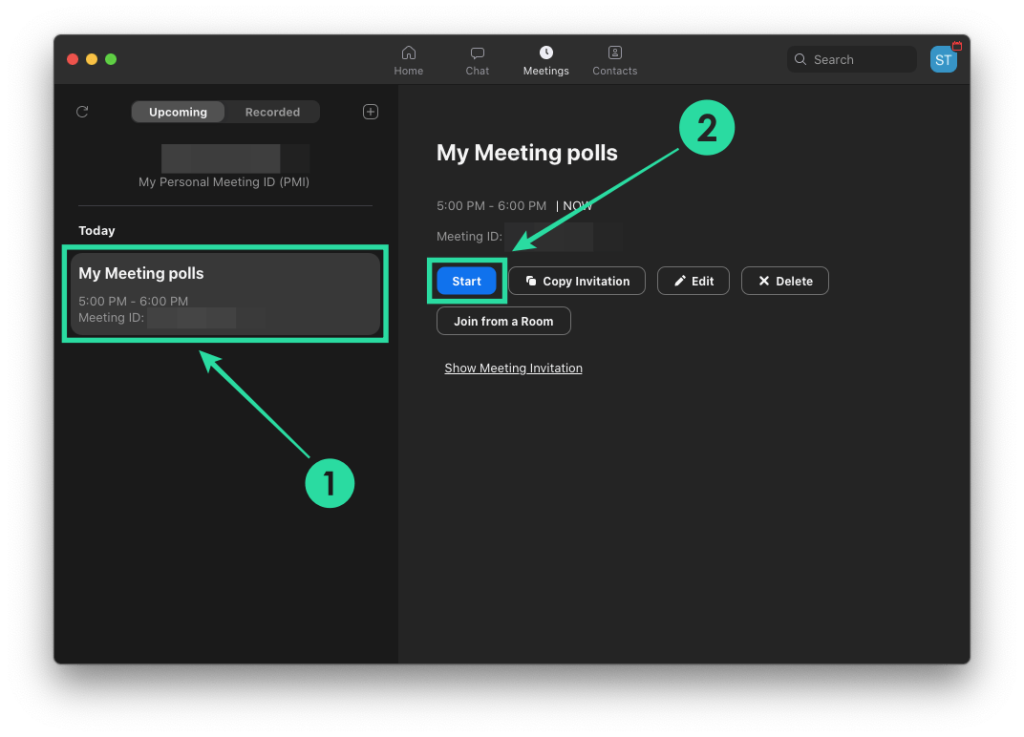
Krok 3 : Klikněte na tlačítko 'Dotazování' v ovládacích prvcích schůzky ve spodní části.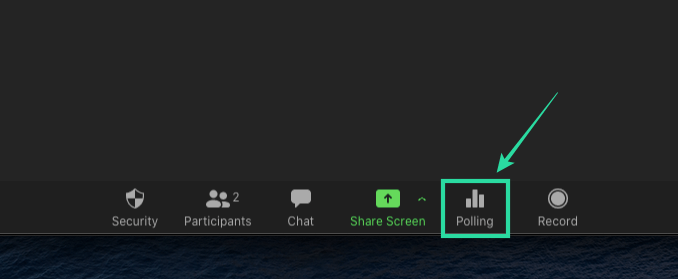
Krok 4 : Vyberte anketu, kterou chcete přidat ke schůzce, a klikněte na tlačítko 'Spustit anketu' dole.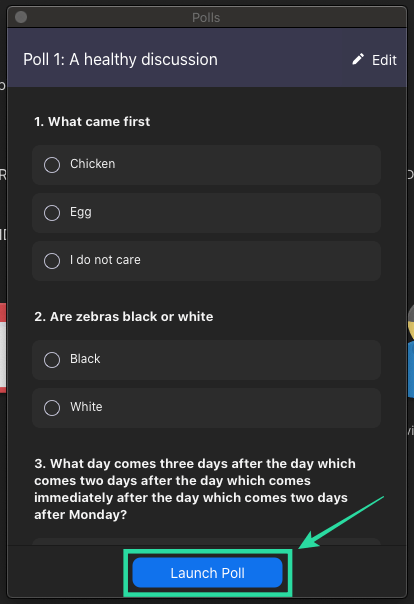
Nyní bude zahájeno hlasování a okno hlasování bude překryto na obrazovce schůzky každého účastníka.
Relaci hlasování můžete později ukončit, jakmile všichni účastníci zadají své odpovědi na svých zařízeních.
Krok 5 : Jakmile všichni účastníci schůzky odešlou své odpovědi, klikněte na tlačítko Ukončit hlasování v dolní části.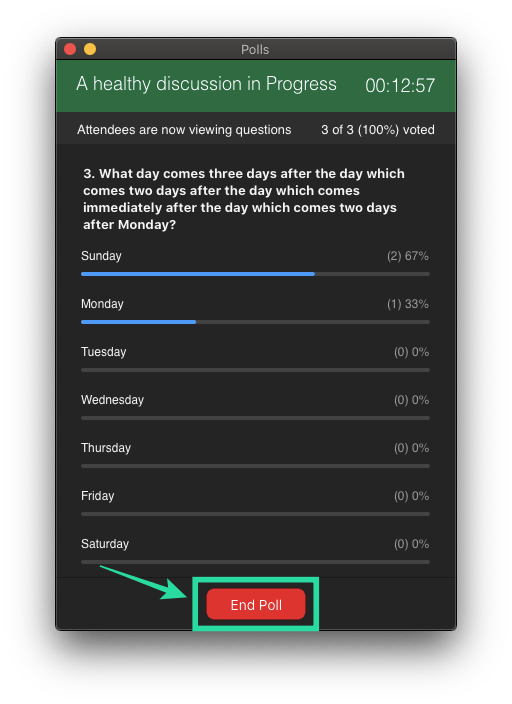
Krok 6 (Volitelné) : Pokud si přejete znovu spustit stejnou anketu, můžete kliknout na tlačítko 'Znovu spustit anketu' ve spodní části a poté vybrat možnost 'Pokračovat'.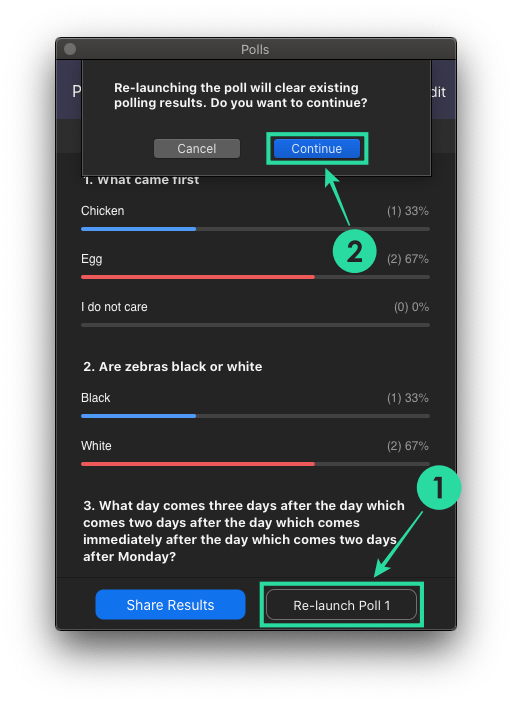
Jak zobrazit výsledky ankety
Pokaždé, když účastník odešle svůj průzkum, vy jako hostitel budete moci zobrazit výsledky v reálném čase. V kterémkoli okamžiku schůzky může hostitel vidět počet lidí, kteří zaregistrovali své hlasy pro všechny své otázky, a pro které odpovědi se hlasuje. Výsledky ankety může hostitel zobrazit během ankety i při sdílení pro ostatní účastníky.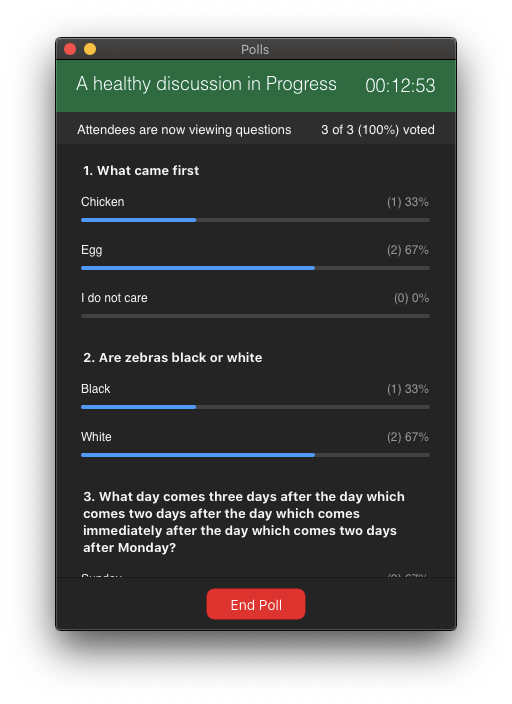
Když probíhá hlasování na schůzce na Zoom, výsledky hlasování bude moci zobrazit pouze hostitel. Pokud si přejete sdílet výsledky hlasování s ostatními účastníky, budete muset ukončit hlasování a poté pokračovat ve sdílení výsledků.
Výsledky ankety můžete sdílet se všemi účastníky schůzky kliknutím na tlačítko 'Ukončit hlasování' v dolní části a poté kliknutím na tlačítko 'Sdílet výsledky'.
Až skončíte se sdílením výsledků ankety s ostatními účastníky, klikněte na tlačítko 'Zastavit sdílení' ve spodní části (jak je uvedeno výše).
Jak stáhnout výsledky ankety?
Pokud máte zájem o pečlivou evidenci, je stažení výsledku hlasování naprostou záležitostí. Před aktualizací z 12. října byli hostitelé schůzky v Zoom nuceni čekat na konec schůzky, aby si stáhli výsledky hlasování. Nyní tak mohou učinit těsně po skončení hlasování.
Po ukončení ankety budete mít možnost si zprávu ihned stáhnout. Kliknutím na něj se dostanete do okna prohlížeče, které automaticky spustí stahování souboru CSV.
Proč se průzkum Zoom nezobrazuje? Zkuste tyto opravy
Pokud vám funkce dotazování v Zoomu nefunguje , možná to budete chtít vyřešit pomocí oprav uvedených níže.
Používejte licencovaný účet Zoom : Dotazování na Zoom vyžadovalo, abyste používali licencovaný účet Zoom, což znamená, že musíte přejít na placený plán . Pokud jste si nepředplatili placený plán Zoom, můžete přejít na web Zoom , přejít na Správce > Správa účtu > Fakturace a kliknout na tlačítko Upgradovat.
Vytvářejte ankety na PC, ne na telefonu : V době psaní tohoto článku vám Zoom stále neumožňuje vytvářet nebo spouštět ankety, když používáte aplikaci Zoom na iOS nebo Androidu. Abyste mohli vytvářet ankety, budete se tedy muset přihlásit do Zoomu pomocí jeho desktopového klienta na vašem Windows PC, Mac nebo Linux.
Aktualizujte svého klienta Zoom na nejnovější verzi : Funkce dotazování Zoom je k dispozici na desktopových klientech v systémech Mac, Windows a Linux. Některé verze těchto desktopových klientů však již tuto funkci nemusí podporovat, jednoduše proto, že jsou příliš staré. Aby hlasování fungovalo, můžete si aktualizovat aplikaci Zoom na PC a Macu.
Na systémech Mac můžete aplikaci Zoom aktualizovat na nejnovější verzi tak, že otevřete aplikaci , přejdete na lištu nabídky > Název aplikace > Vyhledat aktualizace a poté aktualizujete aplikaci na nejnovější verzi.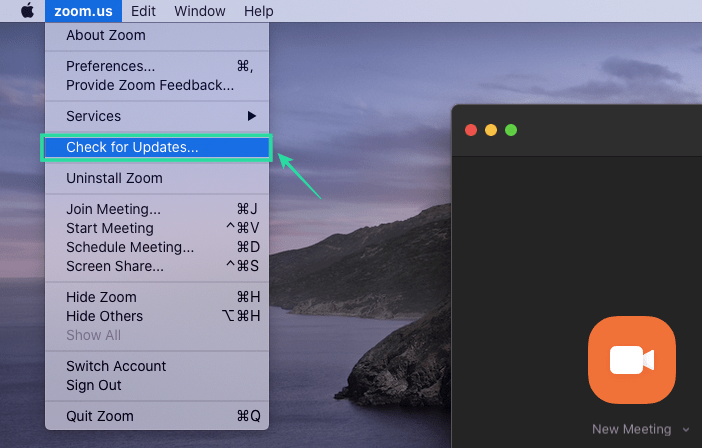
Musíte být hostitelem schůzky : Zoom vám umožňuje vytvářet ankety, pouze pokud jste hostitelem schůzky. V případě, že nejste hostitelem, můžete hostitele požádat, aby vám přidělil ovládací prvky hostitele pro probíhající schůzku.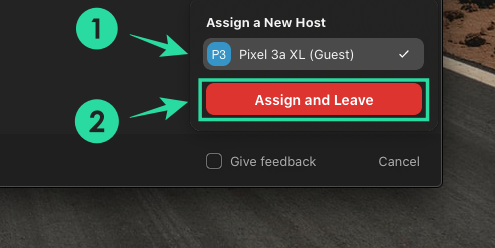
Jste ochotni vyzkoušet funkci dotazování na Zoom během schůzky? Máte pochybnosti o této funkci? Dejte nám vědět v komentářích níže.
PŘÍBUZNÝ:
Zjistěte, jak efektivně blokovat vyskakovací okna a reklamy v systému Windows 11 a procházejte bez rušení.
Změna jasu v systému Windows 11 je snadná a existuje několik způsobů, jak to provést. Úroveň jasu můžete rychle zvýšit a snížit z Centra akcí, ale pokud chcete, existuje možnost…
Přečtěte si, jak <strong>odinstalovat McAfee</strong> z vašeho systému Windows 11 jedním z 5 efektivních způsobů.
Naučte se, jak snadno najít „Tento počítač“ ve Windows 11 a Windows 10 pomocí různých metod. Zjistěte, co „Tento počítač“ nabízí a jak ho vrátit na plochu.
Nezveřejňujte své obrázky zdarma na Instagram, když za ně můžete dostat zaplaceno. Přečtěte si a naučte se vydělávat peníze na Instagramu a co nejlépe využít tuto platformu sociálních sítí.
Naučte se snadno upravovat a odstraňovat metadata PDF. Tato příručka vám pomůže snadno upravit nebo odstranit metadata PDF několika jednoduchými způsoby.
Víte, že Facebook má kompletní seznam vašich kontaktů v telefonním seznamu spolu s jejich jménem, číslem a e-mailovou adresou.
Problém může bránit správnému fungování vašeho počítače a může vyžadovat změnu nastavení zabezpečení nebo aktualizaci ovladačů, abyste je opravili.
Tento blog pomůže čtenářům převést zaváděcí USB na soubor ISO pomocí softwaru třetích stran, který je zdarma k použití a je bezpečný před malwarem.
Narazili jste na kód chyby 0x8007139F programu Windows Defender a je pro vás obtížné provádět skenování? Zde jsou způsoby, jak můžete problém vyřešit.
Tento komplexní průvodce vám pomůže opravit „Chybu plánovače úloh 0xe0434352“ na vašem počítači se systémem Windows 11/10. Podívejte se na opravy.
Chyba LiveKernelEvent 117 Windows způsobí, že váš počítač neočekávaně zamrzne nebo se zhroutí. Naučte se, jak jej diagnostikovat a opravit pomocí kroků doporučených odborníky.
Tento blog pomůže čtenářům opravit PowerPoint, který mi nedovolí nahrávat problémy se zvukem na počítači se systémem Windows, a dokonce doporučí jiné náhražky nahrávání obrazovky.
Zajímá vás, jak psát do dokumentu PDF, protože musíte vyplňovat formuláře, přidávat anotace a zapisovat své podpisy. Narazili jste na správný příspěvek, čtěte!
Tento blog pomůže uživatelům odstranit vodoznak Nesplněny systémové požadavky, aby si mohli užívat plynulejší a bezpečnější práci s Windows 11 a také čistší plochu.
Tento blog pomůže uživatelům MacBooků pochopit, proč se objevují problémy s růžovou obrazovkou a jak je opravit rychlými a jednoduchými kroky.
Přečtěte si, jak úplně nebo selektivně vymazat historii vyhledávání na Instagramu. Získejte zpět úložný prostor odstraněním duplicitních fotografií pomocí špičkové aplikace pro iOS.
Naučte se opravit chybový kód 36 Mac na externích discích. Od příkazů terminálu až po oprávnění k souborům, objevte řešení pro bezproblémový přenos souborů.
Náhle nemohu pracovat s dotykovou obrazovkou pro stížnosti HID. Nevím, co se mi stalo v PC. Pokud jste to vy, zde je několik oprav.
Tento blog pomůže čtenářům opravit chybu Runtime Error 76: Path Not Found na Windows PC pomocí kroků doporučených odborníky.
Microsoft Teams je klíčovou platformou pro videokonference. Naučte se, jak <strong>zablokovat</strong> a <strong>odblokovat</strong> uživatele, aby byl váš chat čistý.
Všechny informace o tom, jak snadno a rychle odinstalovat aplikace nebo programy ve Windows 10. Uvolněte místo na vašem PC.
Když pracujete mimo svůj stůl, můžete získat přístup k počítači pomocí Připojení ke vzdálené ploše systému Windows. Naučte se, jak správně povolit připojení ke vzdálené ploše v systému Windows 10.
Naučte se, jak upravit profilový obrázek v Microsoft Teams a vylepšit svou online prezentaci. Získejte tipy na změnu a řešení problémů.
Zjistěte, jak zjistit, kolik hodin jste strávili hraním Fortnite. Návod krok za krokem a tipy na sledování herních statistik.
Objevilo se na obrazovce oznámení „Vaše organizace spravuje aktualizace na tomto počítači“? Zde je návod, jak se této zprávy zbavit se špičkovými řešeními.
Zjistěte, jak získat Crown Emote ve Fortnite a posuňte své herní dovednosti na vyšší úroveň. Vytvořte si strategii a získejte respekty ostatních hráčů!
Pokud se lišta nástrojů nezobrazuje v Dokumentech Google, vraťte ji zpět jejím skrytím nebo získáním oprávnění k úpravám. Pokud selžou, použijte doporučený prohlížeč.
Zjistěte, jak efektivně ukončit schůzku Google Meet jako hostitel nebo účastník, a co dělat, když chcete pokračovat ve schůzce bez hostitele.
Nechte výčitky odesílatele pryč a zjistěte, jak odstranit zprávy Slack. Zde také najdete podrobný návod pro hromadné mazání zpráv Slack.

![Jak odinstalovat McAfee v systému Windows 11 [5 způsobů] Jak odinstalovat McAfee v systému Windows 11 [5 způsobů]](https://blog.webtech360.com/resources8/images31/image-4917-0105182719945.png)


























