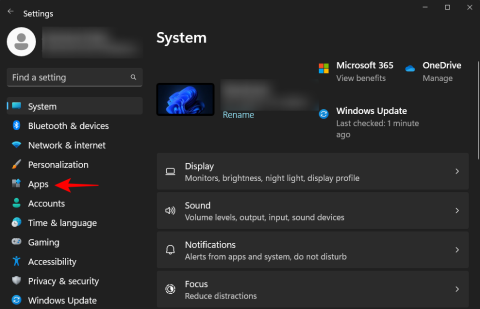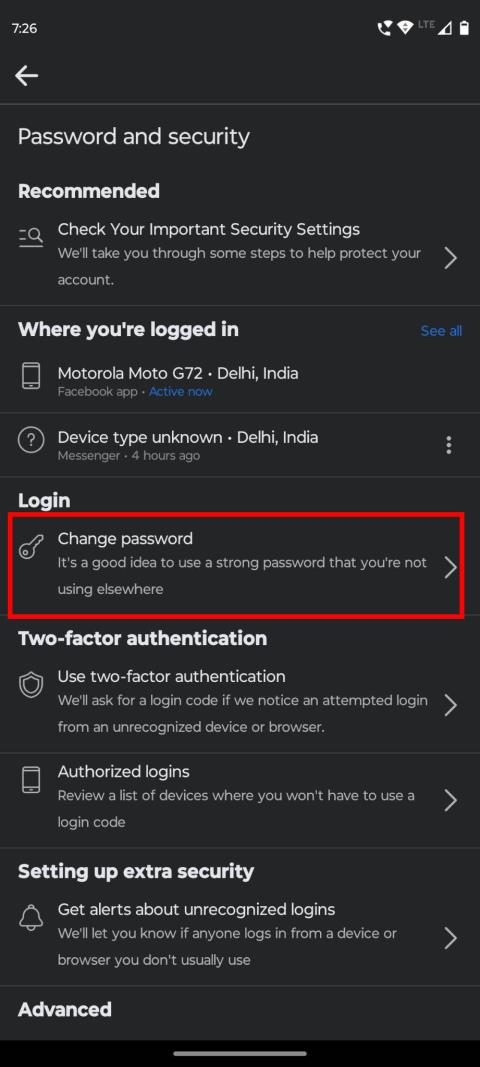Google Play: Jak vymazat historii stahování aplikací

vymazat historii stahování aplikací na Google Play pro nový začátek. Zde jsou základní kroky, které lze sledovat.
Pokud vždy rádi otevíráte program při spouštění systému Windows, můžete jej nastavit tak, aby se automaticky spouštěl při přihlášení. Zde je návod.
Vytvořte zástupce na ploše nebo zástupce programu, který chcete automaticky spustit
Otevřete Průzkumníka Windows a do adresního řádku průzkumníka souborů zadejte %appdata%.
Otevřete podsložku Microsoft a přejděte do ní
Přejděte do Windows > Nabídka Start > Programy > Spuštění
Zkopírujte a vložte zástupce aplikace, který jste vytvořili dříve
Otevíráte vždy určitý program ihned po spuštění systému Windows? Možná je to váš webový prohlížeč nebo oblíbená e-mailová aplikace. Pokud ano, můžete si ušetřit pár kliknutí tím, že systém Windows automaticky spustí při každém přihlášení.
Jakmile se dostanete na plochu, systém Windows vždy spustí několik programů sám od sebe – pravděpodobně jste viděli, jak se systémová lišta zaplnila ikonami z aplikací, jako je OneDrive a váš antivirový software. Tyto programy se obvykle spouštějí na pozadí a jsou ve výchozím nastavení skryté, takže na ploše nevidíte otevřená žádná okna. Stejný mechanismus však můžete použít k otevírání aplikací dle vašeho výběru.

Jedná se o opravdu jednoduchý proces, ale musíte vědět, kde hledat jako první. Chcete-li začít, budete potřebovat zástupce aplikace, kterou chcete otevřít. Nejjednodušší způsob, jak to udělat, je zkopírovat existující zástupce na ploše. Pokud již máte zástupce aplikace na ploše, stačí kliknout na ikonu a stisknout Ctrl+C pro zkopírování do schránky. Jinak můžete vytvořit nového zástupce otevřením nabídky Start, vyhledáním aplikace a kliknutím a přetažením na plochu.
Chcete-li, aby se aplikace otevíraly automaticky, stačí přidat zástupce do speciální složky Windows. Systém Windows při svém spuštění automaticky spustí všechny zástupce ve složce, takže vše, co musíte udělat, je zkopírovat a vložit zástupce. Protože se složka nachází v systémovém umístění, nejtěžší je najít ji.

Otevřete Průzkumníka souborů (můžete stisknout Win+E odkudkoli ve Windows) a klikněte do adresního řádku v horní části obrazovky. Smažte jeho obsah, napište „%appdata%“ (bez uvozovek) a stiskněte enter. V závislosti na aplikacích, které jste nainstalovali, může tato složka obsahovat mnoho různých podsložek – dejte pozor, abyste zde nic neupravovali ani nesmazali.
Najděte podsložku "Microsoft" a přejděte do ní. Odtud projděte adresáře do Windows > Nabídka Start > Programy > Spuštění. Jakmile dorazíte na toto místo, stačí zkopírovat a vložit zástupce aplikace do složky. Při příštím přihlášení do Windows se aplikace spustí automaticky.

Pokud v budoucnu budete chtít zastavit automatické spouštění aplikace, můžete se vrátit zpět do složky a smazat její zástupce. Alternativně můžete také otevřít Správce úloh (stisknutím Ctrl+Shift+Esc jej rychle spustíte) a navštívit kartu „Spuštění“. Zde byste měli vidět položky pro všechny zástupce složky Po spuštění, které jste přidali. Klikněte na aplikaci, kterou chcete odebrat, a poté stiskněte tlačítko „Zakázat“ ve spodní části okna.

Použití této metody znamená, že se můžete vrátit do Správce úloh a aplikaci v budoucnu znovu povolit. Nebudete se muset znovu dotknout své zkratky. Správce úloh také zobrazuje aplikace, které se samy registrují jako spouštěcí aplikace pomocí interních rozhraní Windows API, namísto složky Start-up Start.

Novější verze Windows 10 mají navíc stránku „Po spuštění“ v kategorii „Aplikace“ v aplikaci Nastavení. To replikuje funkce dostupné ve Správci úloh a zobrazuje jednoduchá přepínací tlačítka pro každou z vašich spouštěcích aplikací.
Jeden bod, který je třeba poznamenat, je, že tento tutoriál předpokládá, že chcete, aby se aplikace otevřela pouze při přihlášení. Aplikace se nespustí pro jiné uživatelské účty na vašem PC. Pokud chcete, aby se aplikace otevřela pro každého uživatele, opakujte výše uvedený postup, ale v pokynech nahraďte „%appdata%“ za „%programdata%“. Chcete-li uložit do tohoto umístění, musíte být přihlášeni jako správce.
Automatické spouštění aplikací vám může trochu usnadnit začátek dne. Jakmile se váš počítač spustí, budete mít své nejpoužívanější aplikace připravené a čekají na ploše. Pamatujte, že mnoho spouštěných aplikací může výrazně snížit výkon systému, protože se všechny načítají.
vymazat historii stahování aplikací na Google Play pro nový začátek. Zde jsou základní kroky, které lze sledovat.
Nastavte časovače pro aplikace Android a udržujte používání pod kontrolou, zejména když máte důležitou práci, kterou je třeba dokončit.
Změna nastavení hlasu pro aplikaci Waze vám umožní slyšet jiný hlas pokaždé, když potřebujete cestovat. Tady je návod, jak to změnit.
Pokud se nepřipnuté aplikace a programy stále objevují na hlavním panelu, můžete upravit soubor XML a odstranit vlastní řádky.
Pokud se snažíte opravit chybu 0x80860010 na vašem PC, zde najdete možné opravy.
Návod, který ukazuje dvě řešení, jak trvale zabránit aplikacím v zahájení při spuštění na vašem zařízení Android.
Zjistěte, jak zvýraznit nebo označit určitý text ve vašich dokumentech Google Docs pomocí těchto kroků pro počítač, smartphone nebo tablet.
Dochází vám místo na Androidu? Vyřešte problém s těmito jednoduchými tipy na jakémkoliv zařízení.
Poskytujeme seznam věcí, které můžete zkusit, pokud se zdá, že vaše zařízení Android se náhodně restartuje bez zjevného důvodu.
Všechny informace o tom, jak snadno a rychle odinstalovat aplikace nebo programy ve Windows 10. Uvolněte místo na vašem PC.
Přidání aplikace ke spuštění v systému Windows 11: Rychlý a efektivní průvodce pro zjednodušení procesu.
Pokud aplikace přebírají nastavení jasu vašeho telefonu a mění úroveň jasu samy, zde je návod, jak tomu zabránit. Naše tipy vám pomohou spravovat jas obrazovky na Androidu.
Zůstaňte přihlášeni na Facebooku! Objevte 10 osvědčených metod, jak se vyhnout neustálnímu odhlašování z vašeho účtu na Facebooku.
Stalo se vám někdy na počítači se systémem Windows 10 něco uprostřed a jste vyrušeni a musíte se odhlásit nebo vypnout počítač? Přejete si, aby existoval způsob
Pokud si všimnete, že se váš internet náhle zpomaluje na procházení, je pravděpodobné, že aplikace v počítači využívá vaši šířku pásma na pozadí. Pomocí Správce úloh, vy
Od té doby, co byla před několika měsíci aktualizována oficiální aplikace YouTube pro Xbox One, bylo mnoho uživatelů sužováno pobuřující chybou, která způsobila, že je aplikace odhlásila.
Režim Developer Mode (nebo Dev Mode) na Xbox One, který byl řádně odhalen během konference Microsoft Build 2016, je speciální režim, který umožňuje vývojářům aplikací a her
Pokud chcete instalovat aplikace na SD kartu ve Windows 10, musíte se nejprve ujistit, že je naformátována jako NTFS.
Před dvěma týdny jsme odhalili problém s Office Touch Preview, sadou aplikací vydaných společností Microsoft do Windows Store pro Windows 10 Technical.
Windows 10 přichází s funkcí, která umožňuje přidávat a odebírat aplikace (aplikace), které se automaticky spouštějí, kdykoli se přihlásíte k účtu Microsoft
Microsoft Teams je klíčovou platformou pro videokonference. Naučte se, jak <strong>zablokovat</strong> a <strong>odblokovat</strong> uživatele, aby byl váš chat čistý.
Všechny informace o tom, jak snadno a rychle odinstalovat aplikace nebo programy ve Windows 10. Uvolněte místo na vašem PC.
Když pracujete mimo svůj stůl, můžete získat přístup k počítači pomocí Připojení ke vzdálené ploše systému Windows. Naučte se, jak správně povolit připojení ke vzdálené ploše v systému Windows 10.
Naučte se, jak upravit profilový obrázek v Microsoft Teams a vylepšit svou online prezentaci. Získejte tipy na změnu a řešení problémů.
Zjistěte, jak zjistit, kolik hodin jste strávili hraním Fortnite. Návod krok za krokem a tipy na sledování herních statistik.
Objevilo se na obrazovce oznámení „Vaše organizace spravuje aktualizace na tomto počítači“? Zde je návod, jak se této zprávy zbavit se špičkovými řešeními.
Zjistěte, jak získat Crown Emote ve Fortnite a posuňte své herní dovednosti na vyšší úroveň. Vytvořte si strategii a získejte respekty ostatních hráčů!
Pokud se lišta nástrojů nezobrazuje v Dokumentech Google, vraťte ji zpět jejím skrytím nebo získáním oprávnění k úpravám. Pokud selžou, použijte doporučený prohlížeč.
Zjistěte, jak efektivně ukončit schůzku Google Meet jako hostitel nebo účastník, a co dělat, když chcete pokračovat ve schůzce bez hostitele.
Nechte výčitky odesílatele pryč a zjistěte, jak odstranit zprávy Slack. Zde také najdete podrobný návod pro hromadné mazání zpráv Slack.