Jak zastavit vyskakovací okna v systému Windows 11

Zjistěte, jak efektivně blokovat vyskakovací okna a reklamy v systému Windows 11 a procházejte bez rušení.
Chcete-li zajistit bezproblémové připojení Wi-Fi na zařízení se systémem Windows 10 nebo vyřešit jakékoli problémy s bezdrátovou sítí, je nezbytné pravidelně aktualizovat ovladače Wi-Fi . To zahrnuje udržování ovladače bezdrátového síťového adaptéru aktuální a optimalizovaný pro optimální výkon.
Můžete využít nejnovější vylepšení, bezpečnostní záplaty a vylepšenou kompatibilitu tím, že zůstanete proaktivní s aktualizacemi ovladačů a zajistíte tak konzistentně plynulé bezdrátové používání na vašem zařízení s Windows 10. V tomto článku prozkoumáme různé metody aktualizace bezdrátových síťových adaptérů, řešení běžných problémů a využití nejnovějších vylepšení ke zlepšení bezdrátového zážitku.
Nedovolte, aby zastaralé ovladače bránily vaší konektivitě – zůstaňte napřed tím, že budete udržovat ovladač bezdrátového síťového adaptéru aktuální.
Přečtěte si také: 10 nejlepších bezplatných programů pro zálohování a obnovu ovladačů systému Windows
Jak aktualizovat bezdrátový síťový adaptér v systému Windows 11/10?
Zde je několik metod, které můžete použít k aktualizaci ovladačů Wi-Fi v systému Windows 11 a Windows 10.
Metoda 1: Stáhněte si ovladač WiFi z webu výrobce
Ano, máte možnost získat ovladač bezdrátového adaptéru přímo z oficiálních stránek výrobce vašeho zařízení a pokračovat v ruční instalaci. Zde je postup:
Krok 1: Přejděte na oficiální web výrobce vašeho zařízení. Přejděte do sekce podpory nebo ovladačů.
Krok 2: Vyhledejte ovladač speciálně přizpůsobený pro váš bezdrátový adaptér a kompatibilní s vaší verzí Windows (11/10). Stáhněte si nejnovější dostupnou verzi.

Krok 3: Po stažení spusťte instalační soubor. Při instalaci ovladače postupujte podle pokynů na obrazovce. Aby se změny projevily, bude možná nutné po instalaci restartovat počítač.
Po instalaci restartujte počítač. Ověřte ve Správci zařízení, zda byla verze ovladače aktualizována na nejnovější.
Vždy se ujistěte, že si stáhnete ovladače z oficiálních webových stránek výrobce, abyste předešli případným problémům s kompatibilitou, a nainstalujte další software nebo ovladače doporučené pro optimální výkon.
Přečtěte si také: Jak stáhnout a aktualizovat ovladač Canon MF237W pro Windows 11/10
Metoda 2: Použijte Správce zařízení
Správce zařízení poskytuje přímou metodu aktualizace ovladače bezdrátového síťového adaptéru, aniž byste museli ručně stahovat balíček ovladače z webu výrobce. Chcete-li aktualizovat ovladač Wi-Fi pomocí Správce zařízení Windows, postupujte podle těchto kroků.
Krok 1: Klepněte pravým tlačítkem myši na tlačítko Windows a z nabídky vyberte „Správce zařízení“. Případně stisknutím kombinace kláves Win + R otevřete dialogové okno Spustit. Napište „Devmgmt.msc“ a stiskněte Enter.

Krok 2: V okně Správce zařízení rozbalte kategorii „Síťové adaptéry“ a zobrazte svůj bezdrátový síťový adaptér.
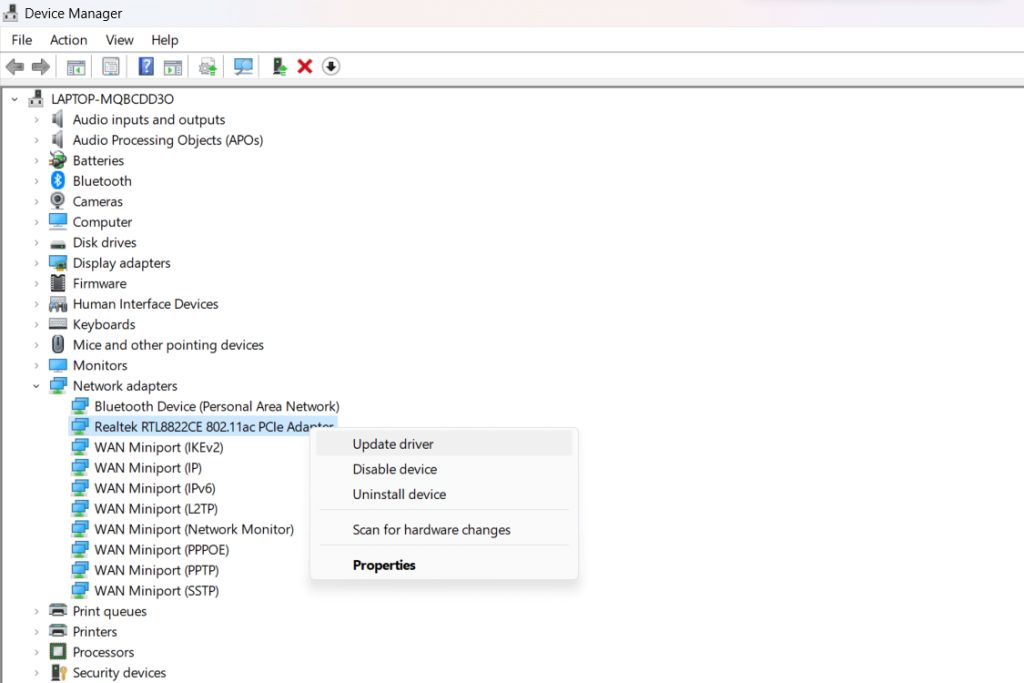
Krok 3: Klepněte pravým tlačítkem myši na bezdrátový adaptér a vyberte „Aktualizovat ovladač“.
Krok 4: Zvolte možnost „Automaticky vyhledávat aktualizovaný software ovladače“. Systém Windows vyhledá online nejnovější aktualizace ovladačů a nainstaluje je, pokud jsou k dispozici.
Krok 5: Případně vyberte „Vyhledat software ovladače v mém počítači“ a přejděte do umístění, kam jste stáhli aktualizovaný ovladač. Nainstalujte jej podle pokynů.
Krok 6: Po instalaci restartujte počítač, aby se změny projevily. Ve Správci zařízení znovu zkontrolujte, zda byla verze ovladače úspěšně aktualizována.
Přečtěte si také: Jak opravit „Ovladač nelze načíst na tomto zařízení“ v systému Windows 11?
Metoda 3: Použijte Smart Driver Care k automatické aktualizaci ovladačů
Představujeme Smart Driver Care , komplexní řešení navržené pro zefektivnění a zjednodušení procesu aktualizace ovladačů ve vašem systému Windows 11/10. Na rozdíl od manuálních metod, které zahrnují procházení webových stránek výrobce nebo používání Správce zařízení, Smart Driver Care nabízí bezproblémový přístup.
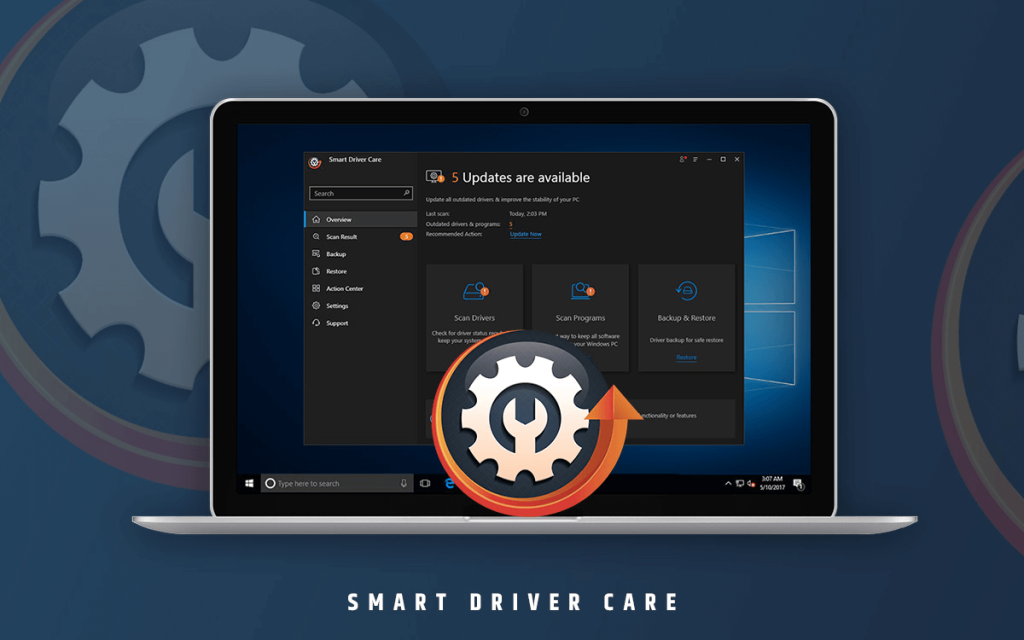
Tato metoda vyniká automatizací procesu aktualizace ovladače a zajišťuje, že ovladač bezdrátového síťového adaptéru a další systémové ovladače budou bez námahy aktualizovány na nejnovější verze.
Zde je důvod, proč používání Smart Driver Care vyniká:
Nyní se pojďme ponořit do podrobného procesu používání Smart Driver Care k snadné aktualizaci ovladače bezdrátového síťového adaptéru.
Krok 1: Stáhněte a nainstalujte Smart Driver Care
Stáhněte si software Smart Driver Care z oficiálních stránek a spusťte instalační soubor. Dokončete proces instalace podle pokynů na obrazovce. Po dokončení instalace spusťte Smart Driver Care.
Krok 2: Vyhledejte zastaralé ovladače
Otevřete Smart Driver Care a zahajte kontrolu systému kliknutím na možnost „Skenovat nyní“. Software komplexně prohledá váš systém, zda neobsahuje zastaralé ovladače, včetně ovladače Wi-Fi .
Krok 3: Zkontrolujte výsledky skenování
Po dokončení skenování aplikace Smart Driver Care zobrazí seznam zastaralých ovladačů zjištěných ve vašem systému, včetně ovladače Wi-Fi.
Krok 4: Aktualizujte ovladač Wi-Fi
Vyhledejte ovladač Wi-Fi v seznamu zastaralých ovladačů a vyberte jej. Pokračujte kliknutím na tlačítko „Aktualizovat vše“ v rámci Smart Driver Care a stáhněte a nainstalujte nejnovější verzi ovladače Wi-Fi.
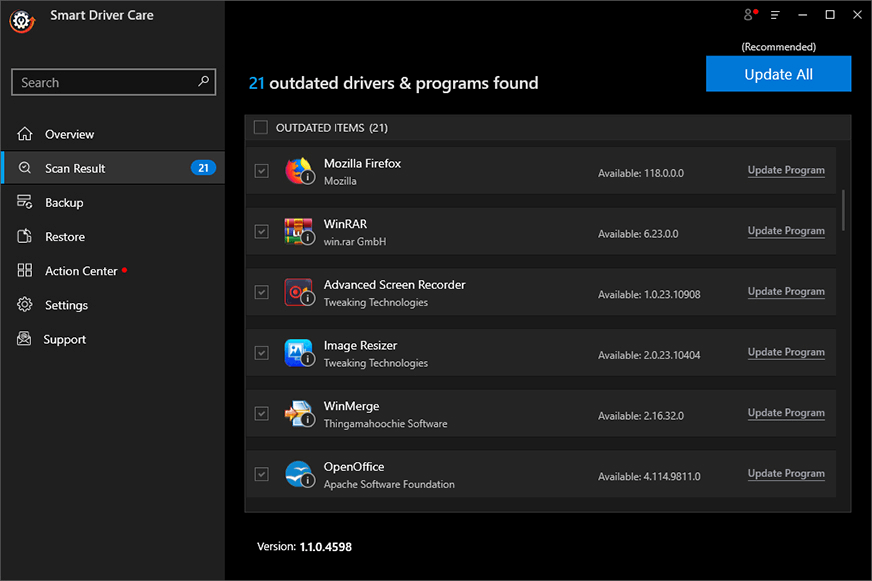
Krok 5: Restartujte systém (pokud je to nutné)
Pokud k tomu budete vyzváni, restartujte počítač a dokončete proces aktualizace ovladače.
Krok 6: Ověření
Ve Správci zařízení potvrďte, že byl ovladač Wi-Fi úspěšně aktualizován na nejnovější verzi.
Smart Driver Care zjednodušuje proces aktualizace ovladače tím, že automatizuje vyhledávání a instalaci aktualizovaných ovladačů a zajišťuje, že váš ovladač Wi-Fi zůstane aktuální bez nutnosti ručního vyhledávání nebo instalace.
Přečtěte si také: Jak stáhnout ovladač Logitech G510 pro Windows?
Závěr
V tomto článku jsme se naučili 3 různé způsoby, jak ručně a automaticky aktualizovat ovladače Wi-Fi na počítači se systémem Windows 11 nebo Windows 10 – pomocí webových stránek výrobce, Správce zařízení Windows a speciální aplikace pro aktualizaci ovladačů, jako je Smart Driver Care.
Pro pohodlí doporučujeme použít poslední automatizovaný přístup, najít zmeškané problémy s ovladači nad rámec pouhé Wi-Fi a plynule udržovat všechny důležité ovladače hardwaru aktuální, aby se maximalizoval výkon počítače.
Doufejme, že s nejnovějším ovladačem Wi-Fi napájejícím připojení můžete vyřešit pomalou rychlost internetu, problémy s bezdrátovou sítí, chyby ověřování a další problémy se sítí. Nezapomeňte pravidelně aktualizovat ovladače! Sledujte nás na sociálních sítích – Facebook, Instagram a YouTube.
Zjistěte, jak efektivně blokovat vyskakovací okna a reklamy v systému Windows 11 a procházejte bez rušení.
Změna jasu v systému Windows 11 je snadná a existuje několik způsobů, jak to provést. Úroveň jasu můžete rychle zvýšit a snížit z Centra akcí, ale pokud chcete, existuje možnost…
Přečtěte si, jak <strong>odinstalovat McAfee</strong> z vašeho systému Windows 11 jedním z 5 efektivních způsobů.
Naučte se, jak snadno najít „Tento počítač“ ve Windows 11 a Windows 10 pomocí různých metod. Zjistěte, co „Tento počítač“ nabízí a jak ho vrátit na plochu.
Nezveřejňujte své obrázky zdarma na Instagram, když za ně můžete dostat zaplaceno. Přečtěte si a naučte se vydělávat peníze na Instagramu a co nejlépe využít tuto platformu sociálních sítí.
Naučte se snadno upravovat a odstraňovat metadata PDF. Tato příručka vám pomůže snadno upravit nebo odstranit metadata PDF několika jednoduchými způsoby.
Víte, že Facebook má kompletní seznam vašich kontaktů v telefonním seznamu spolu s jejich jménem, číslem a e-mailovou adresou.
Problém může bránit správnému fungování vašeho počítače a může vyžadovat změnu nastavení zabezpečení nebo aktualizaci ovladačů, abyste je opravili.
Tento blog pomůže čtenářům převést zaváděcí USB na soubor ISO pomocí softwaru třetích stran, který je zdarma k použití a je bezpečný před malwarem.
Narazili jste na kód chyby 0x8007139F programu Windows Defender a je pro vás obtížné provádět skenování? Zde jsou způsoby, jak můžete problém vyřešit.
Tento komplexní průvodce vám pomůže opravit „Chybu plánovače úloh 0xe0434352“ na vašem počítači se systémem Windows 11/10. Podívejte se na opravy.
Chyba LiveKernelEvent 117 Windows způsobí, že váš počítač neočekávaně zamrzne nebo se zhroutí. Naučte se, jak jej diagnostikovat a opravit pomocí kroků doporučených odborníky.
Tento blog pomůže čtenářům opravit PowerPoint, který mi nedovolí nahrávat problémy se zvukem na počítači se systémem Windows, a dokonce doporučí jiné náhražky nahrávání obrazovky.
Zajímá vás, jak psát do dokumentu PDF, protože musíte vyplňovat formuláře, přidávat anotace a zapisovat své podpisy. Narazili jste na správný příspěvek, čtěte!
Tento blog pomůže uživatelům odstranit vodoznak Nesplněny systémové požadavky, aby si mohli užívat plynulejší a bezpečnější práci s Windows 11 a také čistší plochu.
Tento blog pomůže uživatelům MacBooků pochopit, proč se objevují problémy s růžovou obrazovkou a jak je opravit rychlými a jednoduchými kroky.
Přečtěte si, jak úplně nebo selektivně vymazat historii vyhledávání na Instagramu. Získejte zpět úložný prostor odstraněním duplicitních fotografií pomocí špičkové aplikace pro iOS.
Naučte se opravit chybový kód 36 Mac na externích discích. Od příkazů terminálu až po oprávnění k souborům, objevte řešení pro bezproblémový přenos souborů.
Náhle nemohu pracovat s dotykovou obrazovkou pro stížnosti HID. Nevím, co se mi stalo v PC. Pokud jste to vy, zde je několik oprav.
Tento blog pomůže čtenářům opravit chybu Runtime Error 76: Path Not Found na Windows PC pomocí kroků doporučených odborníky.
Microsoft Teams je klíčovou platformou pro videokonference. Naučte se, jak <strong>zablokovat</strong> a <strong>odblokovat</strong> uživatele, aby byl váš chat čistý.
Všechny informace o tom, jak snadno a rychle odinstalovat aplikace nebo programy ve Windows 10. Uvolněte místo na vašem PC.
Když pracujete mimo svůj stůl, můžete získat přístup k počítači pomocí Připojení ke vzdálené ploše systému Windows. Naučte se, jak správně povolit připojení ke vzdálené ploše v systému Windows 10.
Naučte se, jak upravit profilový obrázek v Microsoft Teams a vylepšit svou online prezentaci. Získejte tipy na změnu a řešení problémů.
Zjistěte, jak zjistit, kolik hodin jste strávili hraním Fortnite. Návod krok za krokem a tipy na sledování herních statistik.
Objevilo se na obrazovce oznámení „Vaše organizace spravuje aktualizace na tomto počítači“? Zde je návod, jak se této zprávy zbavit se špičkovými řešeními.
Zjistěte, jak získat Crown Emote ve Fortnite a posuňte své herní dovednosti na vyšší úroveň. Vytvořte si strategii a získejte respekty ostatních hráčů!
Pokud se lišta nástrojů nezobrazuje v Dokumentech Google, vraťte ji zpět jejím skrytím nebo získáním oprávnění k úpravám. Pokud selžou, použijte doporučený prohlížeč.
Zjistěte, jak efektivně ukončit schůzku Google Meet jako hostitel nebo účastník, a co dělat, když chcete pokračovat ve schůzce bez hostitele.
Nechte výčitky odesílatele pryč a zjistěte, jak odstranit zprávy Slack. Zde také najdete podrobný návod pro hromadné mazání zpráv Slack.

![Jak odinstalovat McAfee v systému Windows 11 [5 způsobů] Jak odinstalovat McAfee v systému Windows 11 [5 způsobů]](https://blog.webtech360.com/resources8/images31/image-4917-0105182719945.png)


























