Jak zastavit vyskakovací okna v systému Windows 11

Zjistěte, jak efektivně blokovat vyskakovací okna a reklamy v systému Windows 11 a procházejte bez rušení.
V dnešním uspěchaném světě může být ztráta telefonu velkou nepříjemností. Ztráta přístupu k vašim komunikačním nástrojům a osobním informacím spojená s obtížnou výměnou drahého zařízení tento problém ještě zhoršuje. Naštěstí vám aplikace Najít moje zařízení od Googlu může pomoci najít ztracený nebo odcizený telefon , což z ní činí základní nástroj pro každého uživatele Androidu k nalezení vašeho ztraceného nebo odcizeného zařízení.
Mohou však nastat případy, kdy „Google Find My Device nefunguje“ správně. To může být způsobeno různými důvody, jako je zastaralý software, zakázaná nastavení nebo problémy s připojením k síti. Pokud čelíte tomuto problému, nezoufejte. Zde je sedm osvědčených metod řešení problémů a oprav Google Find My Device.
Nejlepší způsoby, jak opravit to, že služba Google Find My Device nefunguje na vašem smartphonu
Funkce Najít moje zařízení společnosti Google poskytuje další vrstvu zabezpečení, která nám umožňuje snadno najít naše zařízení. Jako každý technologický zázrak však může občas narazit na závady. Pokud čelíte frustraci z toho, že „Google Find My Device nefunguje“, nezoufejte! V tomto komplexním průvodci prozkoumáme efektivní způsoby, jak problém vyřešit a vyřešit.
Takže bez dalších řečí můžeme začít.
1. Zapněte služby určování polohy
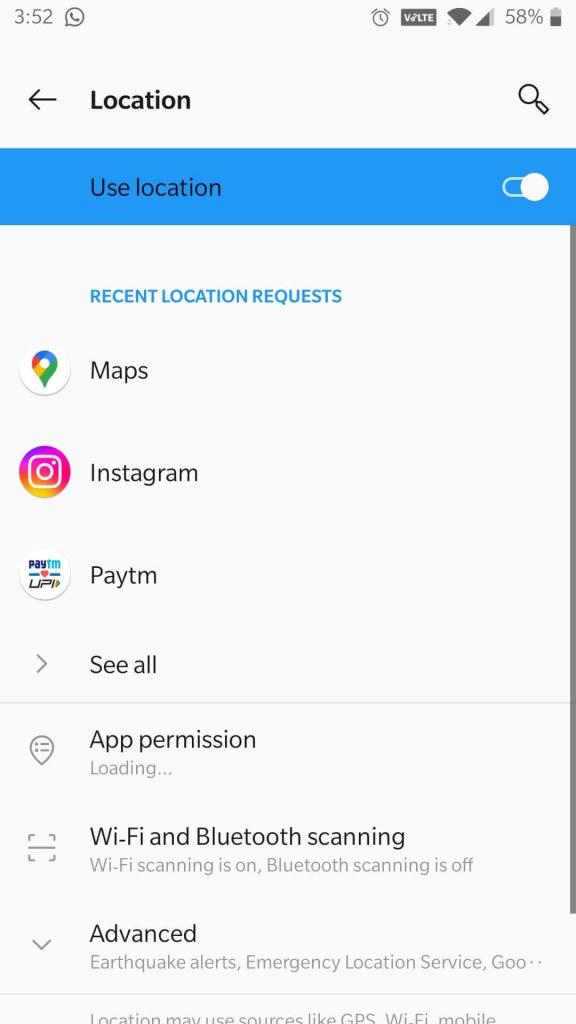
Prvním a nejdůležitějším krokem při řešení problémů s funkcí Najít moje zařízení je zajistit, aby nastavení polohy vašeho zařízení bylo správně nakonfigurováno. Přejděte do nastavení telefonu , vyberte Zabezpečení a umístění a ujistěte se, že jsou povoleny služby určování polohy . Kromě toho se ujistěte, že je vybrán režim vysoké přesnosti pro přesnější sledování.
2. Povolte jej ručně
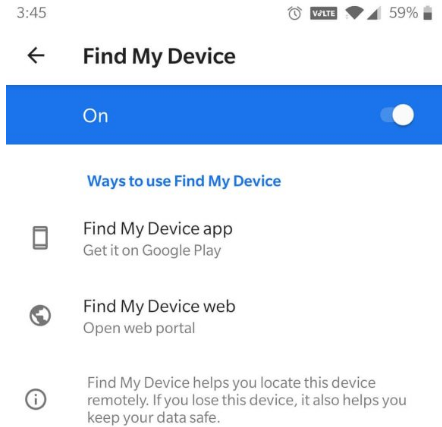
Může to znít jednoduše, ale někdy se řešení nachází na těch nejviditelnějších místech. Ujistěte se, že je na vašem smartphonu povolena funkce Najít moje zařízení. Pokud je již povoleno, zkuste jej vypnout a zapnout, aby se obnovilo připojení. I když je určování polohy telefonu zapnuté, stále musíte explicitně povolit funkci Najít moje zařízení. Chcete-li to provést, přejděte do Nastavení > Zabezpečení > Najít mé zařízení a ujistěte se, že je přepínač zapnutý.
3. Ověřte připojení k internetu
Pokud váš smartphone nemá připojení k internetu a není schopen komunikovat s Googlem, nebude stačit pouze povolení služeb určování polohy. V takových případech se mohou uživatelé při používání setkat s chybou „Chyba zařízení nelze dosáhnout“. Služba Najdi moje zařízení Google ke správnému fungování spoléhá na aktivní připojení k internetu. Pokud vaše zařízení není připojeno k webu, funkce sledování nebude fungovat. Ujistěte se, že máte zapnutou Wi-Fi nebo mobilní data a že váš telefon má stabilní připojení k internetu.
Přečtěte si také: Jak opravit nefunkčnost Wi-Fi volání na Androidu
4. Vypněte úsporný režim nebo režim úspory energie
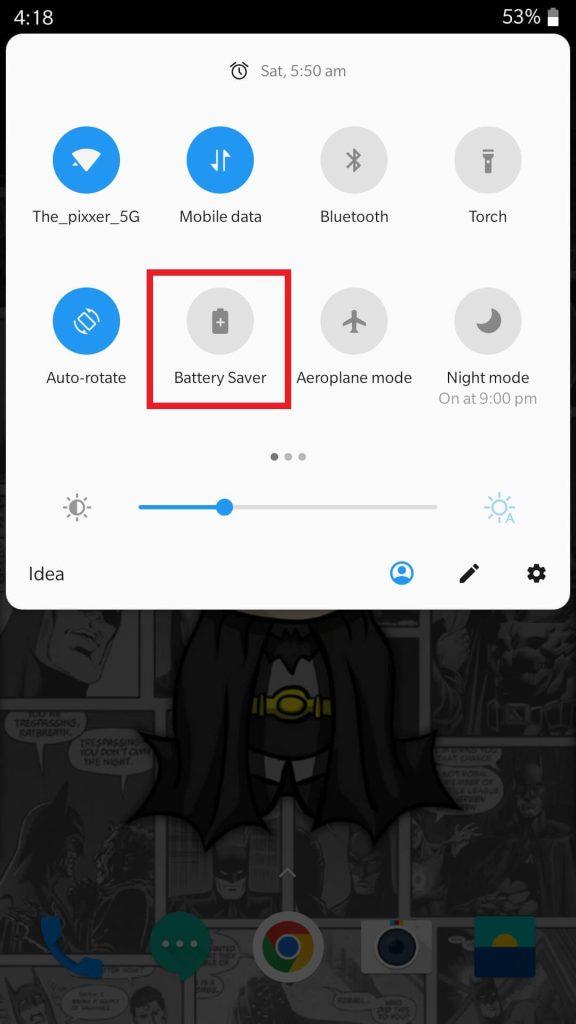
Funkce optimalizace baterie na některých zařízeních mohou omezit aktivity určitých aplikací na pozadí a ovlivnit výkon funkce Najít moje zařízení. Pokud Google Find My Device nadále vykazuje problémy i přes implementaci výše uvedených návrhů, doporučujeme deaktivovat funkci spořiče baterie na vašem smartphonu.
Stačí přejet prstem dolů z horní části smartphonu. Nyní klepnutím na ikonu Spořič baterie jej deaktivujte. Následně posuďte, zda byla obnovena funkce Najít moje zařízení.
5. Vynutit ukončení a znovu spustit aplikaci
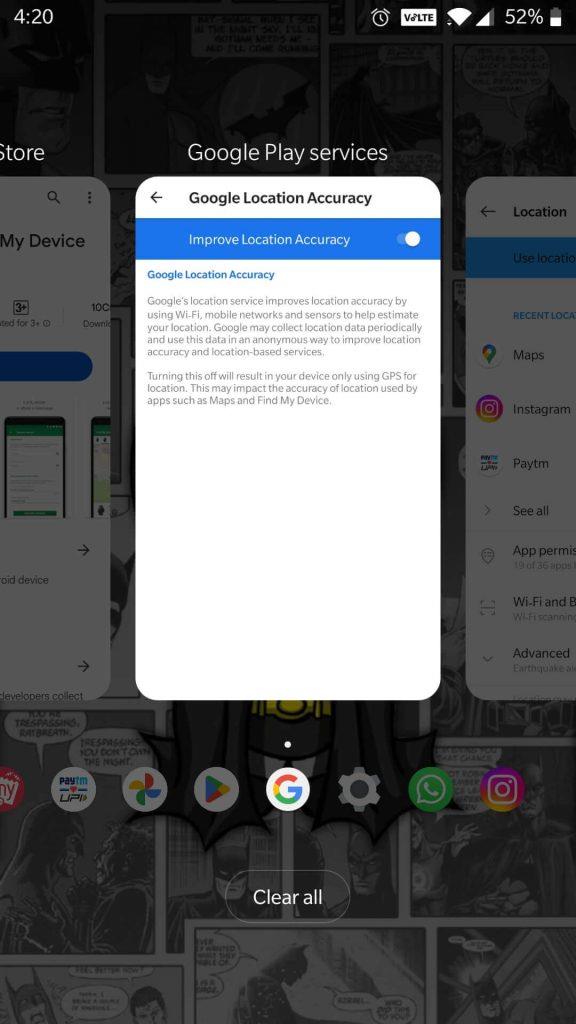
Někdy stačí vynutit ukončení a opětovné spuštění aplikace Najít moje zařízení, které může vyřešit drobné závady nebo chyby. Chcete-li aplikaci vynutit, otevřete nabídku Nedávné aplikace a přejetím prstem nahoru po aplikaci Najít mé zařízení ji zavřete. Poté aplikaci znovu spusťte ze zásuvky aplikace.
6. Zkontrolujte viditelnost Google Play
Pokud služba Najít moje zařízení nefunguje podle očekávání, může to být způsobeno předchozí akcí, kdy byl váš telefon skryt na webu Google Play . Chcete-li tento problém vyřešit, pomocí následujících kroků odkryjte svůj smartphone na Google Play.

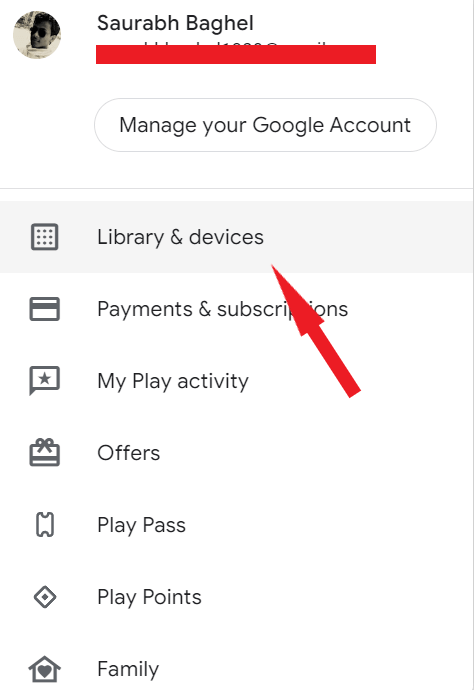
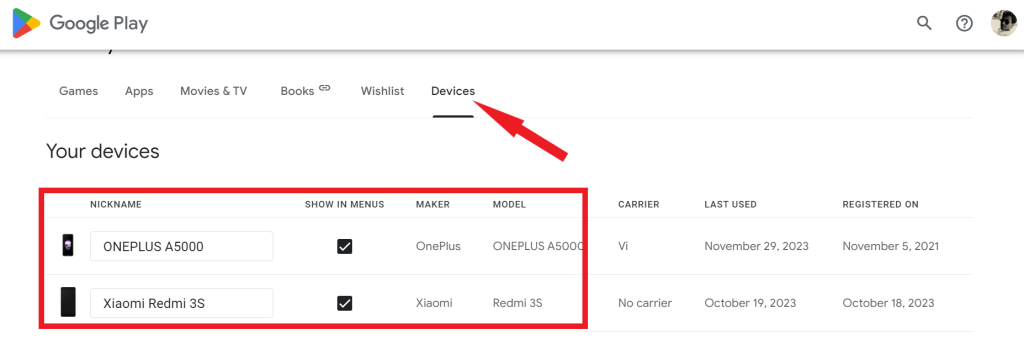
Po úspěšném odkrytí vašeho zařízení by nyní mělo být viditelné na webu Najít moje zařízení i v aplikaci.
7. Aktualizujte aplikaci a svou verzi systému Android
Zastaralý software může často vést k problémům s kompatibilitou a funkčními problémy. Ujistěte se, že máte nainstalovanou nejnovější verzi aplikace Najít moje zařízení. Aktualizace můžete zkontrolovat v Obchodě Google Play. Kromě toho se ujistěte, že máte aktuální operační systém Android. Přejděte do Nastavení > Systém > Aktualizace systému a zkontrolujte dostupné aktualizace.
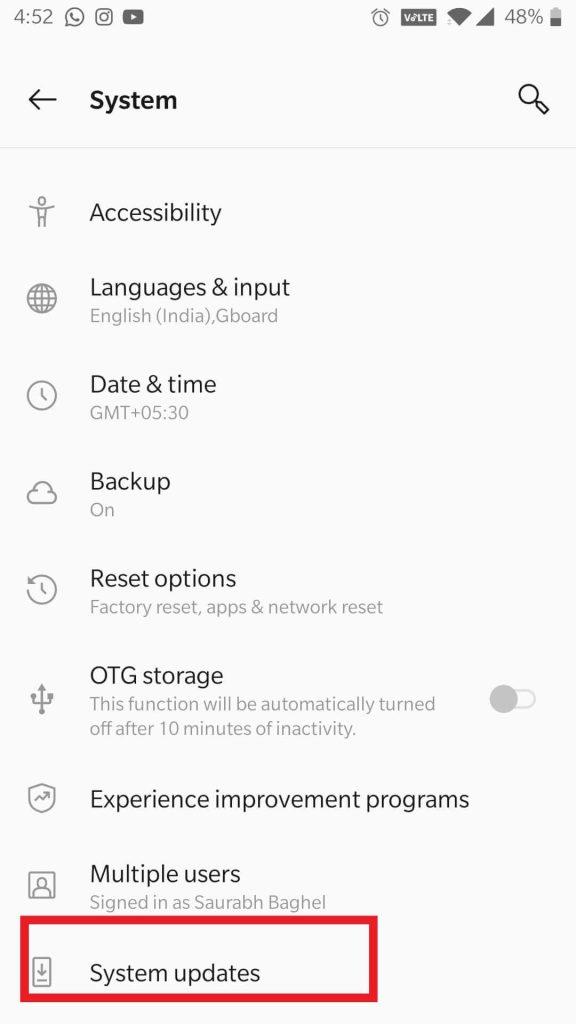
Pokud jste vyzkoušeli všechny tyto metody odstraňování problémů a služba Najít moje zařízení Google stále nefunguje, možná budete muset kontaktovat podporu Google a požádat o další pomoc. Mohou poskytnout podrobnější kroky pro odstraňování problémů nebo identifikovat jakékoli základní problémy s vaším zařízením nebo účtem.
Opraveno: Google Find My Device nefunguje na zařízeních Android
Pamatujte, že Google Find My Device je cenný nástroj pro lokalizaci ztracených nebo odcizených zařízení Android. Podle těchto sedmi kroků můžete problém vyřešit a opravit a zajistit, že vaše zařízení bude vždy na dosah, a to i v náročných situacích.
Doufáme, že vám tyto tipy pomohou vyřešit problém Najdi moje zařízení Google. Pokud máte nějaké další otázky, zanechte prosím níže komentář.
Chcete-li získat další návody pro odstraňování problémů, seznamy a tipy a triky týkající se Windows, Android, iOS a macOS, sledujte nás na Facebooku, Instagramu, Twitteru, YouTube a Pinterestu.
Zjistěte, jak efektivně blokovat vyskakovací okna a reklamy v systému Windows 11 a procházejte bez rušení.
Změna jasu v systému Windows 11 je snadná a existuje několik způsobů, jak to provést. Úroveň jasu můžete rychle zvýšit a snížit z Centra akcí, ale pokud chcete, existuje možnost…
Přečtěte si, jak <strong>odinstalovat McAfee</strong> z vašeho systému Windows 11 jedním z 5 efektivních způsobů.
Naučte se, jak snadno najít „Tento počítač“ ve Windows 11 a Windows 10 pomocí různých metod. Zjistěte, co „Tento počítač“ nabízí a jak ho vrátit na plochu.
Nezveřejňujte své obrázky zdarma na Instagram, když za ně můžete dostat zaplaceno. Přečtěte si a naučte se vydělávat peníze na Instagramu a co nejlépe využít tuto platformu sociálních sítí.
Naučte se snadno upravovat a odstraňovat metadata PDF. Tato příručka vám pomůže snadno upravit nebo odstranit metadata PDF několika jednoduchými způsoby.
Víte, že Facebook má kompletní seznam vašich kontaktů v telefonním seznamu spolu s jejich jménem, číslem a e-mailovou adresou.
Problém může bránit správnému fungování vašeho počítače a může vyžadovat změnu nastavení zabezpečení nebo aktualizaci ovladačů, abyste je opravili.
Tento blog pomůže čtenářům převést zaváděcí USB na soubor ISO pomocí softwaru třetích stran, který je zdarma k použití a je bezpečný před malwarem.
Narazili jste na kód chyby 0x8007139F programu Windows Defender a je pro vás obtížné provádět skenování? Zde jsou způsoby, jak můžete problém vyřešit.
Tento komplexní průvodce vám pomůže opravit „Chybu plánovače úloh 0xe0434352“ na vašem počítači se systémem Windows 11/10. Podívejte se na opravy.
Chyba LiveKernelEvent 117 Windows způsobí, že váš počítač neočekávaně zamrzne nebo se zhroutí. Naučte se, jak jej diagnostikovat a opravit pomocí kroků doporučených odborníky.
Tento blog pomůže čtenářům opravit PowerPoint, který mi nedovolí nahrávat problémy se zvukem na počítači se systémem Windows, a dokonce doporučí jiné náhražky nahrávání obrazovky.
Zajímá vás, jak psát do dokumentu PDF, protože musíte vyplňovat formuláře, přidávat anotace a zapisovat své podpisy. Narazili jste na správný příspěvek, čtěte!
Tento blog pomůže uživatelům odstranit vodoznak Nesplněny systémové požadavky, aby si mohli užívat plynulejší a bezpečnější práci s Windows 11 a také čistší plochu.
Tento blog pomůže uživatelům MacBooků pochopit, proč se objevují problémy s růžovou obrazovkou a jak je opravit rychlými a jednoduchými kroky.
Přečtěte si, jak úplně nebo selektivně vymazat historii vyhledávání na Instagramu. Získejte zpět úložný prostor odstraněním duplicitních fotografií pomocí špičkové aplikace pro iOS.
Naučte se opravit chybový kód 36 Mac na externích discích. Od příkazů terminálu až po oprávnění k souborům, objevte řešení pro bezproblémový přenos souborů.
Náhle nemohu pracovat s dotykovou obrazovkou pro stížnosti HID. Nevím, co se mi stalo v PC. Pokud jste to vy, zde je několik oprav.
Tento blog pomůže čtenářům opravit chybu Runtime Error 76: Path Not Found na Windows PC pomocí kroků doporučených odborníky.
Microsoft Teams je klíčovou platformou pro videokonference. Naučte se, jak <strong>zablokovat</strong> a <strong>odblokovat</strong> uživatele, aby byl váš chat čistý.
Všechny informace o tom, jak snadno a rychle odinstalovat aplikace nebo programy ve Windows 10. Uvolněte místo na vašem PC.
Když pracujete mimo svůj stůl, můžete získat přístup k počítači pomocí Připojení ke vzdálené ploše systému Windows. Naučte se, jak správně povolit připojení ke vzdálené ploše v systému Windows 10.
Naučte se, jak upravit profilový obrázek v Microsoft Teams a vylepšit svou online prezentaci. Získejte tipy na změnu a řešení problémů.
Zjistěte, jak zjistit, kolik hodin jste strávili hraním Fortnite. Návod krok za krokem a tipy na sledování herních statistik.
Objevilo se na obrazovce oznámení „Vaše organizace spravuje aktualizace na tomto počítači“? Zde je návod, jak se této zprávy zbavit se špičkovými řešeními.
Zjistěte, jak získat Crown Emote ve Fortnite a posuňte své herní dovednosti na vyšší úroveň. Vytvořte si strategii a získejte respekty ostatních hráčů!
Pokud se lišta nástrojů nezobrazuje v Dokumentech Google, vraťte ji zpět jejím skrytím nebo získáním oprávnění k úpravám. Pokud selžou, použijte doporučený prohlížeč.
Zjistěte, jak efektivně ukončit schůzku Google Meet jako hostitel nebo účastník, a co dělat, když chcete pokračovat ve schůzce bez hostitele.
Nechte výčitky odesílatele pryč a zjistěte, jak odstranit zprávy Slack. Zde také najdete podrobný návod pro hromadné mazání zpráv Slack.

![Jak odinstalovat McAfee v systému Windows 11 [5 způsobů] Jak odinstalovat McAfee v systému Windows 11 [5 způsobů]](https://blog.webtech360.com/resources8/images31/image-4917-0105182719945.png)


























