Jak zastavit vyskakovací okna v systému Windows 11

Zjistěte, jak efektivně blokovat vyskakovací okna a reklamy v systému Windows 11 a procházejte bez rušení.
Zoom se dnes stal nejoblíbenější videokonferenční službou. Od začátku pandemie společnost zaznamenala exponenciální nárůst počtu uživatelů. Aby Zoom držel krok s rostoucím počtem uživatelů a jejich potřebami, občas do služby zavádí nové funkce. Starou funkcí, která mnohým uživatelům unikla, je možnost zrcadlení vašeho videa. Pojďme se na to podívat.
Obsah
Co je funkce Zoom's Mirror my video a jak funguje?
Většina lidí se na sebe dívá do zrcadla, což je jejich obrácený obraz. Tento obrázek se často liší od skutečného obrázku, který člověk vidí, když se na vás dívá. Zatímco video kanály fungují podobně, často to může být rušivé, když se podíváte na nezrcadlený obrázek sebe sama.
Aby se tento problém vyřešil, služby jako Zoom zahrnují možnost zrcadlení vašeho videa. To vám umožní vidět se tak, jak vás uvidí vaši uživatelé na videu: nezrcadlené.
Tato funkce byla nejvýraznější v telefonech iPhone, kde je zrcadlení obrázků ve výchozím nastavení povoleno. Často se za důvod placeba považuje to, že většina jablečných zařízení produkuje lepší selfie.
Měli byste povolit Mirror my video?
Funkce Mirror my video je ve výchozím nastavení povolena pro váš video kanál v Zoomu. Pokud tomu tak není, musíte to povolit. To vám pomůže vidět se tak, jak vás vidí vaši uživatelé.
Tato funkce také ovlivňuje vás, nikoli uživatele. Ať už to povolíte nebo zakážete, neovlivní to vaše uživatele, kteří vidí pouze nezrcadlené video.
Kdy deaktivovat zrcadlení videa?
I když je to skvělá funkce, často může být těžkopádná, zvláště pokud jste učitel. Zrcadlení mého videa způsobí, že jakékoli pozadí nebo text, který ukazujete na schůzce, bude také obrácen pro vás. Díky tomu je pro vás těžší držet krok s děním na obrazovce.
Naštěstí lze tuto funkci snadno deaktivovat v nastavení Zoom. Chcete-li deaktivovat funkci Mirror my video v Zoomu, podívejte se na průvodce níže. Takže každému, kdo se zabývá textem na obrazovce, by bylo dobré tuto funkci vypnout.
Pro koho je „Mirror my video“ určeno?
I když „Mirror my video“ bylo používáno mnoha uživateli pro různé účely, bylo ideálně vyvinuto společností Zoom pro boj s nativním zrcadlením obrázků. Mnoho kamer má ve výchozím nastavení tendenci zrcadlit váš obraz, což může být překážkou při schůzkách Zoom. Tato možnost může pomoci zrušit zrcadlení vašeho videa tím, že jej znovu zrcadlíte, nebo jej úplně deaktivujete, pokud to vaše zařízení umožňuje.
Uvidí moji diváci zrcadlené video, když povolím zrcadlení?
Ne, vaši diváci uvidí vaše video normálně, i když máte zapnuté zrcadlení. I když je to skvělý způsob, jak zajistit správný vzhled vašeho videa, může to být pro učitele a lektory těžkopádné. To platí zejména v případě, že vaše rozhraní API fotoaparátu ve výchozím nastavení umožňuje zrcadlení, protože pak již není žádný způsob, jak zrušit zrcadlení vašeho videa.
Takže ano, pokud nechcete vidět zrcadlenou kopii, ponechte ji povolenou – vaše uživatele to stejně neovlivní.
Jak povolit a zakázat funkci Mirror my video on Zoom?
Dobře, zde je návod, jak můžete povolit nebo zakázat zrcadlový efekt v aplikaci Zoom na PC, iPhone a Android.
Na PC
Otevřete desktopového klienta Zoom na vašem systému a klikněte na svůj „profilový obrázek“ v pravém horním rohu.
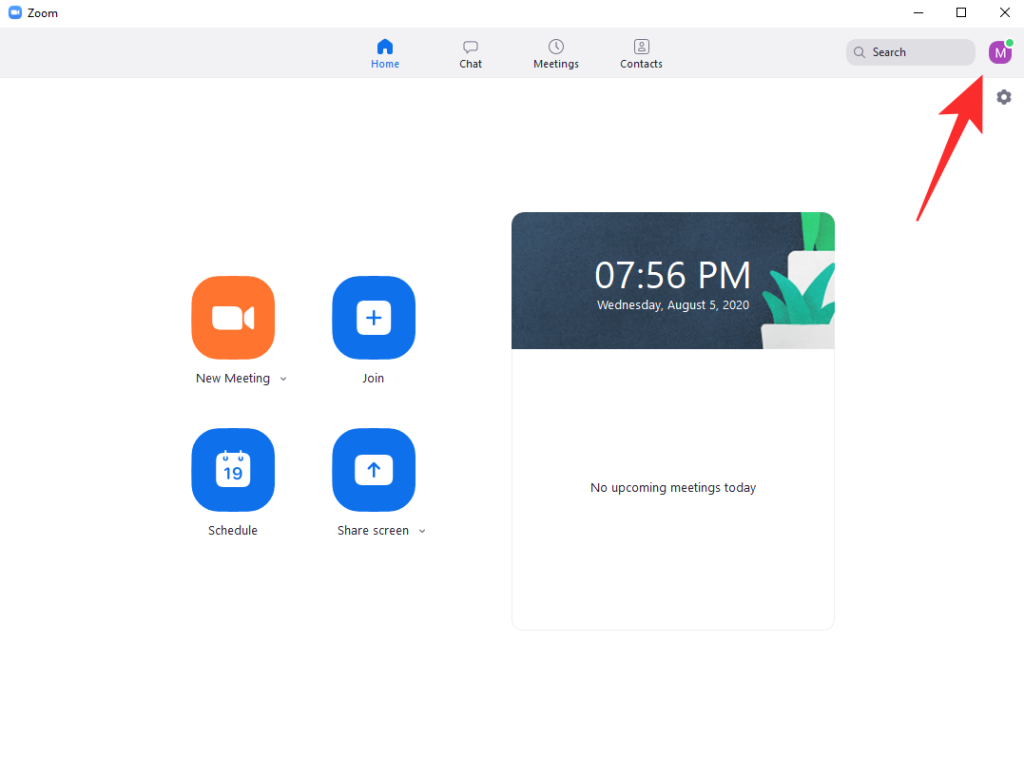
Nyní vyberte 'Nastavení'.
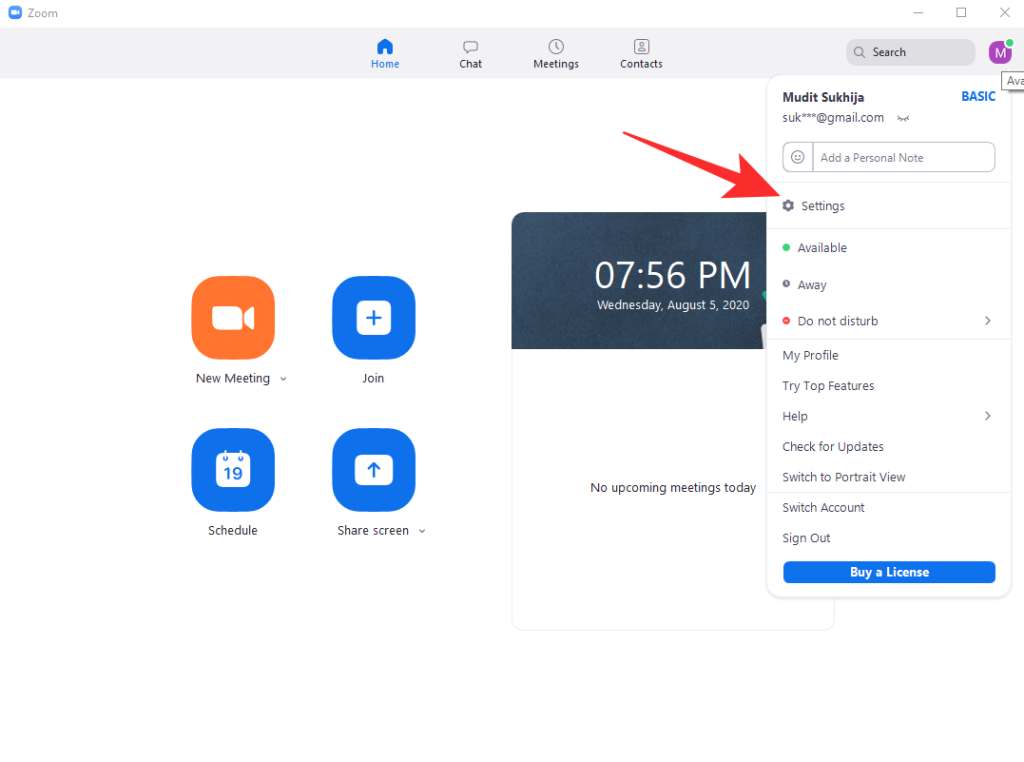
Nyní klikněte na 'Video' v levém postranním panelu.
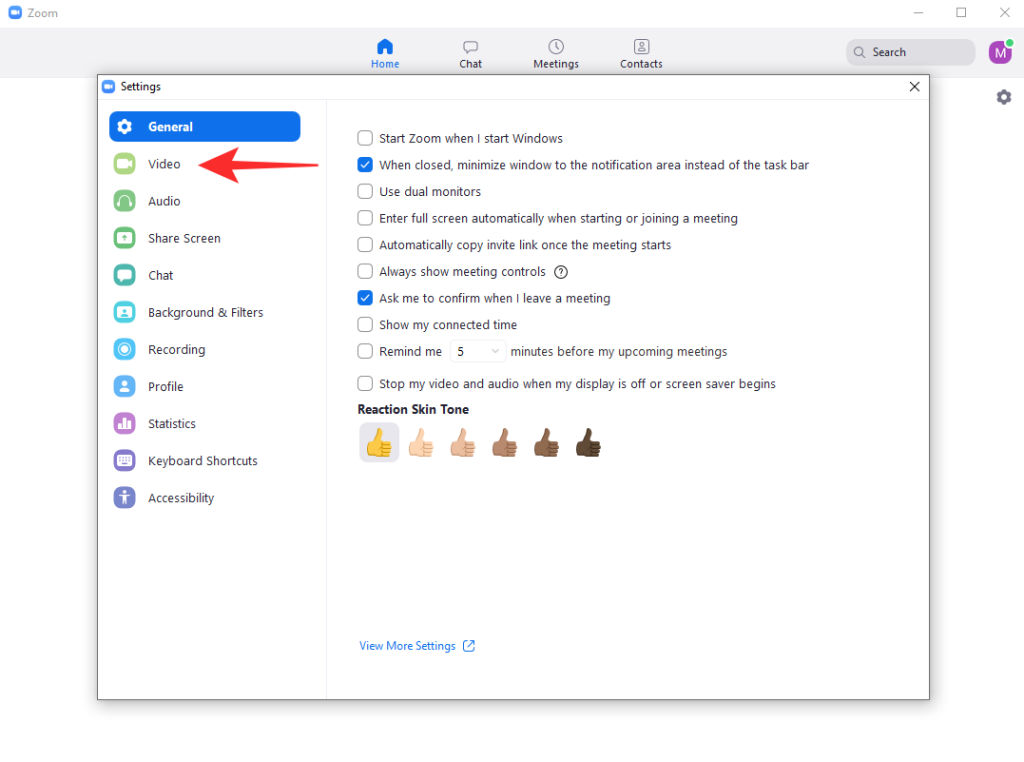
Na pravé záložce v části „Moje video“ najdete zaškrtávací políčko „Mirror my video“.
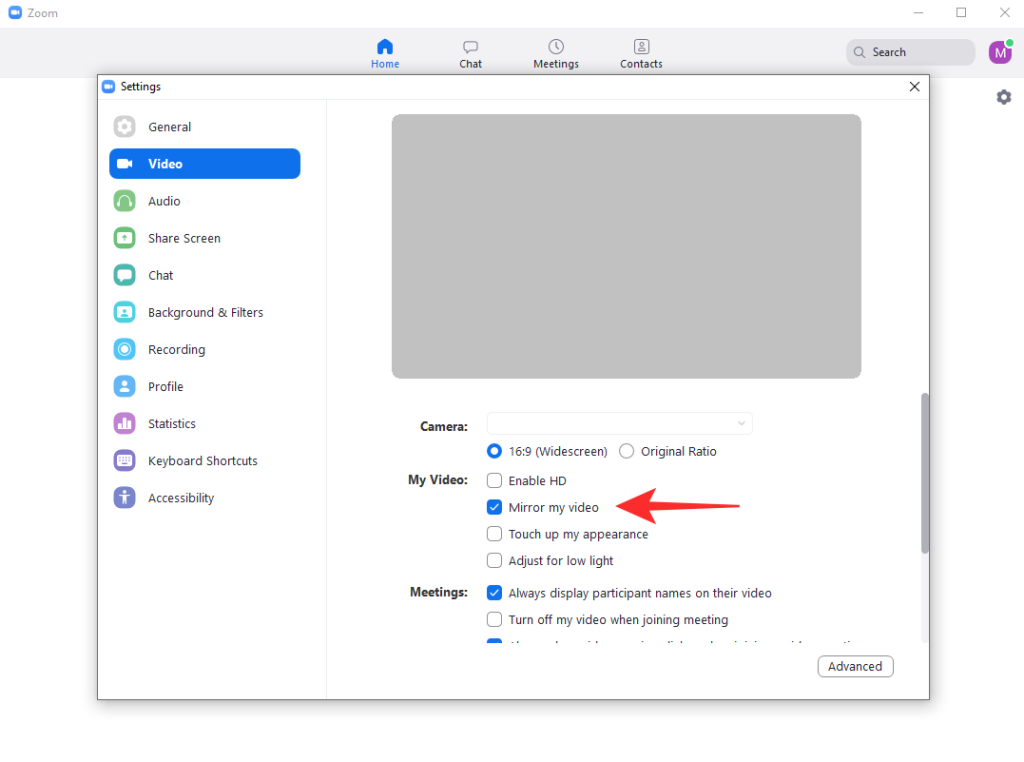
Zrcadlení v zoomu by nyní mělo být zakázáno nebo povoleno v závislosti na vaší volbě.
Na iPhone
Otevřete na svém iOS zařízení aplikaci Zoom a klepněte na ikonu 'Gear' v levém horním rohu obrazovky. Pokud jste přihlášeni, klepněte na ikonu „Nastavení“ v pravém dolním rohu obrazovky.
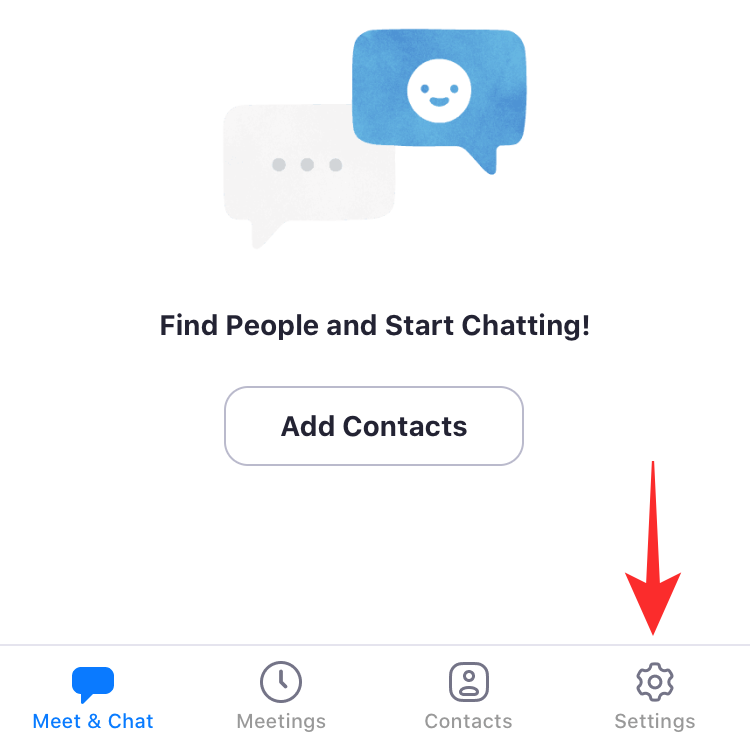
Nyní klepněte na a vyberte „Schůzky“, abyste získali přístup k nastavení přiblížení pro vaše schůzky.
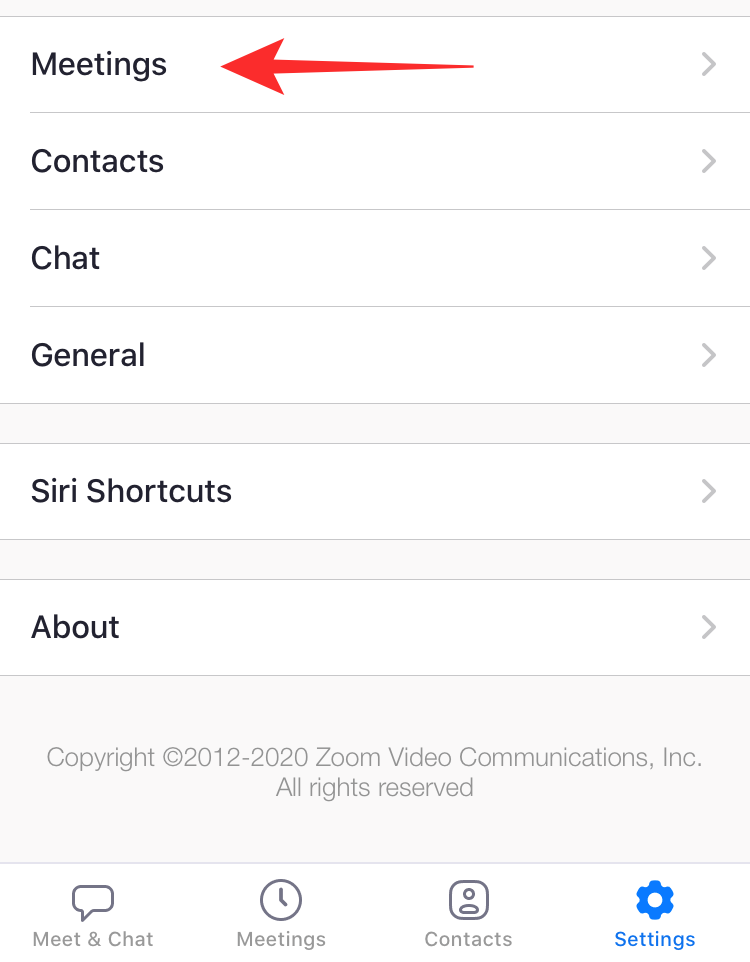
Přejděte dolů a měli byste najít přepínač pro „Mirror My Video“.
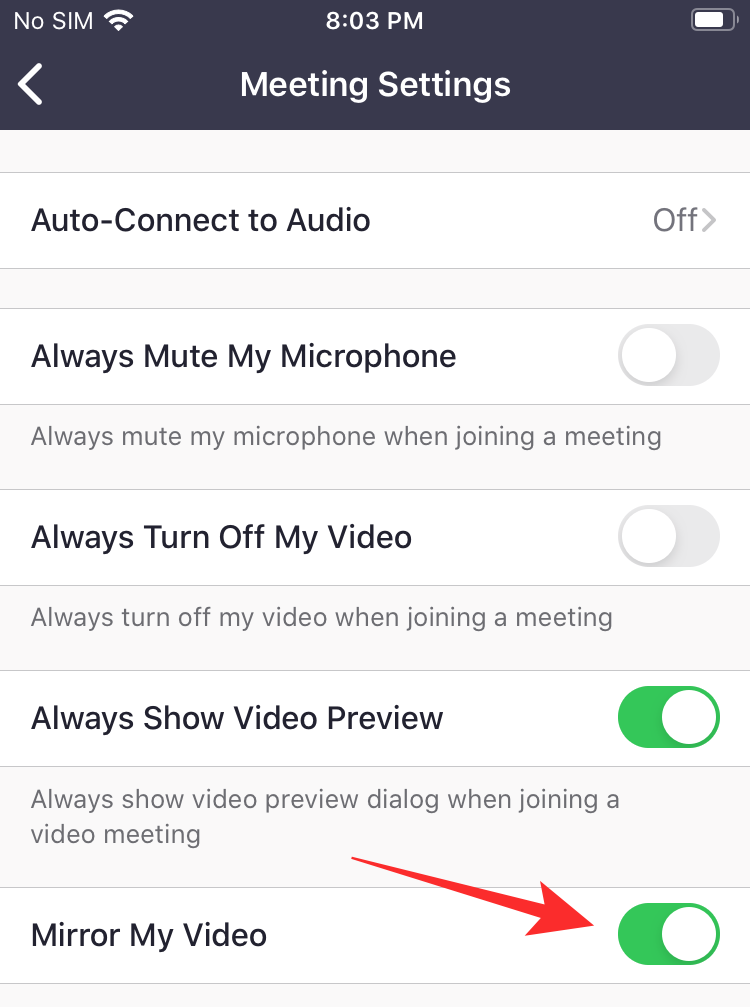
Zrcadlení by nyní mělo být povoleno nebo zakázáno v závislosti na vaší volbě na vašem iOS zařízení.
Na Androidu
Otevřete na svém zařízení aplikaci Zoom a pokud jste odhlášeni, klepněte na ikonu ozubeného kola v levém horním rohu obrazovky. Pokud jste přihlášeni, klepněte na „Nastavení“ v pravém dolním rohu obrazovky.
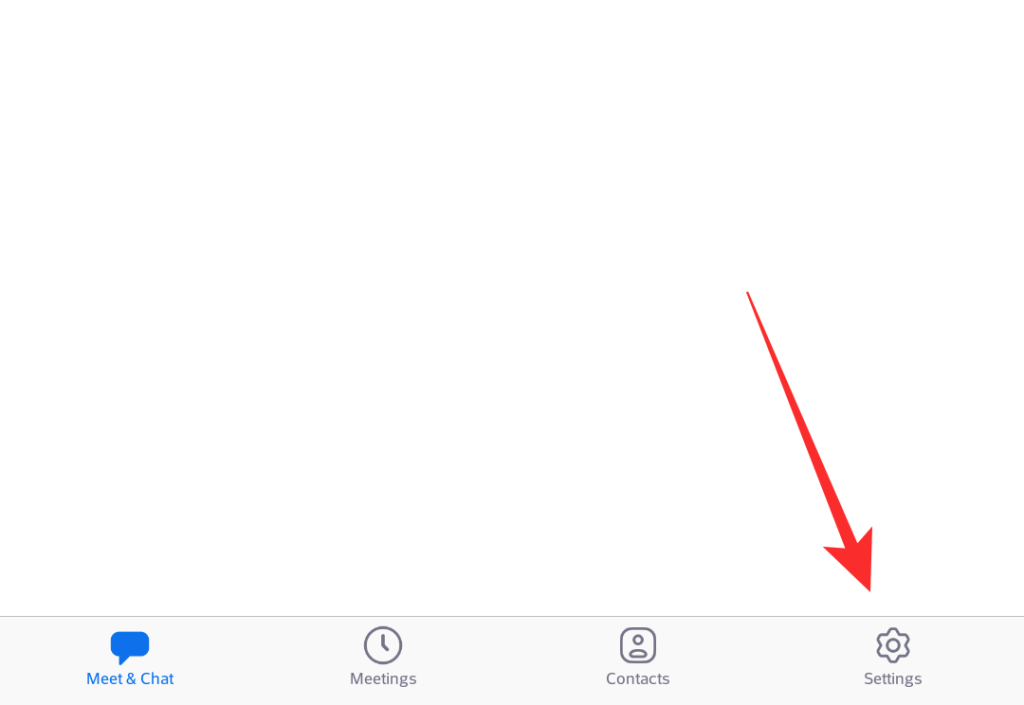
Nyní klepněte na „Schůzka“.
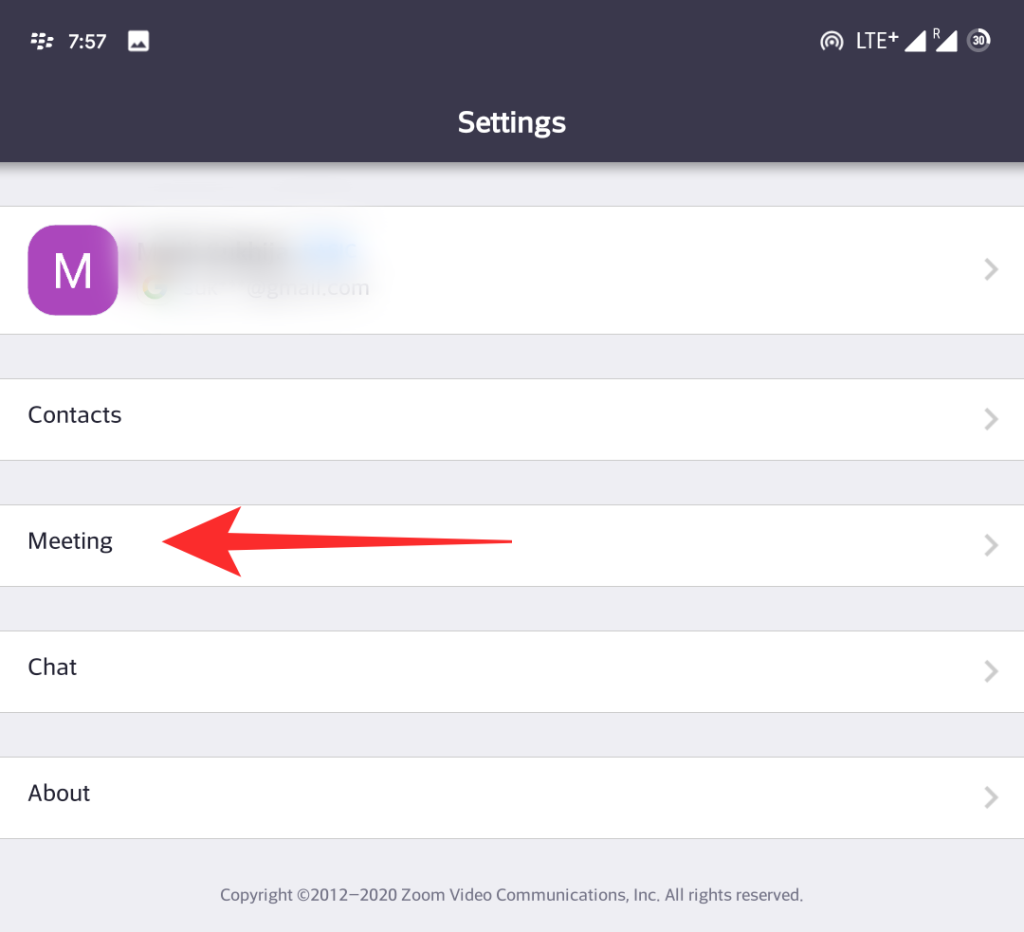
Přejděte trochu dolů a měli byste najít přepínač pro 'Mirror my video'.
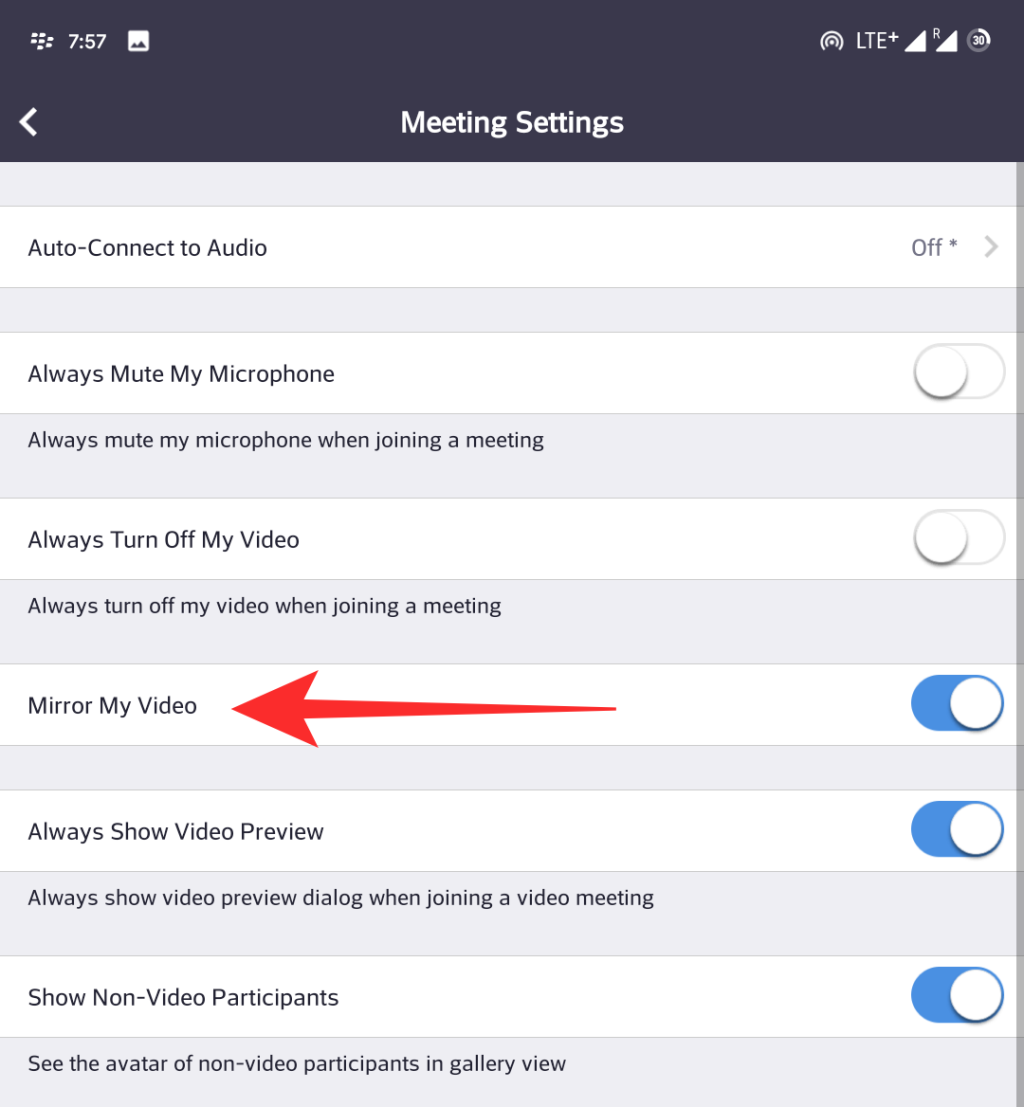
Zoom by nyní měl povolit nebo zakázat zrcadlení na vašich schůzkách v závislosti na vašich preferencích.
Doufáme, že vám tento průvodce pomohl naučit se vše, co potřebujete vědět o zrcadlení v Zoomu. Pokud máte nějaké další otázky nebo máte nějaké problémy, neváhejte nás kontaktovat pomocí níže uvedené sekce komentářů.
PŘÍBUZNÝ:
Zjistěte, jak efektivně blokovat vyskakovací okna a reklamy v systému Windows 11 a procházejte bez rušení.
Změna jasu v systému Windows 11 je snadná a existuje několik způsobů, jak to provést. Úroveň jasu můžete rychle zvýšit a snížit z Centra akcí, ale pokud chcete, existuje možnost…
Přečtěte si, jak <strong>odinstalovat McAfee</strong> z vašeho systému Windows 11 jedním z 5 efektivních způsobů.
Naučte se, jak snadno najít „Tento počítač“ ve Windows 11 a Windows 10 pomocí různých metod. Zjistěte, co „Tento počítač“ nabízí a jak ho vrátit na plochu.
Nezveřejňujte své obrázky zdarma na Instagram, když za ně můžete dostat zaplaceno. Přečtěte si a naučte se vydělávat peníze na Instagramu a co nejlépe využít tuto platformu sociálních sítí.
Naučte se snadno upravovat a odstraňovat metadata PDF. Tato příručka vám pomůže snadno upravit nebo odstranit metadata PDF několika jednoduchými způsoby.
Víte, že Facebook má kompletní seznam vašich kontaktů v telefonním seznamu spolu s jejich jménem, číslem a e-mailovou adresou.
Problém může bránit správnému fungování vašeho počítače a může vyžadovat změnu nastavení zabezpečení nebo aktualizaci ovladačů, abyste je opravili.
Tento blog pomůže čtenářům převést zaváděcí USB na soubor ISO pomocí softwaru třetích stran, který je zdarma k použití a je bezpečný před malwarem.
Narazili jste na kód chyby 0x8007139F programu Windows Defender a je pro vás obtížné provádět skenování? Zde jsou způsoby, jak můžete problém vyřešit.
Tento komplexní průvodce vám pomůže opravit „Chybu plánovače úloh 0xe0434352“ na vašem počítači se systémem Windows 11/10. Podívejte se na opravy.
Chyba LiveKernelEvent 117 Windows způsobí, že váš počítač neočekávaně zamrzne nebo se zhroutí. Naučte se, jak jej diagnostikovat a opravit pomocí kroků doporučených odborníky.
Tento blog pomůže čtenářům opravit PowerPoint, který mi nedovolí nahrávat problémy se zvukem na počítači se systémem Windows, a dokonce doporučí jiné náhražky nahrávání obrazovky.
Zajímá vás, jak psát do dokumentu PDF, protože musíte vyplňovat formuláře, přidávat anotace a zapisovat své podpisy. Narazili jste na správný příspěvek, čtěte!
Tento blog pomůže uživatelům odstranit vodoznak Nesplněny systémové požadavky, aby si mohli užívat plynulejší a bezpečnější práci s Windows 11 a také čistší plochu.
Tento blog pomůže uživatelům MacBooků pochopit, proč se objevují problémy s růžovou obrazovkou a jak je opravit rychlými a jednoduchými kroky.
Přečtěte si, jak úplně nebo selektivně vymazat historii vyhledávání na Instagramu. Získejte zpět úložný prostor odstraněním duplicitních fotografií pomocí špičkové aplikace pro iOS.
Naučte se opravit chybový kód 36 Mac na externích discích. Od příkazů terminálu až po oprávnění k souborům, objevte řešení pro bezproblémový přenos souborů.
Náhle nemohu pracovat s dotykovou obrazovkou pro stížnosti HID. Nevím, co se mi stalo v PC. Pokud jste to vy, zde je několik oprav.
Tento blog pomůže čtenářům opravit chybu Runtime Error 76: Path Not Found na Windows PC pomocí kroků doporučených odborníky.
Microsoft Teams je klíčovou platformou pro videokonference. Naučte se, jak <strong>zablokovat</strong> a <strong>odblokovat</strong> uživatele, aby byl váš chat čistý.
Všechny informace o tom, jak snadno a rychle odinstalovat aplikace nebo programy ve Windows 10. Uvolněte místo na vašem PC.
Když pracujete mimo svůj stůl, můžete získat přístup k počítači pomocí Připojení ke vzdálené ploše systému Windows. Naučte se, jak správně povolit připojení ke vzdálené ploše v systému Windows 10.
Naučte se, jak upravit profilový obrázek v Microsoft Teams a vylepšit svou online prezentaci. Získejte tipy na změnu a řešení problémů.
Zjistěte, jak zjistit, kolik hodin jste strávili hraním Fortnite. Návod krok za krokem a tipy na sledování herních statistik.
Objevilo se na obrazovce oznámení „Vaše organizace spravuje aktualizace na tomto počítači“? Zde je návod, jak se této zprávy zbavit se špičkovými řešeními.
Zjistěte, jak získat Crown Emote ve Fortnite a posuňte své herní dovednosti na vyšší úroveň. Vytvořte si strategii a získejte respekty ostatních hráčů!
Pokud se lišta nástrojů nezobrazuje v Dokumentech Google, vraťte ji zpět jejím skrytím nebo získáním oprávnění k úpravám. Pokud selžou, použijte doporučený prohlížeč.
Zjistěte, jak efektivně ukončit schůzku Google Meet jako hostitel nebo účastník, a co dělat, když chcete pokračovat ve schůzce bez hostitele.
Nechte výčitky odesílatele pryč a zjistěte, jak odstranit zprávy Slack. Zde také najdete podrobný návod pro hromadné mazání zpráv Slack.

![Jak odinstalovat McAfee v systému Windows 11 [5 způsobů] Jak odinstalovat McAfee v systému Windows 11 [5 způsobů]](https://blog.webtech360.com/resources8/images31/image-4917-0105182719945.png)


























