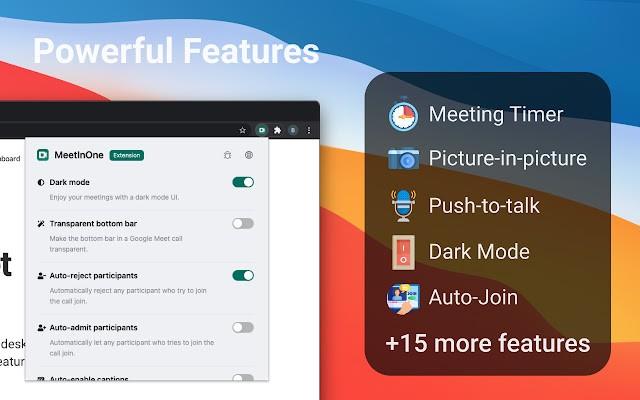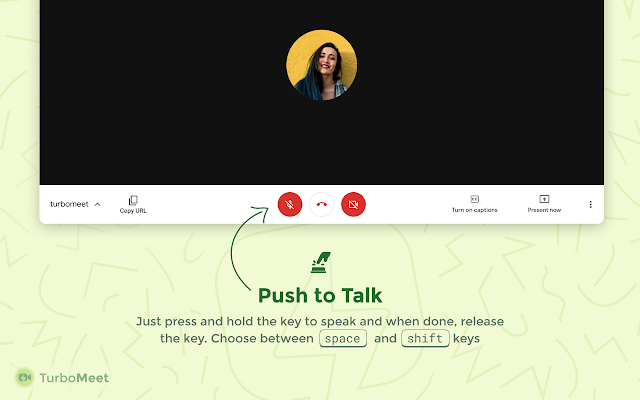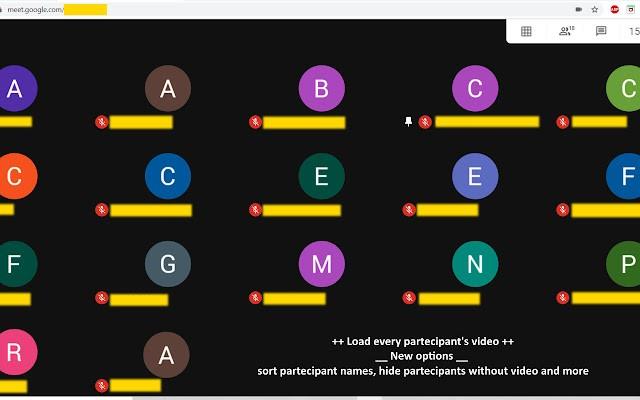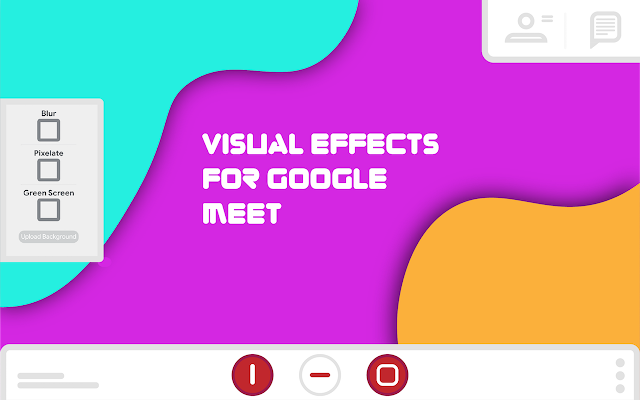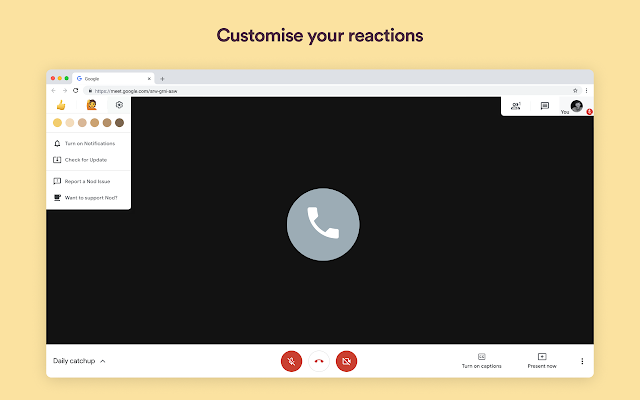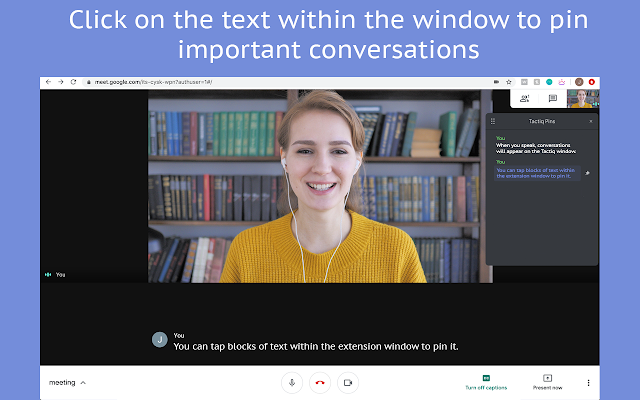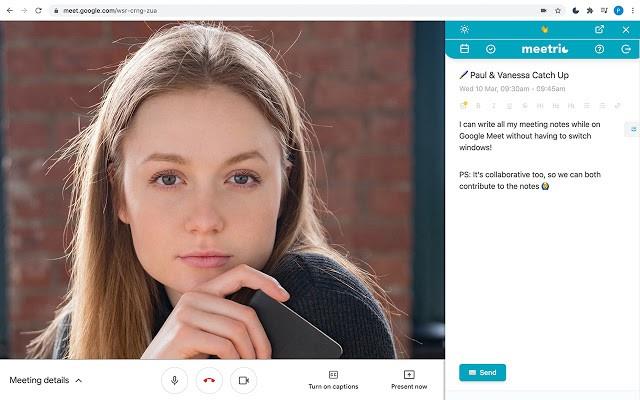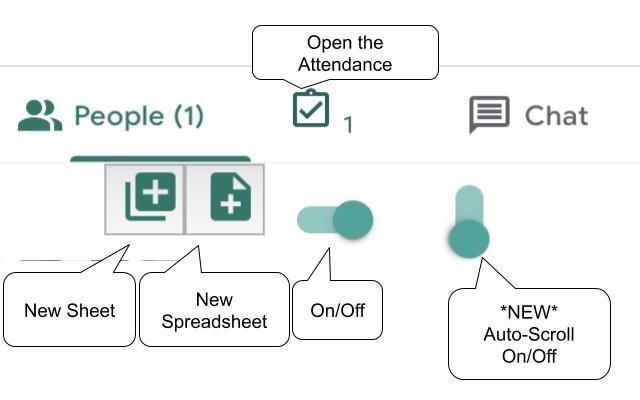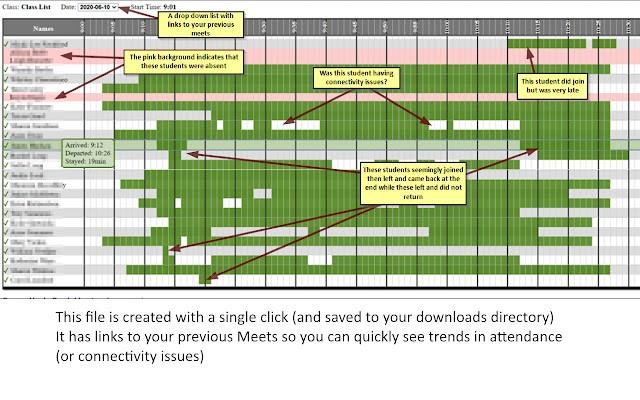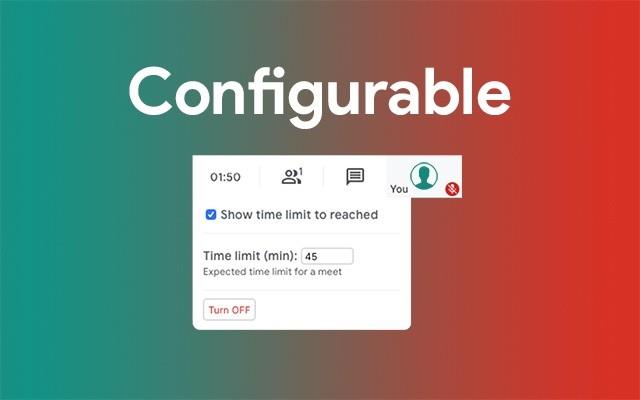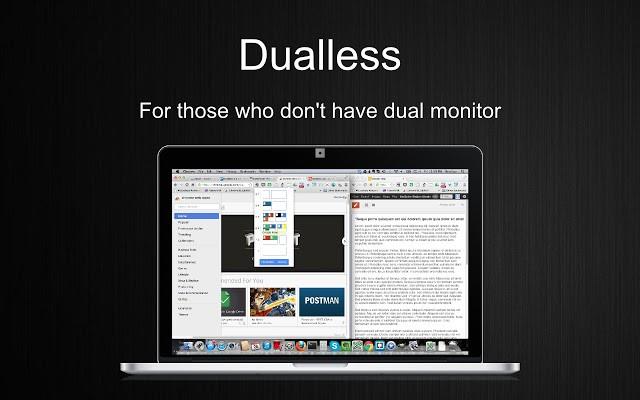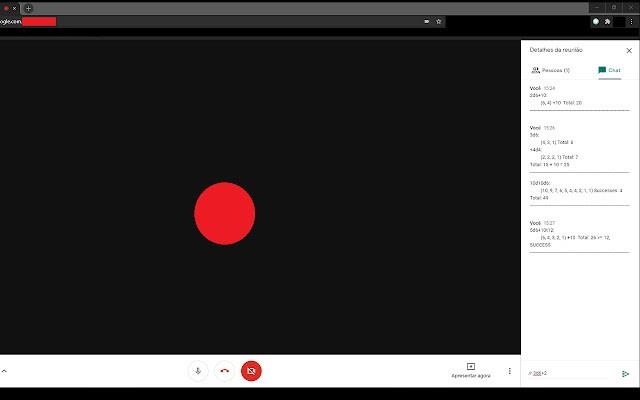V minulém roce jsme byli svědky raketového nárůstu poptávky po službách pro videokonference a spolupráci a jednou službou, která se dostala nad ostatní, je Google Meet .
Nejen, že tato služba nabízí základní funkce, jako je video a audio volání, zobrazení mřížky a sdílení obrazovek, nástroj pro spolupráci Google také obsahuje některé speciální funkce, jako je potlačení hluku, režim slabého osvětlení, lepší zabezpečení a integrace s dalšími službami Google, jako je Gmail .
Jednou z funkcí, které si však mnoho uživatelů nevšimne, je to, že Google Meet můžete na počítači používat pouze na webu. Službu si proto můžete vyladit dle libosti pomocí nástrojů ve vašem webovém prohlížeči, kterým bude pro mnoho uživatelů Google Chrome.
Naštěstí pro vás několik vývojářů vytvořilo rozšíření pro Google Meet pro použití v Chromu. Některá by mohla udělat Meet stejně dobrý jako Zoom.
► Běžné problémy a řešení Google Meet
V tomto příspěvku vysvětlíme nejlepší a nejužitečnější rozšíření Google Meet pro Chrome, pomocí kterých můžete Google Meet využít na maximum.
Obsah
Multifunkční apartmá
#1. Google Meet Enhancement Suite
Pokud se chcete spolehnout na nástroj na jednom místě, abyste mohli Google Meet co nejlépe využít, pak je rozšíření Google Meet Enhancement Suite, které byste si měli nainstalovat do Google Chrome. Tento nástroj je dodáván s desítkami funkcí a výchozích nastavení, díky kterým je Google Meet stejně funkční jako Zoom. To zahrnuje možnost automaticky ztlumit mikrofon, vypnout video při připojování ke schůzce nebo povolit titulky.
Mezi výjimečné funkce sady Meet Enhancement Suite však patří Push to Talk – která uživatelům umožňuje rychle ztlumit a zapnout zvuk pomocí klávesové zkratky; a Auto Join – to vám umožní přeskočit čekající obrazovku, když se připojujete ke schůzce. Kromě toho můžete rychle zahájit a opustit schůzky, zrcadlit videa, odebrat všechny účastníky, povolit tmavý režim a zapnout režim DND.
Získejte Google Meet Enhancement Suite
#2. Rozšíření MeetInOne
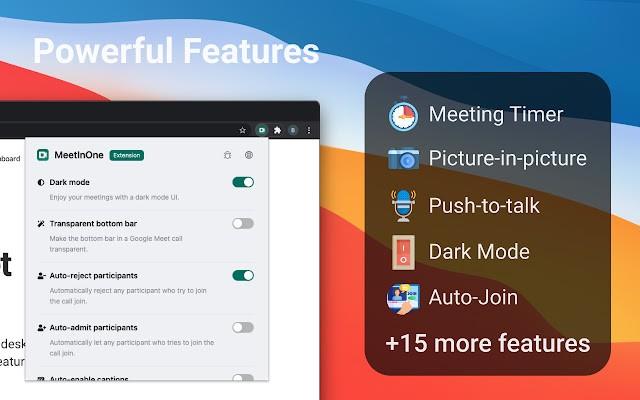
MeetInOne patří mezi nově publikovaná rozšíření vytvořená pro Google Meet a za malý balíček nabízí spoustu funkcí během hovoru i mimo něj. Zvýrazněním tohoto all-in-one rozšíření je tmavý režim, který na rozhraní a pozadí schůzky aplikuje tmavě šedý tón.
K dispozici je také režim obrazu v obraze, který vám umožní uskutečňovat videohovory a zároveň dělat jiné věci, a funkce nahrávání nadcházejících schůzek, která vám umožní zaznamenat průběh jednání. Mezi další funkce patří Push-to-talk, Automatické připojování ke schůzkám, Automatické vypínání zvuku a videa, Automatické přepínání titulků, časovač schůzky, Statistiky schůzek, Automatické přijímání nebo odmítání účastníků a další.
Získejte rozšíření MeetInOne
#3. TurboMeet – TurboMeet nabije váš Google Meet
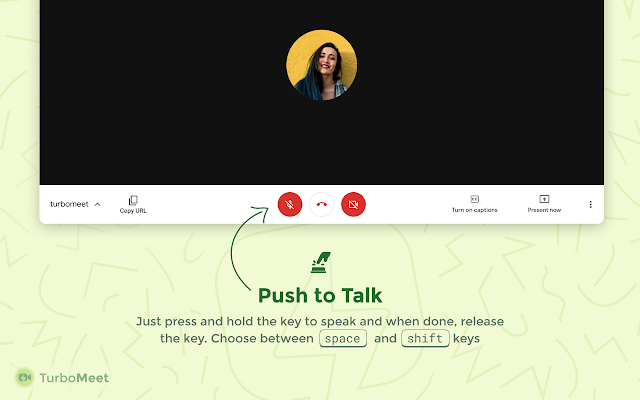
TurboMeet je alternativou k sadě Google Meet Enhancement Suite a můžete ji použít, pokud vás ta druhá nezaujala. Podobně jako Enhancement Suite vám TurboMeet umožňuje povolit Push-to-Talk pro nepřerušovanou schůzku, ukončovat schůzky pomocí klávesových zkratek, povolit automatické titulky a další.
Pokud jde o automatizaci, nástroj obsahuje funkci automatického připojení, která obchází obrazovku připojování a automaticky vypíná zvuk a video před začátkem schůzek.
Získejte TurboMeet – TurboMeet nabijte svůj Google Meet
#4. Rozšíření Google Meet
Stejně jako ostatní zde uvedené víceúčelové sady, i toto rozšíření od Meet Extension přichází s výkonnou sadou funkcí, které by vám měly pomoci dělat věci na Google Meet snadno. Rozšíření můžete použít k přeskočení na nastavení na celou obrazovku, když vstupujete na schůzku, stahujete historii chatu na Meet, používáte push-to-talk, stahujete seznam účastníků, vytváříte událost v Kalendáři Google, používáte obraz v obraze , automatické připojení ke schůzce bez zobrazení obrazovky před schůzkou a další.
Získejte rozšíření Google Meet
#5. Google Meet Plus
Pokud hledáte jednotné kontaktní místo pro všechny vaše požadavky Google Meet, nehledejte nic jiného než toto malé bezplatné rozšíření Google Chrome – Google Meet Plus. Díky čtyřhvězdičkovému hodnocení v Internetovém obchodě Chrome dokáže Meet Plus vzbudit pocit důvěry, který se daří jen velmi málo lidem. Od oddělených místností a kontroly docházky po možnosti kvízů a vyhrazený ovládací panel – rozšíření slibuje spoustu.
Má dokonce režim Pro, který se speciálně stará o potřeby pedagogů. Chcete-li používat režim Pro, budete se muset rozhodnout pro balíček měsíčního předplatného.
Získejte Google Meet Plus
Vizuální vylepšení
#6. Zobrazení mřížky Google Meet (oprava)
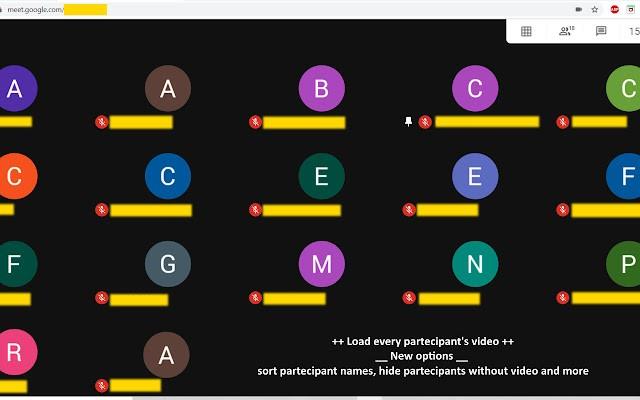
Pro ty z vás, kteří si chtějí zobrazit více účastníků schůzky, podobně jako nabízí Zoom, můžete v prohlížeči Chrome použít rozšíření Google Meet Grid View, v prohlížeči Chrome můžete použít rozšíření Google Meet Grid View (oprava), abyste viděli všechny v vaše skupinová schůzka . Rozšíření umožňuje rozložení mřížky na obrazovce pro volání se stejně velkými obdélníkovými boxy, takže můžete během videokonference vidět co nejvíce lidí.
Získejte Google Meet Grid View od Simone Marullo
PŘÍBUZNÝ
#7. Vizuální efekty pro Google Meet
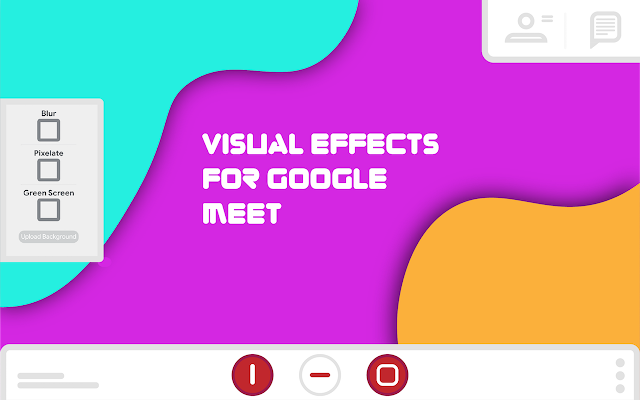
Na rozdíl od Zoomu, Google Meet nenabízí možnost mít během schůzek virtuální pozadí. Přestože můžete použít Snap Camera ke změně vzhledu svého okolí , stále neexistuje žádný elegantní způsob, jak změnit pozadí. S rozšířením Visual Effects for Google Meet můžete na pozadí použít různé efekty, jako jsou bubliny, kostka, sluneční brýle, text na obrazovce, zmrazení, kontrast, inverze, pixelace a zelená obrazovka.
Prozatím bude rozšíření fungovat pouze s fyzickou zelenou obrazovkou, ale vývojář odhalil, že to bude opraveno budoucí aktualizací.
Získejte vizuální efekty pro Google Meet
#8. Přikývnutí – reakce na Google Meet
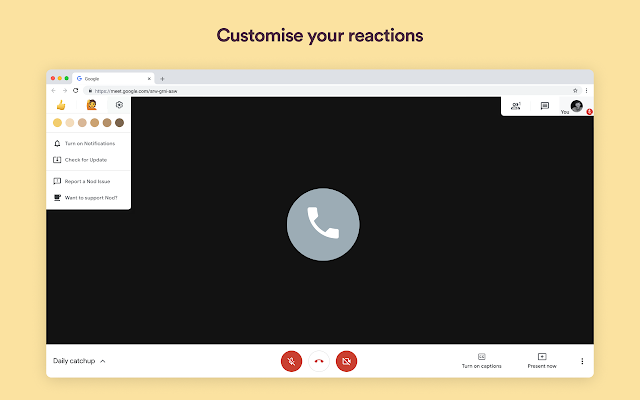
Google meet vám umožňuje ztlumit ostatní účastníky schůzky, abyste mohli pozorně poslouchat aktuálního řečníka. Pokud se však chcete zúčastnit v daný čas, neexistuje způsob, jak se hostiteli v rámci služby vyjádřit. Enter Nod – Reactions for Google Meet. Když povolíte Nod, budete moci „zvednout ruku“ (obrazně), aby hostitel věděl, že chcete mluvit. Kromě zvednutí ruky můžete také poslat spoustu dalších reakcí, které se zobrazí na obrazovce schůzky, jako „palec nahoru“, „tlesknutí rukou“, „smích“, „hmm“ a „wow“.
Get Nod – Reakce na Google Meet
Přepis a poznámky z jednání
#9. Seznamte se s přepisem
Pro uživatele stolních počítačů je Google Meet pouze webová aplikace, což znamená, že ji musíte spustit v prohlížeči, abyste mohli pracovat. A i když se to někomu může zdát trochu nepohodlné, také to nepopiratelně otevírá nové cesty. Rozšíření Google Chrome jsou pro Google Meet požehnáním a toto konkrétní rozšíření – Google Meet Transcript – je jedním z nejlepších, jaké jsme kdy viděli.
Jak název napovídá, rozšíření pro Chrome přepisuje vaše relace Google Meet v reálném čase a ukládá je do souboru Dokumentů Google. Vaše snímky obrazovky a chatové zprávy jsou také pečlivě zaznamenávány. Chcete-li zaznamenat chatové zprávy, ujistěte se, že je panel chatu na pravé straně otevřený.
Poté, co si jej stáhnete a nainstalujete z Internetového obchodu Google Chrome, budete jej muset spustit a udělit mu oprávnění pro přístup k Disku Google, což zajistí, že se v případě potřeby automaticky vytvoří soubor dokumentu Google. Poté pořiďte snímek obrazovky, mluvte a chatujte – vše bude bezpečně přepsáno.
Získejte přepis Meet
#10. Fireflies Meeting Recorder Transscribe, Search
Fireflies je snadný způsob, jak zaznamenat schůzky Google Meet a později je přepsat. Nástroj přidává tlačítko do Google Meet i Kalendáře Google, které vám umožňuje přepisovat hovory pomocí jediného tlačítka. Tímto způsobem se můžete vyhnout problémům s objemnými zvukovými soubory, které musíte poslouchat a přepisovat sami.
Bezplatný nástroj vám umožňuje nahrávat schůzky, vytvářet poznámky pro zvuk, označovat důležité okamžiky a sdílet je se svými spoluhráči. co víc? Fireflies můžete používat nejen s Google Meet, ale také na Zoom, Webex, Microsoft Teams, Skype a dalších nástrojích pro spolupráci.
Získejte Fireflies Meeting Recorder Transscribe, Search
#11. Tactiq Pins pro Google Meet
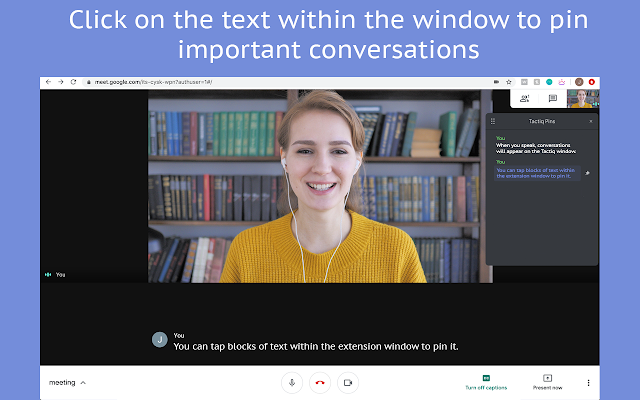
Když je schůzka zapnutá, budete muset naslouchat konverzaci a dát svůj vstup, až přijde čas. Ale skutečný problém začíná, když schůzka skončí a vy chcete znovu získat všechny body, o kterých jste diskutovali. I když můžete nahrávat video sezení svého týmu, možná nebudete chtít prosedět celý záznam, abyste získali podstatu všeho, o čem se mluvilo.
Zde přichází na řadu rozšíření Tactiq Pins pro Google Meet pro Chrome. Toto rozšíření můžete použít k ukládání živých přepisů a jejich čtení v reálném čase. Důležité konverzace můžete připnout, abyste je mohli později najít, a také ukládat přepisy do schránky jako soubory TXT na Tactiq nebo je nahrát na Disk Google.
Získejte Tactiq Pins pro Google Meet
#12. Vydra.ai
Rozšíření Chrome společnosti Otter.ai je relativně novější nabídkou na trhu, která uživatelům poskytuje možnost přepisovat a zaznamenávat schůzky na Google Meet v reálném čase. Rozšíření má nástroj pro automatický živý přepis, který ukládá všechny vaše poznámky v angličtině a také ukládá zvukové přepisy schůzky na váš účet Vydra. Služba je k dispozici zdarma při používání Google Meet, ale funguje také pro hovory Zoom, i když s placeným tarifem.
Získejte Otter.ai
#13. Poznámky ze schůzky od Meetric
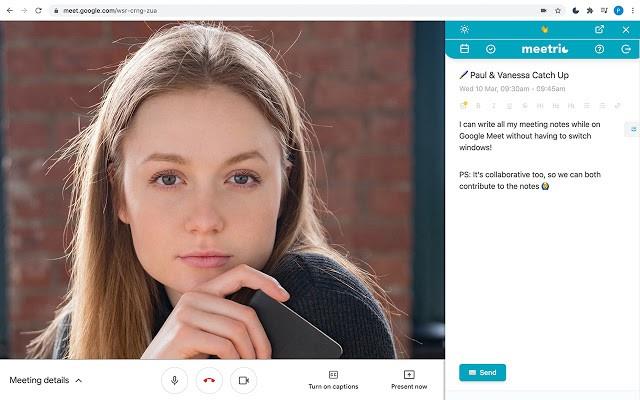
Toto rozšíření je pro ty z vás, kteří si nepřejí používat žádný z nástrojů pro živý přepis shora, ale chtějí zůstat u ručního způsobu psaní poznámek během schůzky. Pomocí toho můžete vidět všechny své poznámky z minulých schůzek ve stejném okně a také spolupracovat na živých poznámkách s kýmkoli přítomným na schůzce. Boční panel nástroje lze změnit velikost, zprůhlednit a lze k němu přistupovat z libovolné karty prohlížeče.
Získejte poznámky ze schůzky podle Meetric
Ostatní služby
#14. Seznamte se s návštěvností
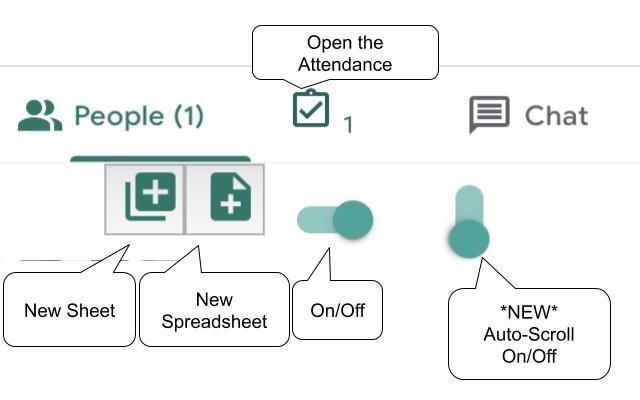
Google Meet vám umožňuje hostit až 250 účastníků v jediném hovoru a s tolika členy na palubě může být obtížné prodiskutovat celý průběh schůzky a také zkontrolovat, kdo všechno byl skutečně přítomen během relace. Rozšíření Meet Attendance v Chrome dělá přesně to, co nabízí způsob, jak se zúčastnit relace Meet .
Když je tato funkce povolena, zobrazí se vedle karty „Lidé“ a odtud můžete vytvořit nový list/tabulku. Rozšíření pak vedle adresy URL schůzky přidá, kdo a kdy se schůzky účastní.
Získejte účast na setkání
#15. Účast na Google Meet
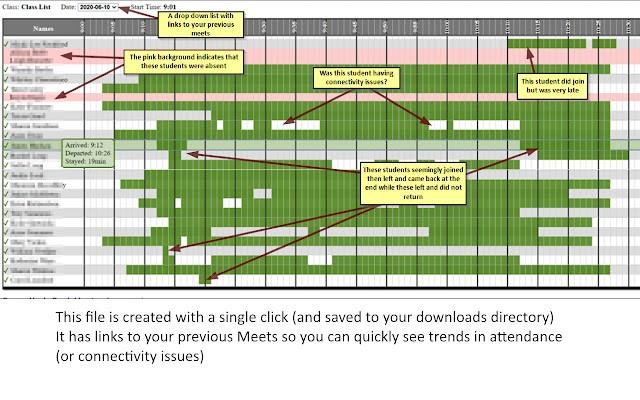
Pokud při používání výše uvedeného rozšíření narazíte na problém nebo dva, můžete se rychle podívat na Google Meet Attendance. Názvy jsou si až děsivě podobné, stejně jako pracovní filozofie. Abyste z tohoto rozšíření vytěžili maximum, museli byste udělat velmi málo.
Získejte účast na Google Meet
#16. Google Meet Push To Talk
Ne všechny organizace nebo skupiny používají stejný způsob komunikace. Například učebny budou od studenta vyžadovat pouze zvukový vstup, když chtějí položit dotaz. Rozšíření Google Meet Push To Talk funguje podobným způsobem jako u vysílačky, kde byste museli stisknout mezerník na klávesnici, abyste mohli mluvit, a po zbytek času bude váš mikrofon ztlumený.
Rozšíření zajišťuje, že účastníci nebudou muset klikat na spoustu tlačítek, aby se ztlumili a zapnuli. Můžete si také přizpůsobit, kterou klávesu chcete použít jako klávesovou zkratku pro „push to talk“ během schůzky.
Získejte Google Meet Push To Talk
#17. Oddělovací místnosti Google Meet
Oddělovací místnosti umožňují hostitelům schůzek rozdělit primární skupinu schůzek do více podskupin. Ačkoli Google Meet nativně nepřichází s takovou funkcí, jako je Zoom, stále můžete tuto funkci používat instalací rozšíření Google Meet Breakout Rooms do Google Chrome.
Rozšíření vám umožňuje plynule se pohybovat mezi místnostmi a prohlížet je ve formátu dlaždic nebo karet, přidávat účastníky do různých místností, zavírat místnosti, ztlumit všechny nebo odebírat všechny účastníky. Jednou z přidaných funkcí je možnost vysílat zvuk i video do všech oddělených místností najednou, což je užitečné, když hostitelé musí sdílet stejnou zprávu s celou organizací.
Získejte oddělené místnosti Google Meet
#18. Časovač hovorů Google Meet
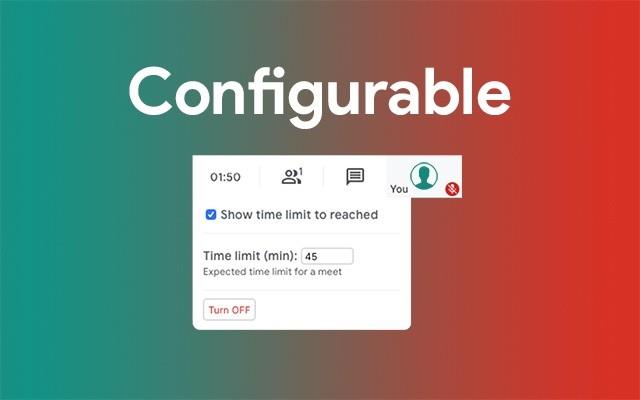
Jak je označeno, časovač hovorů Google Meet přidá na obrazovku schůzky časovač, abyste mohli zkontrolovat zbývající čas, který zbývá do konce schůzky. Když je časovač povolen, zobrazí se v pravém horním rohu obrazovky, kde se nachází karta Účastníci, hodiny a chat.
Můžete nastavit konkrétní čas, kdy schůzka začíná, a můžete ji kdykoli vypnout. Po skončení schůzky se vám zobrazí celková doba trvání schůzky.
Získejte časovač hovorů Google Meet
#19. Dualless
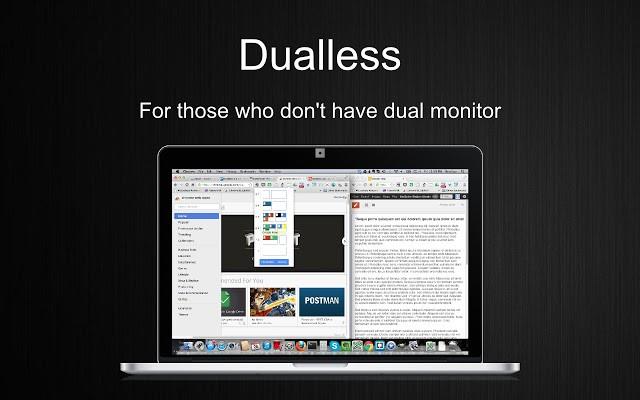
Dualless je rozšíření pro Chrome, které vám umožňuje rozdělit okna prohlížeče na dvě a je určeno pro ty, kteří chtějí mít funkce více monitorů, ale ve skutečnosti nemají nastavení. Každé okno prohlížeče je rozděleno do dvou a získáte možnost vybrat si, jaký poměr stran (3:7,4:6,5:5,6:4,7:3) chcete pro okno nastavit.
Kromě rozdělení oken prohlížeče nabízí Dualless také možnost později tato okna sloučit do jednoho.
Získejte Dualless
#20. Válec kostek Google Meet
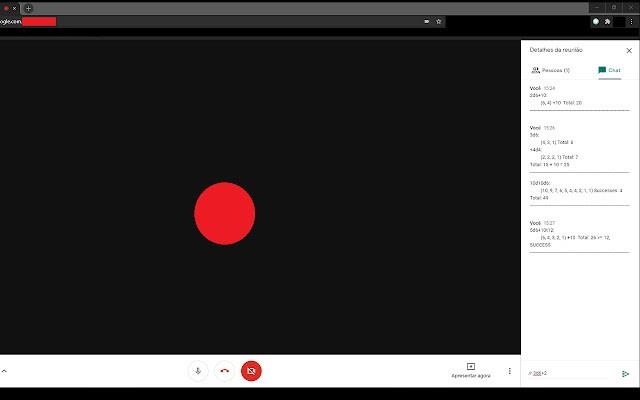
Pokud hrajete online hry RPG, je možné, že budete muset házet kostkami, když se účastníte hry a diskutujete o věcech s ostatními ve službě Google Meet. Pomocí tohoto rozšíření můžete házet kostkou s libovolným počtem stran, abyste získali náhodný výsledek, a také jej několikrát opakovat.
Získejte Google Meet Dice Roller
Budete používat některá z rozšíření Google Meet Chrome uvedená v tomto příspěvku? Který z nich je podle vás nejužitečnější? Dejte nám vědět v sekci komentářů.
PŘÍBUZNÝ: