Přenášení souborů mezi Androidem a Windows 11 přes Bluetooth

Návod, jak odesílat nebo přijímat soubory mezi zařízením Microsoft Windows 10 a Android zařízením pomocí Bluetooth souborového přenosu
Z nějakého důvodu přestalo fungovat levé tlačítko myši. Místo toho, abyste jej vyhodili a koupili si nový, můžete zkusit následující tipy a pokusit se jej opravit. Nikdy nevíte, jeden z těchto tipů vám může ušetřit peníze, které byste utratili za novou myš.
Následující tipy pokrývají od nejzákladnějších oprav až po opravy, které budou vyžadovat odinstalaci nového softwaru. Doufejme, že pomocí jedné ze základních oprav opět zprovozníte levé tlačítko myši.
Než vyzkoušíte jakékoli opravy, které vyžadují, abyste v nastavení počítače upravili cokoli komplikovaného, zkusme několik jednoduchých oprav. Máte tento problém pouze na konkrétním počítači? Pokud si nejste jisti, zkuste myš použít na jiném počítači.
Zkuste zkontrolovat, zda je levé tlačítko myši primárním tlačítkem. Pro kontrolu přejděte do Nastavení > Zařízení > Myš . Stisknutím kláves Windows a I otevřete Nastavení . Odtud se můžete pohybovat pomocí tabulátoru, šipky a kláves Enter.
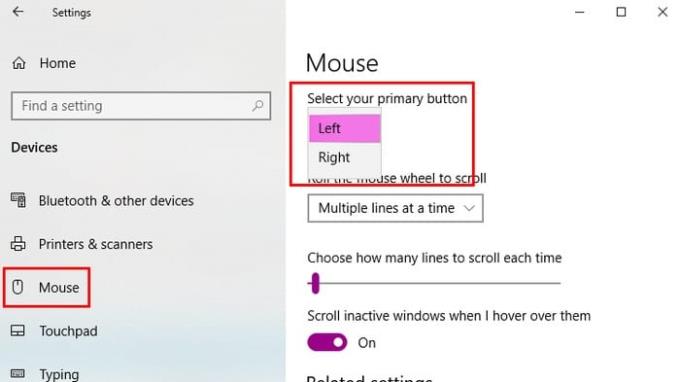
Mezi další základní opravy, které můžete vyzkoušet, patří restartování počítače a změna portu USB, který používáte. Možná to není chyba vaší myši, ale je vadný port USB.
Divili byste se, kolik věcí můžete opravit jednoduchým restartem. Chcete-li restartovat Průzkumníka Windows, stiskněte Ctrl + Shift + Esc a měl by se otevřít Správce úloh. Pokud nevidíte kartu Procesy, přejděte do nabídky dalších možností ve spodní části. Klávesa Tab vám pomůže vybrat možnost Restartovat , ale vyberte ji stisknutím klávesy Enter .
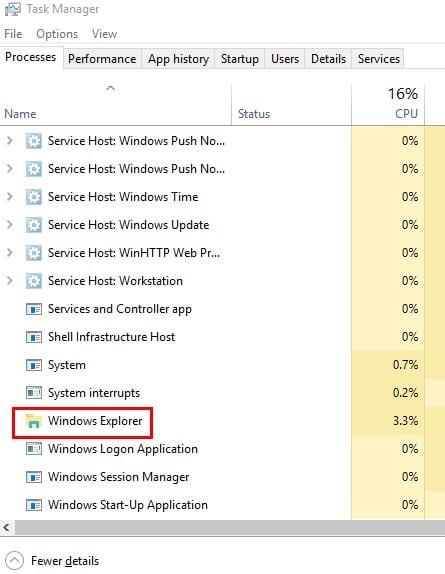
Poškozené soubory Windows mohou způsobit problémy a jedním z těchto problémů je, že vám brání používat levé tlačítko myši. Chcete-li zjistit, zda nemáte nějaké poškozené soubory Windows, budete muset použít PowerShell. Chcete-li jej otevřít, klepněte pravým tlačítkem myši na nabídku Start nebo ji vyhledejte.
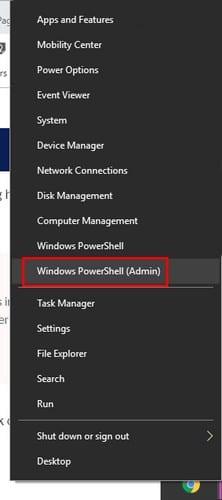
Zadejte sfc /scannow a stiskněte klávesu Enter . Po dokončení procesu vám buď ukáže, že nedošlo k žádnému porušení integrity, že našel poškozené soubory a opravil je, nebo vás může informovat, že našel poškozené soubory, ale stále tam jsou.
Pokud máte tuto poslední možnost, následující kód spustí proces jejich opravy, ale může to chvíli trvat. Napište DISM/Online/Cleanup-Image /RestoreHealth a stiskněte Enter . Teď by byl dobrý čas dát si ten šálek kávy.
Software ne vždy hraje dobře s jiným softwarem. Pokud jste si všimli, že levé tlačítko myši přestalo fungovat po instalaci něčeho, může to být důvod, proč tlačítko nefunguje.
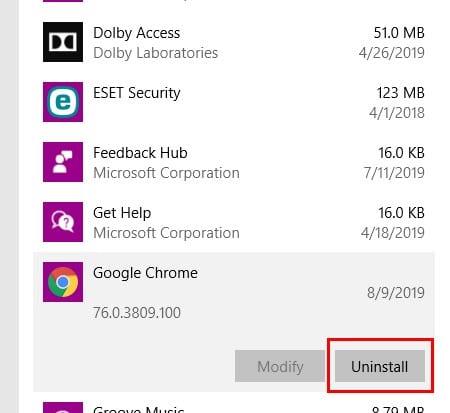
Software můžete odinstalovat tak, že přejdete do Nastavení > Aplikace > Aplikace a funkce . Klikněte na software, o kterém si myslíte, že způsobuje problém, a klikněte na tlačítko odinstalovat.
Vždy je dobré udržovat všechny aplikace a programy aktuální, protože přinášejí také zásadní opravy. Chcete-li aktualizovat ovladače myši, klepněte pravým tlačítkem myši na nabídku Start a vyberte položku Správce zařízení . Můžete také vybrat možnost kliknutím pravým tlačítkem myši na ni.
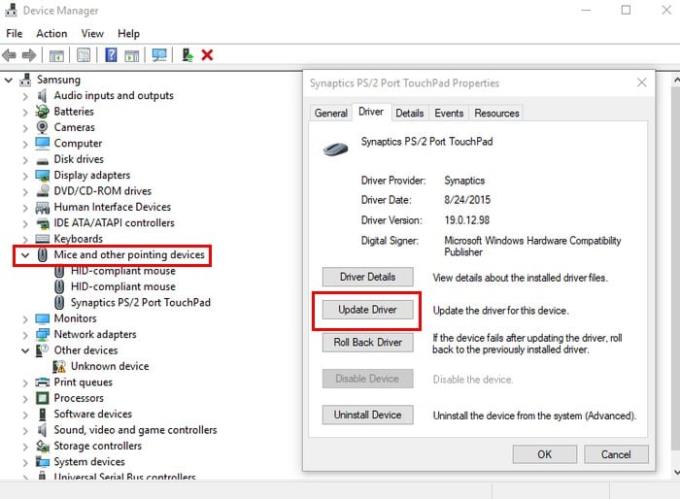
Klikněte na Myši a další ukazovací zařízení . Klikněte na informace o modelu myši a stiskněte Enter . Když se zobrazí okno Vlastnosti, vyberte tlačítko Aktualizovat ovladač . K pohybu používejte klávesy Tab a šipky.
ClickClock je užitečná funkce, protože umožňuje přetahovat soubory bez nutnosti použití levého tlačítka myši. Pokud si myslíte, že byste mohli hledat problém s hardwarem a potřebujete myš nadále používat, dokud nebude dodána nová, může vám tato funkce pomoci.
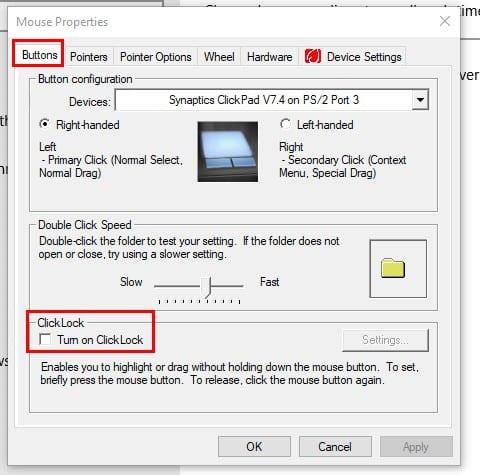
Chcete-li povolit ClickLock, přejděte na Start > Nastavení > Zařízení > Myš > Související nastavení > Další nastavení myši . Ve vlastnostech myši přejděte na kartu Tlačítka a zaškrtněte políčko u možnosti ClickLock . Klepněte na tlačítko OK .
Zařízení přestávají fungovat z nejpodivnějších důvodů. Doufejme, že vám pomohl jeden z výše uvedených tipů. Jak dlouho vám vaše myš dělá problémy?
Návod, jak odesílat nebo přijímat soubory mezi zařízením Microsoft Windows 10 a Android zařízením pomocí Bluetooth souborového přenosu
Jak povolit nebo zakázat funkci ochrany souborů systému Microsoft Windows pomocí registru a dalších metod pro Windows 10 a 11.
Tento návod vám ukáže, jak změnit nastavení UAC v systému Microsoft Windows.
Pokud nemůžete změnit nastavení myši ve Windows 10, aktualizujte nebo přeinstalujte ovladače myši. Nebo spusťte řešitel problémů s hardwarem a zařízeními.
Pokud vidíte chybu „Online Troubleshooting Service je zakázána“ při používání jakéhokoli diagnostického nástroje ve Windows, přečtěte si tento článek nyní!
Chcete-li vymazat soubory cookie v prohlížeči Microsoft Edge, otevřete Nastavení a odstraňte soubory cookie ze stránky Všechny soubory cookie a data webu. Zde je postup.
Všechny informace o tom, jak snadno a rychle odinstalovat aplikace nebo programy ve Windows 10. Uvolněte místo na vašem PC.
Když pracujete mimo svůj stůl, můžete získat přístup k počítači pomocí Připojení ke vzdálené ploše systému Windows. Naučte se, jak správně povolit připojení ke vzdálené ploše v systému Windows 10.
Podívejte se, jak efektivně uvolnit místo na disku ve Windows 10 pomocí těchto 15 osvědčených metod. Klíčové tipy pro optimalizaci úložiště pro počítače. Využijte náš návod a získejte zpět cenné gigabajty.
Jak nastavit spřažení procesoru ve Windows 10 pro optimalizaci výkonu a efektivitu.
Udržujte svůj počítač rychlý a spolehlivý tím, že se naučíte kontrolovat stav počítače pomocí aplikace Microsoft PC Health Check a dvou dalších nástrojů Windows.
Důležitý průvodce vytvořením a změnou velikosti oddílů na Windows 10 pro zlepšení správy pevného disku.
Naučte se, jak spravovat své přihlašovací údaje k webům, aplikacím a sítím pomocí Správce pověření ve Windows 10, což je nejlepší způsob, jak uchovávat bezpečná hesla.
Pokud vás trápí chyba Critical Process Died, měli byste si přečíst tuto příručku a opravit chybu Critical_Process_Died ve Windows 10.
Jak se přihlásit jako správce v systému Windows 11 a Windows 10 a spravovat přístupová oprávnění. Obsahuje krok za krokem návody a tipy.
Objevilo se na obrazovce oznámení „Vaše organizace spravuje aktualizace na tomto počítači“? Zde je návod, jak se této zprávy zbavit se špičkovými řešeními.
Jak získat pomoc ve Windows 10 je důležitá otázka a zde najdete užitečné způsoby, jak najít odpovědi na své dotazy týkající se Microsoft Windows 10.
Síťový adaptér v operačním systému Windows 10 je klíčové zařízení, které zajišťuje stabilní síťová připojení. Článek poskytuje efektivní řešení, jak opravit chybějící síťový adaptér.
Zde je kompletní průvodce o obnovovacím disku pro Windows 10, včetně kroků pro vytvoření a obnovení systému.
Kód chyby: 0x80070035 a Síťová cesta nebyla nalezena se vyskytují z mnoha důvodů. Tato příručka obsahuje tolik metod, jak opravit chybu 0x80070035 ve Windows 10.
Apple představil iOS 26 – velkou aktualizaci s novým designem z matného skla, chytřejšími funkcemi a vylepšeními známých aplikací.
Studenti potřebují pro studium specifický typ notebooku. Měl by být nejen dostatečně výkonný, aby dobře poskytoval výkon ve zvoleném oboru, ale také dostatečně kompaktní a lehký, aby ho bylo možné nosit s sebou celý den.
V tomto článku vám ukážeme, jak znovu získat přístup k pevnému disku, když selže. Pojďme na to!
Na první pohled vypadají AirPods stejně jako kterákoli jiná bezdrátová sluchátka. To se ale všechno změnilo, když bylo objeveno několik málo známých funkcí.
Přidání tiskárny do systému Windows 10 je jednoduché, i když proces pro kabelová zařízení se bude lišit od postupu pro bezdrátová zařízení.
Jak víte, RAM je velmi důležitá hardwarová součást počítače, která slouží jako paměť pro zpracování dat a je faktorem, který určuje rychlost notebooku nebo stolního počítače. V níže uvedeném článku vám WebTech360 představí několik způsobů, jak kontrolovat chyby RAM pomocí softwaru ve Windows.
Ať už hledáte NAS pro váš domov nebo kancelář, podívejte se na tento seznam nejlepších NAS zařízení pro ukládání dat.
Údržba vašich 3D tiskáren je velmi důležitá pro dosažení nejlepších výsledků. Zde jsou některé důležité tipy, které je dobré mít na paměti.
Přečtěte si tento článek, abyste se dozvěděli jednoduchý krok za krokem proces, jak připojit notebook k projektoru nebo TV v OS Windows 11 a Windows 10.
Připravujete se na večer her a bude to velké - právě jste si pořídili hru „Star Wars Outlaws“ na streamovací službě GeForce Now. Objevte jediný známý způsob, jak opravit kód chyby GeForce Now 0xC272008F, abyste mohli znovu hrát hry od Ubisoftu.


























