Jak zastavit vyskakovací okna v systému Windows 11

Zjistěte, jak efektivně blokovat vyskakovací okna a reklamy v systému Windows 11 a procházejte bez rušení.
Vzhledem k tomu, že práce na dálku a videokonference jsou součástí vaší každodenní rutiny, vaše uživatelské jméno na Zoom se stalo součástí vaší identity. Věděli jste ale, že můžete svým zaměstnancům umožnit přihlásit se do Zoomu pomocí firemních přihlašovacích údajů, které obvykle používají k přihlášení do vaší firemní domény?
Můžete tak učinit pomocí Zoom SSO Login a v tomto příspěvku vám pomůžeme pochopit, co to je, jak je to užitečné, jak to můžete nastavit pro jednotlivce ve vaší organizaci, a nakonec, jak se přihlásit pomocí SSO na Zvětšení.
Obsah
Co je Zoom SSO?
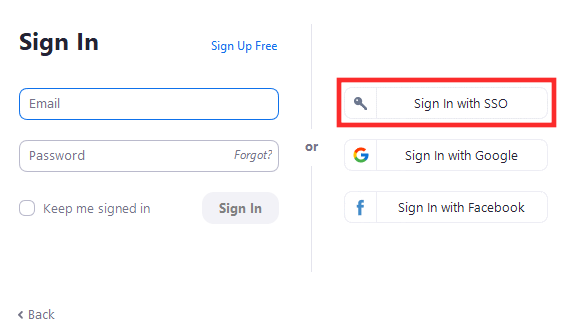
Když se pokusíte přihlásit do Zoomu, máte k dispozici čtyři možnosti – přihlášení pomocí e-mailové adresy, účtu Google, účtu na Facebooku a jednotného přihlášení. Zatímco první tři jsou nejsnadněji dostupné možnosti na jakémkoli webu nebo online službě, přihlášení k Zoomu prostřednictvím jednotného přihlášení je nejvýhodnější pro velké organizace a podniky.
S povoleným SSO se vy a ostatní ve vaší společnosti můžete přihlásit do Zoom pouze pomocí přihlašovacích údajů vaší společnosti. To znamená, že noví účastníci nebo zaměstnanci vaší společnosti se nemusí registrovat jako nový uživatel v Zoom, aby se mohli připojit ke schůzkám na platformě. Vše, co potřebujete, je společnostem schválená uživatelská adresa URL, na které bude založeno přihlašovací ID uživatele a uživatel se bude moci přihlásit přímo do Zoomu bez jakékoli jiné metody ověřování.
Jak funguje Zoom SSO přihlášení
Single sign-on neboli jednotné přihlašování na Zoom je založeno na SAML 2.0 a podporuje přihlašování pomocí různých platforem pro správu podnikových identit, jako jsou Okta, Gluu, OneLogin, Centrify, PingOne, Shibboleth a Microsoft Active Directory.
Když si uživatel zvolí přihlášení SSO, bude přesměrován na web poskytovatele SSO a bude požádán o zadání přihlašovacích údajů společnosti. Všichni zaměstnanci společnosti budou přesměrováni na stejné jednotné přihlašování a po použití správné sady přihlašovacích údajů budou uživatelé přihlášeni do Zoomu pomocí svých firemních ID.
Zoom vás pak rozpozná jako jednotlivce této společnosti a standardně vás přihlásí pomocí ID společnosti. Představte si to jako firemní odznak, který můžete použít i jinde než jen ve vaší firmě.
Proč byste měli pro své podnikání používat jednotné přihlašování Zoom?
Pomocí jednotného přihlášení se všichni uživatelé ve vaší organizaci budou moci ověřit pomocí interních přihlašovacích údajů, které obvykle používají k přihlášení na portál organizace. Vaše firma může těžit z jednotného přihlášení Zoom tím, že zabrání uživatelům ve vytváření další sady přihlašovacích údajů pro použití Zoomu pro videohovory a spolupráci.
Pokud pro své podniky používáte jednotné přihlašování Zoom, můžete vy i vaši zaměstnanci používat jednotné přihlašovací údaje v celé vaší organizaci, takže nemusíte bezpečně ukládat další nové informace. SSO vám také pomáhá lépe spravovat nastavení účtu všech jednotlivců přítomných ve vaší organizaci a může zabránit vytváření nepořádku, když jeden účet vytvoří spoustu online profilů pro přístup k různým službám.
Co potřebujete k použití jednotného přihlašování Zoom
Než začnete nastavovat funkci jednotného přihlášení Zoom, musíte zvážit následující věci:
Jak používat jednotné přihlašování Zoom
Než začnete umožňovat úředníkům vaší společnosti přihlásit se pomocí funkce jednotného přihlášení, musíte se ujistit, že vaše organizace má schválenou snadnou adresu URL. Chcete-li požádat o svou vlastní adresu URL, musíte znát pokyny pro návrh vlastní adresy URL pro vaši společnost, což můžete provést kliknutím sem .
Poté můžete přejít k dalšímu kroku, kterým je konfigurace vašeho účtu Zoom se službou SSO dle vašeho výběru.
1. Konfigurace Zoom s preferovanou službou SSO
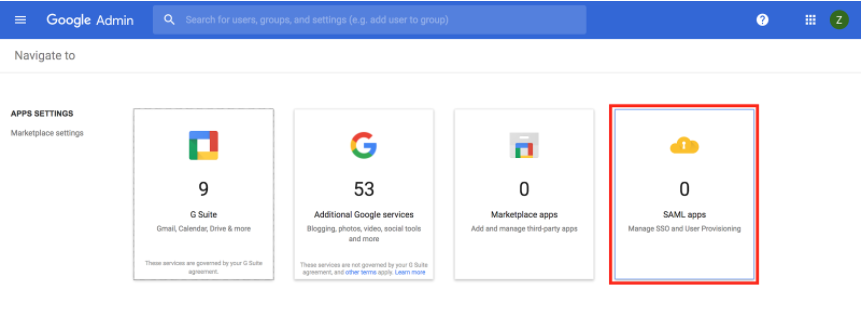
Zoom aktuálně podporuje až 7 poskytovatelů SSO, kteří vašim uživatelům pomáhají přihlásit se ke službě videokonferencí. Když si vyberete kteroukoli z níže dostupných služeb jednotného přihlášení, vy a všichni zaměstnanci pracující ve vaší firmě se budete moci přihlásit do Zoom pomocí přihlašovacích údajů, které dříve používali ve vaší firemní doméně nebo které jste jim přidělili.
Svou organizaci můžete propojit s následujícím seznamem služeb jednotného přihlášení a kliknutím na ně se dozvíte více o konfiguraci níže:
2. Přihlášení pomocí SSO na Zoom
Jakmile vaše firma nebo organizace nakonfiguruje jednotné přihlášení (SSO) pro váš účet Zoom, můžete se snadno přihlásit k Zoomu přímo na vašem počítači nebo smartphonu.
Na webu
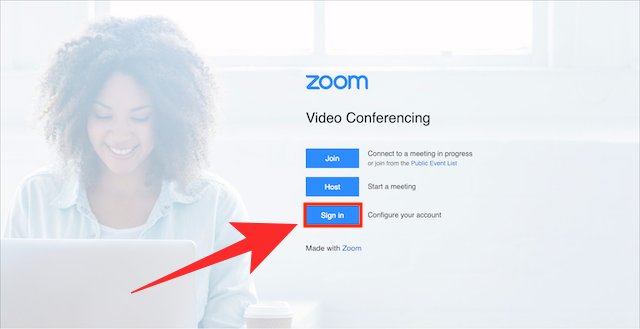
Pokud se chcete přihlásit do Zoomu na webu pomocí SSO, přejděte na snadnou adresu URL Zoom vaší společnosti (Příklad: název vaší společnosti.zoom.us) a klikněte na tlačítko 'Přihlásit se' na obrazovce. Když tak učiníte, budete přesměrováni na přihlašovací stránku poskytovatele jednotného přihlášení, který je přiřazen vaší společnosti.
Zadejte své přihlašovací údaje a přihlaste se ke svému účtu a po úspěšném přihlášení budete přesměrováni na domovskou obrazovku účtu Zoom.
Pomocí aplikace pro PC
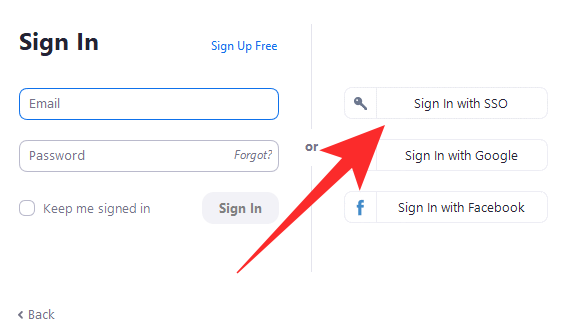
Chcete-li se přihlásit do aplikace Zoom na ploše, otevřete aplikaci Zoom a klikněte na tlačítko Přihlásit se pomocí jednotného přihlášení na obrazovce. Na další obrazovce budete požádáni o zadání domény vaší společnosti a poté klikněte na tlačítko 'Pokračovat'.
Budete přesměrováni na stránku poskytovatele jednotného přihlášení. Zde zadejte přihlašovací údaje, které používáte ve vaší organizaci, a po dokončení procesu přihlášení budete přesměrováni zpět do svého desktopového klienta Zoom a poté budete přihlášeni.
Pomocí mobilní aplikace
Při používání funkce Zoom v telefonu se také můžete přihlásit pomocí přihlašovacích údajů své společnosti pro jednotné přihlášení. Chcete-li to provést, otevřete v telefonu aplikaci Zoom a klikněte na možnost „SSO“ na obrazovce „Přihlásit se“.
Nyní zadejte doménu vaší společnosti do textového pole vedle „.zoom.us“ a poté klepněte na tlačítko „Pokračovat“.
Budete přesměrováni na poskytovatele jednotného přihlášení vaší společnosti. Zadejte své přihlašovací údaje a počkejte, až se Zoom přihlásí k vašemu firemnímu účtu.
Chcete se dozvědět více o Zoom SSO? Na této stránce podpory se můžete dozvědět více o přihlašování pomocí funkce jednotného přihlášení Zoom.
PŘÍBUZNÝ
Zjistěte, jak efektivně blokovat vyskakovací okna a reklamy v systému Windows 11 a procházejte bez rušení.
Změna jasu v systému Windows 11 je snadná a existuje několik způsobů, jak to provést. Úroveň jasu můžete rychle zvýšit a snížit z Centra akcí, ale pokud chcete, existuje možnost…
Přečtěte si, jak <strong>odinstalovat McAfee</strong> z vašeho systému Windows 11 jedním z 5 efektivních způsobů.
Naučte se, jak snadno najít „Tento počítač“ ve Windows 11 a Windows 10 pomocí různých metod. Zjistěte, co „Tento počítač“ nabízí a jak ho vrátit na plochu.
Nezveřejňujte své obrázky zdarma na Instagram, když za ně můžete dostat zaplaceno. Přečtěte si a naučte se vydělávat peníze na Instagramu a co nejlépe využít tuto platformu sociálních sítí.
Naučte se snadno upravovat a odstraňovat metadata PDF. Tato příručka vám pomůže snadno upravit nebo odstranit metadata PDF několika jednoduchými způsoby.
Víte, že Facebook má kompletní seznam vašich kontaktů v telefonním seznamu spolu s jejich jménem, číslem a e-mailovou adresou.
Problém může bránit správnému fungování vašeho počítače a může vyžadovat změnu nastavení zabezpečení nebo aktualizaci ovladačů, abyste je opravili.
Tento blog pomůže čtenářům převést zaváděcí USB na soubor ISO pomocí softwaru třetích stran, který je zdarma k použití a je bezpečný před malwarem.
Narazili jste na kód chyby 0x8007139F programu Windows Defender a je pro vás obtížné provádět skenování? Zde jsou způsoby, jak můžete problém vyřešit.
Tento komplexní průvodce vám pomůže opravit „Chybu plánovače úloh 0xe0434352“ na vašem počítači se systémem Windows 11/10. Podívejte se na opravy.
Chyba LiveKernelEvent 117 Windows způsobí, že váš počítač neočekávaně zamrzne nebo se zhroutí. Naučte se, jak jej diagnostikovat a opravit pomocí kroků doporučených odborníky.
Tento blog pomůže čtenářům opravit PowerPoint, který mi nedovolí nahrávat problémy se zvukem na počítači se systémem Windows, a dokonce doporučí jiné náhražky nahrávání obrazovky.
Zajímá vás, jak psát do dokumentu PDF, protože musíte vyplňovat formuláře, přidávat anotace a zapisovat své podpisy. Narazili jste na správný příspěvek, čtěte!
Tento blog pomůže uživatelům odstranit vodoznak Nesplněny systémové požadavky, aby si mohli užívat plynulejší a bezpečnější práci s Windows 11 a také čistší plochu.
Tento blog pomůže uživatelům MacBooků pochopit, proč se objevují problémy s růžovou obrazovkou a jak je opravit rychlými a jednoduchými kroky.
Přečtěte si, jak úplně nebo selektivně vymazat historii vyhledávání na Instagramu. Získejte zpět úložný prostor odstraněním duplicitních fotografií pomocí špičkové aplikace pro iOS.
Naučte se opravit chybový kód 36 Mac na externích discích. Od příkazů terminálu až po oprávnění k souborům, objevte řešení pro bezproblémový přenos souborů.
Náhle nemohu pracovat s dotykovou obrazovkou pro stížnosti HID. Nevím, co se mi stalo v PC. Pokud jste to vy, zde je několik oprav.
Tento blog pomůže čtenářům opravit chybu Runtime Error 76: Path Not Found na Windows PC pomocí kroků doporučených odborníky.
Microsoft Teams je klíčovou platformou pro videokonference. Naučte se, jak <strong>zablokovat</strong> a <strong>odblokovat</strong> uživatele, aby byl váš chat čistý.
Všechny informace o tom, jak snadno a rychle odinstalovat aplikace nebo programy ve Windows 10. Uvolněte místo na vašem PC.
Když pracujete mimo svůj stůl, můžete získat přístup k počítači pomocí Připojení ke vzdálené ploše systému Windows. Naučte se, jak správně povolit připojení ke vzdálené ploše v systému Windows 10.
Naučte se, jak upravit profilový obrázek v Microsoft Teams a vylepšit svou online prezentaci. Získejte tipy na změnu a řešení problémů.
Zjistěte, jak zjistit, kolik hodin jste strávili hraním Fortnite. Návod krok za krokem a tipy na sledování herních statistik.
Objevilo se na obrazovce oznámení „Vaše organizace spravuje aktualizace na tomto počítači“? Zde je návod, jak se této zprávy zbavit se špičkovými řešeními.
Zjistěte, jak získat Crown Emote ve Fortnite a posuňte své herní dovednosti na vyšší úroveň. Vytvořte si strategii a získejte respekty ostatních hráčů!
Pokud se lišta nástrojů nezobrazuje v Dokumentech Google, vraťte ji zpět jejím skrytím nebo získáním oprávnění k úpravám. Pokud selžou, použijte doporučený prohlížeč.
Zjistěte, jak efektivně ukončit schůzku Google Meet jako hostitel nebo účastník, a co dělat, když chcete pokračovat ve schůzce bez hostitele.
Nechte výčitky odesílatele pryč a zjistěte, jak odstranit zprávy Slack. Zde také najdete podrobný návod pro hromadné mazání zpráv Slack.

![Jak odinstalovat McAfee v systému Windows 11 [5 způsobů] Jak odinstalovat McAfee v systému Windows 11 [5 způsobů]](https://blog.webtech360.com/resources8/images31/image-4917-0105182719945.png)


























