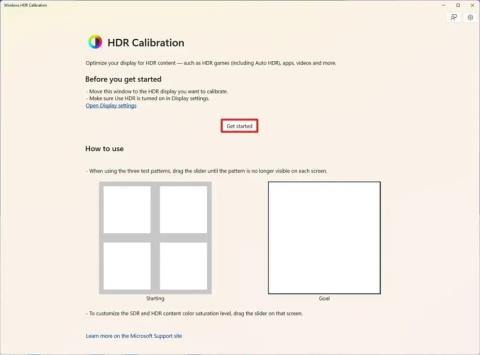Jak povolit přímé zprávy od všech na Twitteru

Chcete-li povolit přímé zprávy od kohokoli na Twitteru, otevřete nastavení Přímých zpráv a vyberte možnost „Povolit žádost o zprávu od všech“.

Microsoft Designer je webový nástroj pro úpravu obrázků, který pomocí umělé inteligence pomáhá vytvářet mnoho typů grafiky, plakátů, prezentací a dalších v systémech Windows 11 , 10, macOS nebo Linux. Můžete jej použít prakticky na cokoli, ale společnost jej navrhla tak, aby pomohla tvůrcům obsahu rychle vytvářet obrázky, které mohou sdílet na sociálních sítích a dalších kanálech.
Své obrázky můžete navrhnout ručně pomocí dostupných nástrojů a obrázků. Aplikace Designer však září integrací DALL-E 2, což je technologie umělé inteligence od OpenAI, která převádí text na obrázek. To znamená, že podobně jako v aplikaci Bing Image Creator můžete požádat AI, aby automaticky vygenerovala obrázek. Kromě toho může aplikace Designer také poskytovat návrhy, generovat titulky a hashtagy, vytvářet animované vizuály, pozadí, textové přechody a další.
Přestože se jedná o webovou aplikaci, která nemá vyhrazenou aplikaci pro stolní počítače, můžete prostředí Microsoft Designer vždy nainstalovat jako progresivní webovou aplikaci (PWA) na Microsoft Edge a Google Chrome.
Progresivní webová aplikace (PWA) je technologie, která vám umožňuje nainstalovat web jako nativní aplikaci do vašeho počítače. Tento přístup nabízí řadu výhod, jako je funkce offline, upozornění, automatické aktualizace, snadná instalace a odinstalace a další funkce. Je však na rozhodnutí vývojáře začlenit tyto funkce do PWA.
V této příručce se dozvíte, jak nainstalovat (a odinstalovat) aplikaci Designer jako PWA ve Windows 11.
Chcete-li nainstalovat Microsoft Designer jako webovou aplikaci s Chrome, postupujte takto:
Otevřete Google Chrome .
Klikněte na tlačítko Přizpůsobit a ovládat (tři tečky) v pravém horním rohu.
Vyberte nabídku Další nástroje a vyberte možnost Vytvořit zástupce .
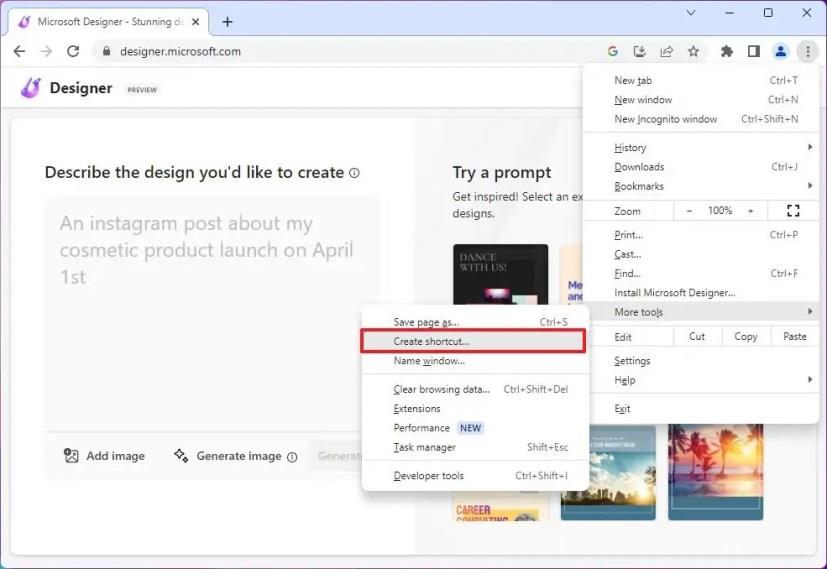
Zaškrtněte možnost „Otevřít jako okno“ .
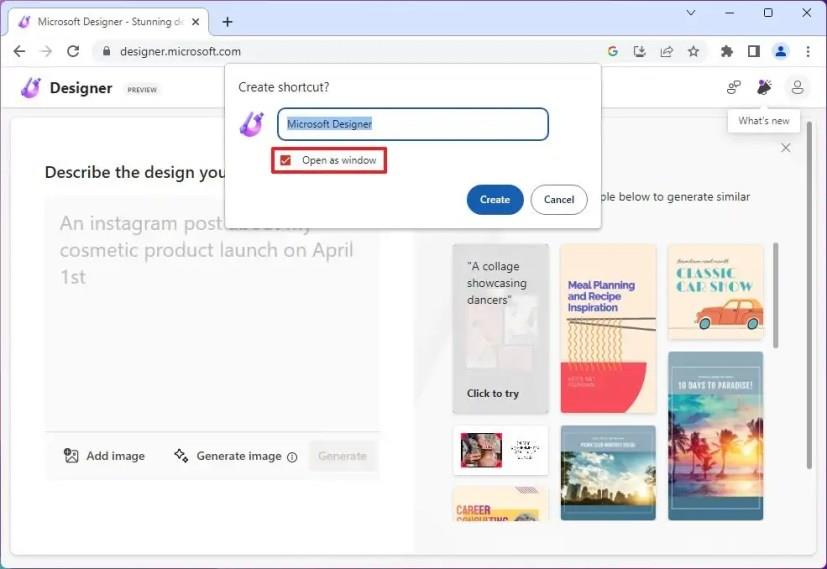
Klikněte na tlačítko Vytvořit .
Po dokončení těchto kroků nainstaluje Google Chrome verzi progresivní webové aplikace (PWA) aplikace Microsoft Designer v systému Windows 11. Aplikace bude také dostupná z nabídky Start.
Odinstalujte Microsoft Designer z Google Chrome
Chcete-li odinstalovat Microsoft Designer z Chrome, postupujte takto:
Otevřete Google Chrome .
Otevřete tuto stránku nastavení:
chrome://apps
Klikněte pravým tlačítkem myši na Microsoft Designer a vyberte možnost „Odebrat z Chrome“ .
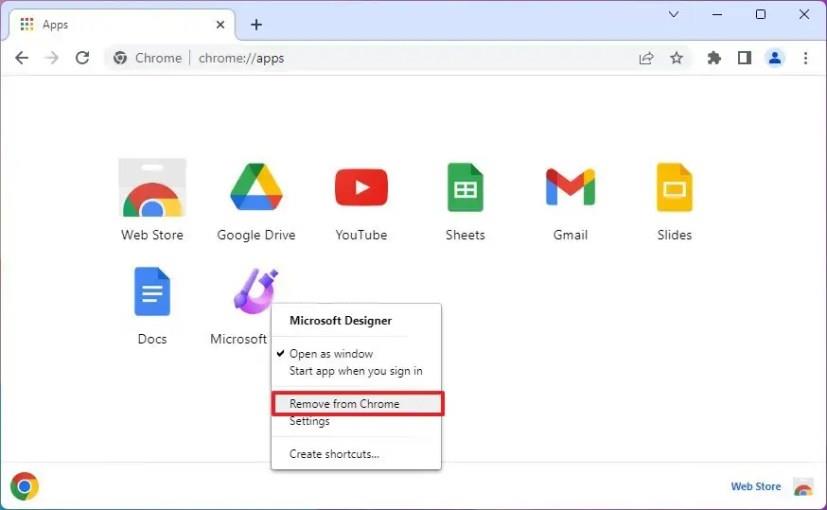
Microsoft Designer můžete také odinstalovat z Nastavení > Aplikace > Aplikace a funkce , vyberte aplikaci a klikněte na tlačítko „Odinstalovat“ . Nebo v nabídce Start klikněte pravým tlačítkem na aplikaci a vyberte tlačítko „Odinstalovat“ .
Chcete-li nainstalovat Microsoft Designer na Windows 11, postupujte takto:
Otevřete Microsoft Edge .
Klikněte na tlačítko Nastavení a další (tři tečky) v pravém horním rohu.
Vyberte podnabídku Aplikace .
Klikněte na možnost „Nainstalovat tento web jako aplikaci“ .
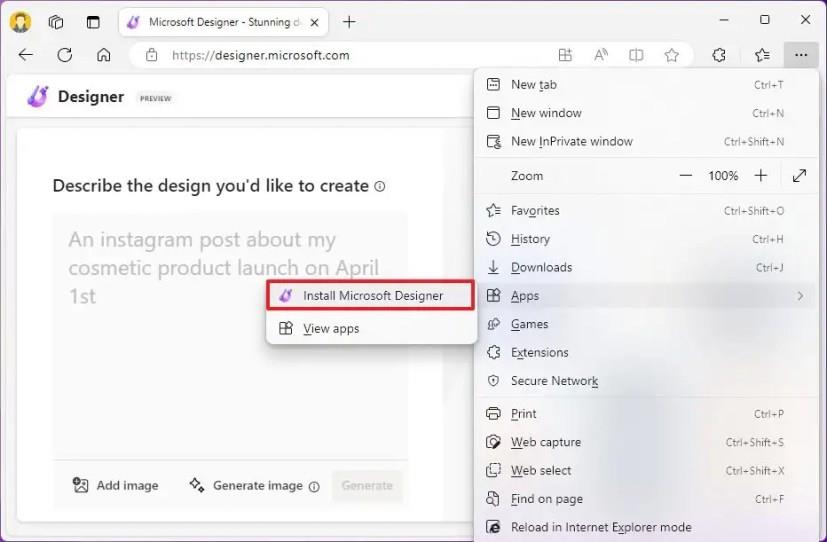
Klepněte na tlačítko Instalovat .
Po dokončení těchto kroků se verze progresivní webové aplikace (PWA) aplikace Microsoft Designer nainstaluje a bude dostupná z nabídky Start.
Odinstalujte Microsoft Designer z Microsoft Edge
Chcete-li odebrat Microsoft Designer z Windows 11, postupujte takto:
Otevřete Microsoft Edge .
Klikněte na tlačítko Nastavení a další (tři tečky) v pravém horním rohu.
Vyberte podnabídku Aplikace a vyberte možnost Zobrazit aplikace .
Klikněte na tlačítko Další nastavení (tři tečky) v pravém horním rohu a vyberte možnost „Spravovat aplikace“ .
V části „Nainstalované aplikace“ klikněte u aplikace na tlačítko Podrobnosti .
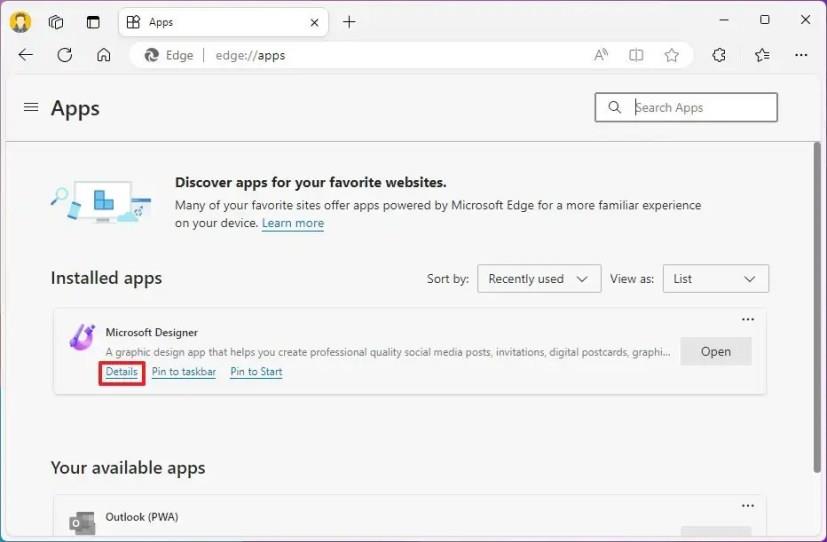
Klepněte na tlačítko Odinstalovat .
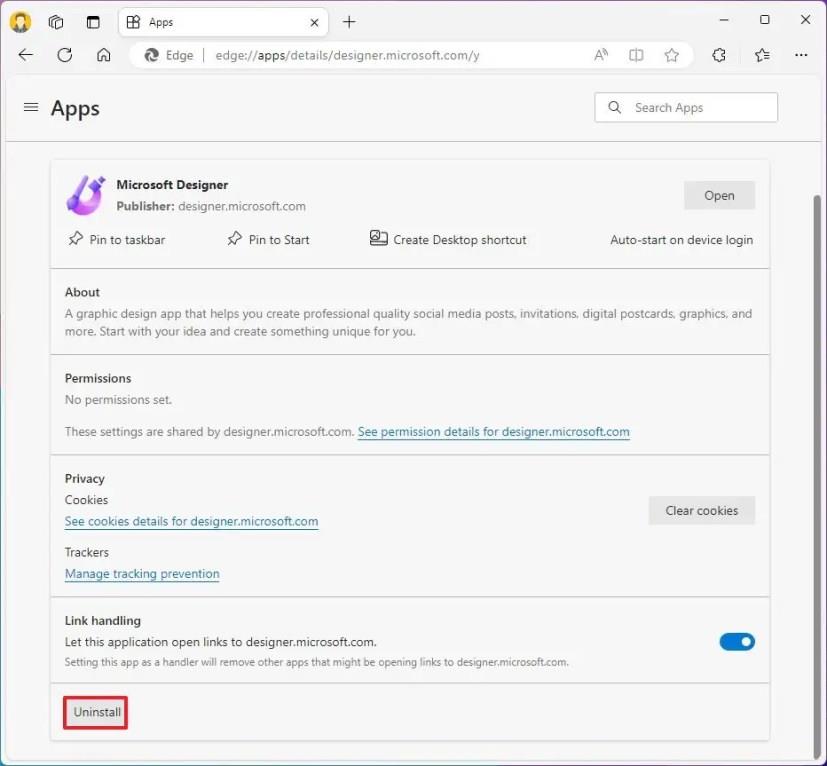
(Volitelné) Zaškrtněte možnost „Vymazat data také z Microsoft Edge“ .
Klepněte na tlačítko Odebrat .
Aplikaci Bing můžete také odinstalovat z Nastavení > Aplikace > Instalovat aplikace , vyberte aplikaci a klikněte na tlačítko „Odinstalovat“ . Případně z nabídky Start klikněte pravým tlačítkem na aplikaci a vyberte tlačítko „Odinstalovat“ .
Chcete-li povolit přímé zprávy od kohokoli na Twitteru, otevřete nastavení Přímých zpráv a vyberte možnost „Povolit žádost o zprávu od všech“.
Microsoft Designer je webová aplikace, která nabízí nástroje AI pro snazší vytváření mnoha typů grafiky. Zde je návod, jak jej používat.
Chcete-li zkontrolovat využití úložiště vašeho účtu Oulook.com, otevřete Nastavení > Obecné > Úložiště. Stránka má také nastavení pro uvolnění místa.
Chcete-li změnit nastavení oznámení v Outlooku pro Windows 11, otevřete Nastavení > Obecné > Oznámení a spravujte upozornění v aplikaci a na ploše.
Chcete-li vypnout vzpomínky na tento den na OneDrive, otevřete Nastavení > Možnosti > Oznámení a zrušte zaškrtnutí políčka „V tento den jsou dostupné vzpomínky“.
Chcete-li změnit dobu spánku pro zařízení a obrazovku ve Windows 11, otevřete Nastavení > Systém > Napájení a baterie a změňte nastavení obrazovky a spánku.
Chcete-li používat Bing Chat AI na SwiftKey, otevřete aplikaci pro Android a iPhone, vyvolejte klávesnici, klikněte na Bing, vyberte Hledat, Tón nebo Chat.
Chcete-li změnit nový motiv Outlooku ve Windows 11, otevřete Nastavení, vyberte návrh z Motivu a změňte barevný režim z Tmavého režimu.
Chcete-li změnit obnovovací frekvenci monitoru počítače ve Windows 11, přejděte do Nastavení > Systém > Zobrazení > Pokročilé zobrazení a vyberte obnovovací frekvenci.
Chcete-li najít svou IP adresu ve Windows 10, otevřete Nastavení > Síť a internet > Stav a u aktivního připojení klikněte na Vlastnosti.
Obsahuje pokyny k vytvoření prvního příspěvku, sdílení příspěvku, správě sledujících, změně nastavení, úpravě oznámení a další.
Bing Chat AI nyní podporuje DALL-E pro vytváření obrázků na základě zadávání textu a zde je návod, jak jej používat na webu, Bing Image Creator a Edge.
Chcete-li vymazat historii aktivit Google Bard AI, otevřete Bard Activity, klikněte na tlačítko Smazat u aktivit nebo zvolte odstranění všech záznamů.
Nejrychlejším způsobem, jak otevřít aplikaci Nastavení ve Windows 11, je použít klávesovou zkratku Windows + i, Start, Hlavní panel a...
Chcete-li zakázat oznámení nabídky Start ve Windows 11 23H2, otevřete Nastavení > Přizpůsobení > Start a vypněte možnost oznámení účtu.
Chcete-li použít dynamické osvětlení ve Windows 11 23H2, otevřete Nastavení > Přizpůsobení > Dynamické osvětlení, zapněte funkci a nakonfigurujte efekty.
Chcete-li kalibrovat zobrazení HDR v systému Windows 11, otevřete aplikaci HDR Calibration a upravte minimální, maximální, maximální jas celého snímku a sytost barev.
Aplikace pro spolupráci Microsoft Teams je nyní k dispozici v distribucích Linuxu, jako je Ubuntu, Debian a Red Hat, a toto jsou kroky k její instalaci.
Chcete-li zkontrolovat, zda je procesor ARM64 nebo x64 ve Windows 11, otevřete Nastavení > Systém > O aplikaci a zkontrolujte architekturu CPU v části Typ systému.
Chcete-li nainstalovat Google Bard, otevřete Chrome > Přizpůsobit a ovládat > nabídka Další nástroje > Vytvořit zástupce. Můžete jej také přidat z Edge na Windows 11.
Windows Defender je bezplatný, vestavěný, komplexní antivirový nástroj se spolehlivou ochranou. Jeho používání má však určité nevýhody. to je
S rostoucím využíváním technologií ve vzdělávání a každodenním životě roste počet dětí, které používají telefony, tablety nebo počítače. V důsledku toho více
DPI (dots per inch) je jednou z nejdůležitějších vlastností vaší myši. Čím vyšší je, tím rychleji se bude vaše značka pohybovat na obrazovce.
Microsoft Windows prošel v průběhu let mnoha změnami, z nichž některé přinesly více změn než jiné. V dnešní době většina uživatelů PC používá Windows
Právě jste dokončili konverzaci s přítelem, který má nové telefonní číslo. Ale než se vám to podařilo uložit do kontaktů, váš telefon se zhroutí. Když
Společné používání Macu a Androidu je zábavné, dokud mezi nimi nepotřebujete přesouvat soubory. Naštěstí existuje několik způsobů sdílení
Chtěli jste někdy přidat své vlastní ovladače do seznamu předinstalovaných ovladačů v systému Microsoft Windows. Pomocí těchto kroků to snadno zvládnete.
Není nic horšího, než když zapnete počítač s Windows a zjistíte, že vaše zařízení nefunguje podle očekávání. Například když se nemůžete ani přihlásit
V této příručce se dozvíte, jak ovládat podsvícení klávesnice jako profesionál ve Windows 11 pomocí klávesových zkratek nebo aplikací.
Když Microsoft oznámil Windows 10 Mobile, slíbil také, že vývojáři mohou bezbolestně přenést své aplikace pro iOS a Android na jeho operační systém.