Jak používat novou Bing AI s ChatGPT

Zjistěte, jak používat Bing AI s ChatGPT efektivně pomocí naší podrobné příručky. Klíčové tipy a triky pro začátečníky.
Ve Windows 11 je možné nainstalovat chatbota Google Bard AI jako aplikaci a tato příručka vás naučí, jak na to. Podobně jako Bing Chat je Bard konverzační chatbot, který využívá přirozený jazyk k poskytování lidštějších konverzačních odpovědí na složité otázky.
Přestože společnost pracuje na integraci chatbota přímo do svého prohlížeče Chrome, tato technologie nemá vyhrazenou desktopovou aplikaci. Bard AI si však můžete vždy nainstalovat jako progresivní webovou aplikaci (PWA) na Microsoft Edge a Google Chrome.
Progresivní webová aplikace označuje technologii, která vám umožňuje nainstalovat web jako nativní aplikaci do vašeho počítače. Mezi výhody tohoto přístupu patří možnost práce offline, upozornění, automatické aktualizace, snadná instalace a odinstalace a různé další funkce. Je však na vývojáři, jak tyto funkce implementuje.
V této příručce se dozvíte, jak nainstalovat (a odinstalovat) aplikaci Bard jako PWA ve Windows 11.
Chcete-li nainstalovat Google Bard jako webovou aplikaci s Chrome, postupujte takto:
Otevřete Google Chrome .
Klikněte na tlačítko Přizpůsobit a ovládat (tři tečky) v pravém horním rohu.
Vyberte nabídku Další nástroje a vyberte možnost Vytvořit zástupce .
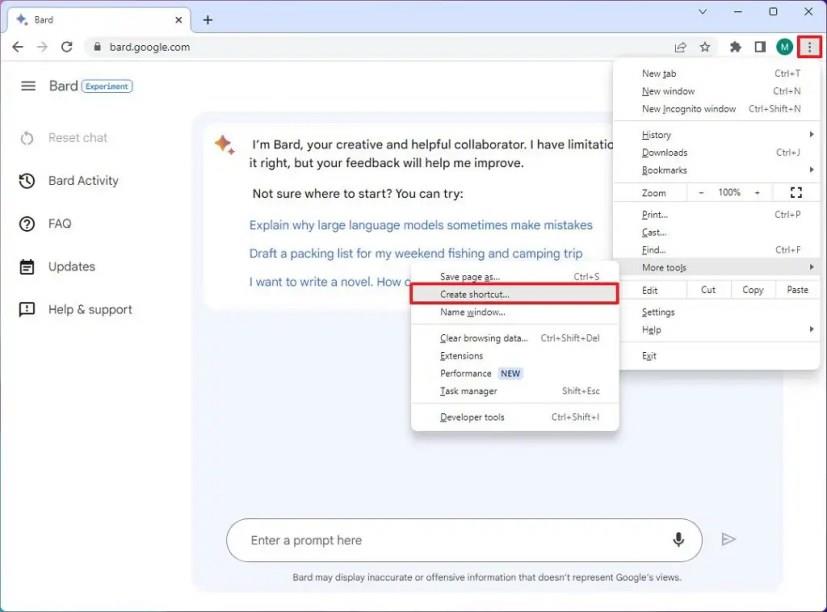
Zaškrtněte možnost „Otevřít jako okno“ .
Klikněte na tlačítko Vytvořit .
Jakmile tyto kroky dokončíte, Google Chrome nainstaluje verzi progresivní webové aplikace (PWA) Bard AI na Windows 11. Také, podobně jako Edge, bude aplikace nyní dostupná z nabídky Start.
Odinstalujte Google Bard z Google Chrome
Chcete-li odinstalovat Google Bard z Chromu, postupujte takto:
Otevřete Google Chrome .
Otevřete tuto stránku nastavení:
chrome://apps
Klikněte pravým tlačítkem na Google Bard a vyberte možnost „Odebrat z Chrome“ .
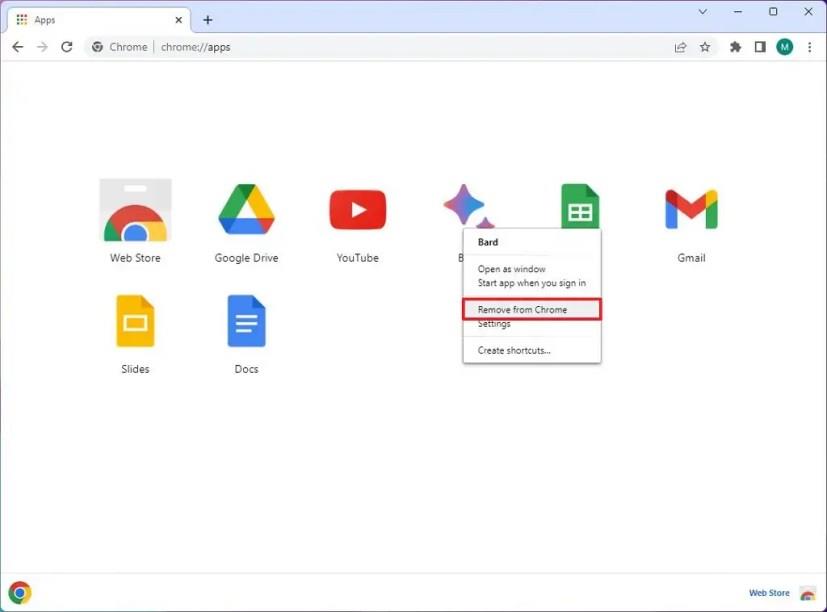
Google Bard můžete také odinstalovat z Nastavení > Aplikace > Aplikace a funkce , vyberte aplikaci a klikněte na tlačítko „Odinstalovat“ . Nebo v nabídce Start klikněte pravým tlačítkem na aplikaci a vyberte tlačítko „Odinstalovat“ .
Chcete-li nainstalovat Google Bard na Windows 11, postupujte takto:
Otevřete Microsoft Edge .
Klikněte na tlačítko Nastavení a další (tři tečky) v pravém horním rohu.
Vyberte podnabídku Aplikace .
Klikněte na možnost „Nainstalovat tento web jako aplikaci“ .
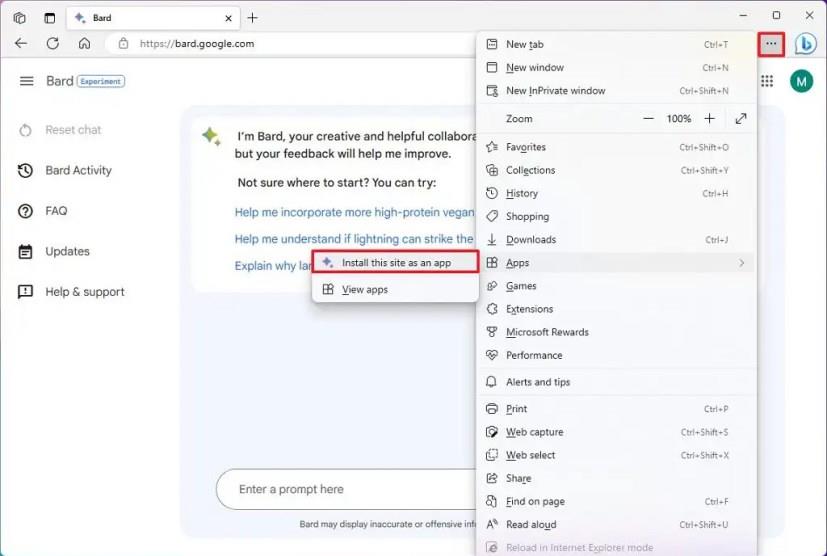
Klepněte na tlačítko Instalovat .
Jakmile dokončíte kroky, nainstaluje se verze progresivní webové aplikace (PWA) Bard AI a bude dostupná z nabídky Start.
Odinstalujte Google Bard z Microsoft Edge
Chcete-li odebrat Google Bard ze systému Windows 11, postupujte takto:
Otevřete Microsoft Edge .
Klikněte na tlačítko Nastavení a další (tři tečky) v pravém horním rohu.
Vyberte podnabídku Aplikace a vyberte možnost Zobrazit aplikace .
Klikněte na tlačítko Další nastavení (tři tečky) v pravém horním rohu a vyberte možnost „Spravovat aplikace“ .
V části „Nainstalované aplikace“ klikněte u aplikace na tlačítko Podrobnosti .
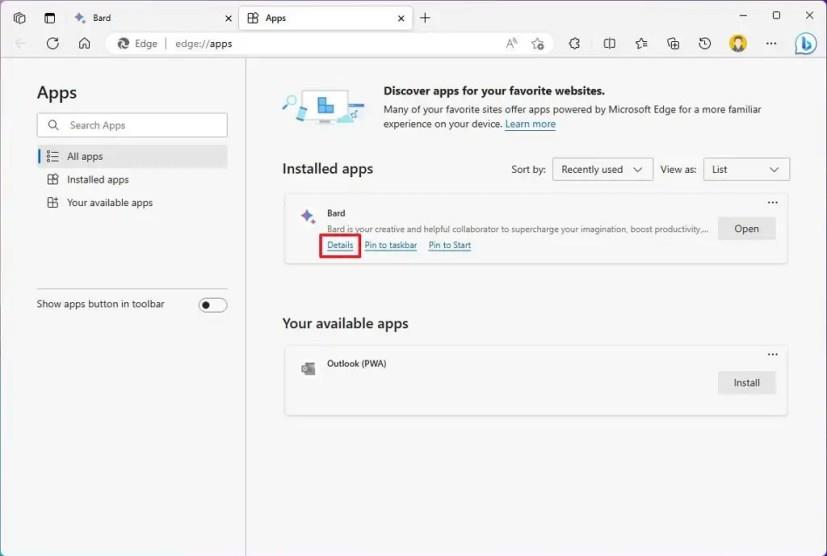
Klepněte na tlačítko Odinstalovat .
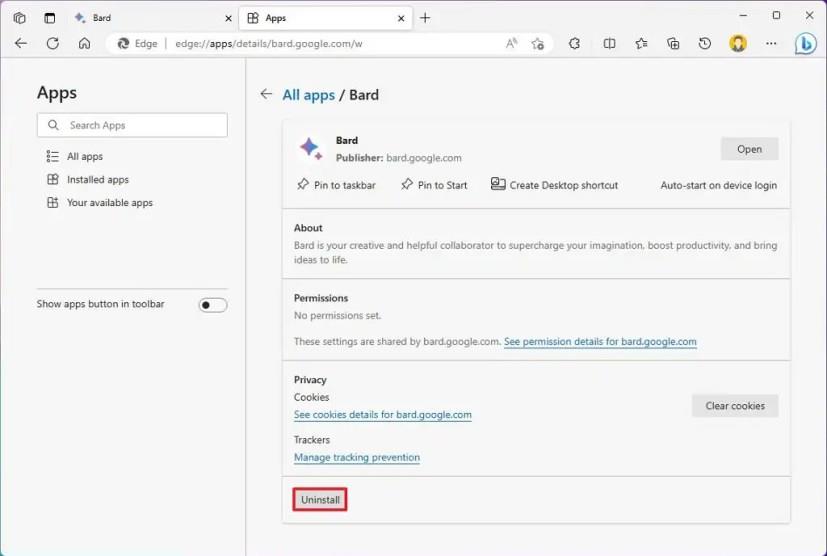
(Volitelné) Zaškrtněte možnost „Vymazat data také z Microsoft Edge“ .
Klepněte na tlačítko Odebrat .
Aplikaci Bing můžete také odinstalovat z Nastavení > Aplikace > Instalovat aplikace , vyberte aplikaci a klikněte na tlačítko „Odinstalovat“ . Případně z nabídky Start klikněte pravým tlačítkem na aplikaci a vyberte tlačítko „Odinstalovat“ .
Zjistěte, jak používat Bing AI s ChatGPT efektivně pomocí naší podrobné příručky. Klíčové tipy a triky pro začátečníky.
Chcete-li vymazat soubory cookie v prohlížeči Microsoft Edge, otevřete Nastavení a odstraňte soubory cookie ze stránky Všechny soubory cookie a data webu. Zde je postup.
Zjistěte, jak změnit dobu spánku pro zařízení a obrazovku ve Windows 11, a optimalizujte tak výkon svého počítače.
Zobrazte seznam všech účtů v systému Windows 11 pomocí Nastavení, PowerShell nebo příkazového řádku. Návod pro začátečníky.
Chcete-li importovat obrázky z telefonu nebo fotoaparátu ve Windows 11, otevřete Fotky > Importovat. Naučte se různé metody importu fotografií a videí ve Windows 11.
Chcete-li restartovat Windows 11, otevřete nabídku Start > Napájení > Restartovat. Zjistěte šest způsobů, jak provést restartování systému Windows 11.
Chcete-li změnit akci zavření víka ve Windows 11, otevřete Ovládací panely > Hardware a zvuk > Možnosti napájení a změňte akci zavření víka.
Chcete-li povolit přímé zprávy od kohokoli na Twitteru, otevřete nastavení Přímých zpráv a vyberte možnost „Povolit žádost o zprávu od všech“.
Microsoft Designer je webová aplikace, která nabízí nástroje AI pro snazší vytváření mnoha typů grafiky. Zde je návod, jak jej používat.
Chcete-li zkontrolovat využití úložiště vašeho účtu Oulook.com, otevřete Nastavení > Obecné > Úložiště. Stránka má také nastavení pro uvolnění místa.
Chcete-li změnit nastavení oznámení v Outlooku pro Windows 11, otevřete Nastavení > Obecné > Oznámení a spravujte upozornění v aplikaci a na ploše.
Chcete-li vypnout vzpomínky na tento den na OneDrive, otevřete Nastavení > Možnosti > Oznámení a zrušte zaškrtnutí políčka „V tento den jsou dostupné vzpomínky“.
Chcete-li používat Bing Chat AI na SwiftKey, otevřete aplikaci pro Android a iPhone, vyvolejte klávesnici, klikněte na Bing, vyberte Hledat, Tón nebo Chat.
Chcete-li změnit nový motiv Outlooku ve Windows 11, otevřete Nastavení, vyberte návrh z Motivu a změňte barevný režim z Tmavého režimu.
Chcete-li změnit obnovovací frekvenci monitoru počítače ve Windows 11, přejděte do Nastavení > Systém > Zobrazení > Pokročilé zobrazení a vyberte obnovovací frekvenci.
Chcete-li najít svou IP adresu ve Windows 10, otevřete Nastavení > Síť a internet > Stav a u aktivního připojení klikněte na Vlastnosti.
Obsahuje pokyny k vytvoření prvního příspěvku, sdílení příspěvku, správě sledujících, změně nastavení, úpravě oznámení a další.
Bing Chat AI nyní podporuje DALL-E pro vytváření obrázků na základě zadávání textu a zde je návod, jak jej používat na webu, Bing Image Creator a Edge.
Chcete-li vymazat historii aktivit Google Bard AI, otevřete Bard Activity, klikněte na tlačítko Smazat u aktivit nebo zvolte odstranění všech záznamů.
Nejrychlejším způsobem, jak otevřít aplikaci Nastavení ve Windows 11, je použít klávesovou zkratku Windows + i, Start, Hlavní panel a...
Zjistěte, jak používat Bing AI s ChatGPT efektivně pomocí naší podrobné příručky. Klíčové tipy a triky pro začátečníky.
Aplikace sociálních médií jako Snapchat jsou nyní součástí závodu o integraci umělé inteligence do jejich systému. Nový chatbot Snapchat s názvem My AI is
Křik na televizi může mít v budoucnu skutečně nějaký účinek, protože BBC spolupracuje s Microsoftem na vývoji experimentální verze iPlayeru s
Přestože pojem AI art existuje již téměř 50 let, v poslední době se stal módním slovem v online světě. Dnes pomocí nástrojů jako
I když má technologie mnoho výhod, pravděpodobně budete chtít své skutečné přátele udržet v horní části chatu na Snapchatu. Platforma se však připnula
Nejnovější reklama na auto Lexus může mít v čele oscarového režiséra Kevina MacDonalda, ale IBM Watson AI si celý scénář vysnila. Podle Lexusu
Softwarové nástroje pro převod textu na řeč (TTS) mají mnoho využití. Můžete získat nejlepší TTS, které pomohou lidem s problémy s učením získat vaši zvukovou verzi
Mezi umělci a technicky zdatnými uživateli si získaly oblibu generátory obrázků s umělou inteligencí. Zavedení těchto programů ovlivnilo
Chcete-li používat Bing Chat AI na SwiftKey, otevřete aplikaci pro Android a iPhone, vyvolejte klávesnici, klikněte na Bing, vyberte Hledat, Tón nebo Chat.
Chcete-li vymazat historii aktivit Google Bard AI, otevřete Bard Activity, klikněte na tlačítko Smazat u aktivit nebo zvolte odstranění všech záznamů.

























