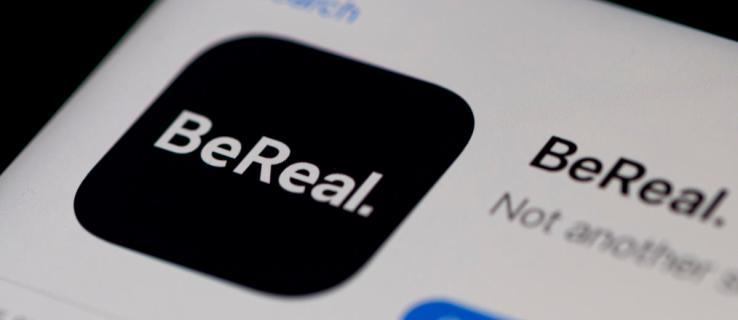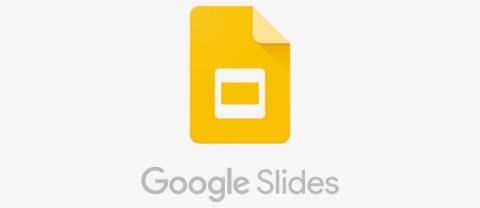Je čas, abychom začali zdaňovat roboty, kteří nám berou práci?

Automatizace slibuje, že bude jednou z velkých sociálních výzev naší generace. Strach, že nám roboti ukradnou práci, je starý, ale je cítit

Chcete ušetřit svou tvrdou práci na souboru aplikace Excel před neočekávaným selháním aplikace Excel? V Excelu můžete začít používat funkci automatického ukládání. Pokračujte ve čtení a zjistěte, jak zapnout automatické ukládání v Excelu.
Microsoft Excel je dodáván s několika funkcemi pro ukládání listů, takže nepřijdete o svou práci, pokud aplikace selže nebo se počítač vypne kvůli výpadku napájení. Protože je proces automatický, nemusíte se starat o ukládání souboru každých pár minut. Excel to udělá, pokud jste pro Excel poskytli dostatečné automatické ukládání obsahu.
Jednou z nejúspěšnějších funkcí pro ukládání listů aplikace Excel online je automatické ukládání v aplikaci Excel. Níže naleznete, jak tato funkce funguje a co můžete udělat, abyste tuto vynikající funkci Excelu využili.
Čtěte také: Jak používat hledání cílů v Excelu
Co je automatické ukládání v Excelu?
Automatické ukládání v Excelu je speciální funkce pro účty předplatného Microsoft 365. Když uložíte excelovou tabulku online na OneDrive nebo SharePoint, Excel aktivuje funkci automatického ukládání. Automatické ukládání v Excelu ukládá váš postup každých pár sekund, takže pokud někdo jiný pracuje na stejném souboru, všechny změny se zobrazí online.

Přečtěte si, co je automatické ukládání v Excelu 365
Funkce není k dispozici v následujících situacích:
Přečtěte si také: Jak opravit nefunkčnost kláves se šipkami v Excelu
Jak zapnout automatické ukládání v Excelu v systému Windows 11
Od nynějška je automatické ukládání v Excelu ve Windows 11, 10 atd. k dispozici pouze v případě, že používáte desktopovou aplikaci prostřednictvím předplatného Microsoft 365. Pokud používáte jakoukoli jinou aplikaci Excel, jako je Excel 2021, Excel 2019, Excel 2016 atd., tuto funkci nenajdete.
Zde je návod, jak můžete získat Microsoft Excel pro Microsoft 365 z placeného účtu Microsoft 365:

Instalace aplikací Microsoft 365 z portálu Microsoft Office
Nyní, když máte vhodnou aplikaci Excel pro stolní počítače, povolte automatické ukládání v Excelu podle následujících pokynů:
Vytvořte a uložte sešit v cloudu

Jak uložit listy Excelu na cloudový server
Zapnutí automatického ukládání v Excelu

Automatické ukládání Excelu je zapnuto
Odstraňování problémů s automatickým ukládáním Excelu v Excelu 365
Pokud po uložení sešitu v cloudu nevidíte, že je automatické ukládání zapnuté, znamená to, že funkce automatického ukládání je z backendu neaktivní. Chcete-li jej povolit, postupujte takto:

Možnost Automatické ukládání v možnostech aplikace Excel
Čtěte také: Jak přidat sledování změn do nabídky pásu karet aplikace Excel
Jak zapnout automatické ukládání v Excelu na Macu
Stejně jako na počítači se systémem Windows je nastavení funkce Automatické ukládání v Excelu pro Mac snadné. Zde je návod, jak to můžete udělat také na svém MacBooku nebo iMacu podle těchto jednoduchých pokynů:
Vytvářejte a ukládejte tabulky Excel v cloudu

Jak vytvořit a uložit sešit Excel na OneDrive na Macu
Aktivujte automatické ukládání pro cloudové listy

Přečtěte si, jak zapnout automatické ukládání v Excelu pro Mac
Čtěte také: Apple Numbers Tutorial: Jak používat čísla jako začátečník
Jak zapnout automatické ukládání v Excelu na iPadu
Pokud rádi používáte Excel na cestách na iPadu, zde je návod, jak aktivovat automatické ukládání v Excelu:

Tlačítko Domů aplikace Excel, kde můžete na iPadu vytvářet nové listy

Tlačítko Uložit v aplikaci Excel iPad v rozbalovací nabídce nebo nabídce se třemi tečkami

Obrazovka Uložit jako v aplikaci Excel pro iPad

Cloud uložil potvrzení do listu aplikace Excel

Zjistěte, jak zapnout automatické ukládání v Excelu na iPadu
Známé problémy s automatickým ukládáním aplikace Excel
Níže naleznete některé problémy, se kterými se můžete setkat při používání automatického ukládání v Excelu 365:
Stačí nahrát výzvu k souboru
Předpokládejme, že pracujete na souboru aplikace Excel a přepnuli jste na tlačítko Automatické ukládání v aplikaci Excel nad nabídkou pásu karet Excel. Může se zobrazit výzva „ Stačí nahrát soubor “. V této situaci proveďte některý z následujících kroků:
Uložit kopii
Jakmile aktivujete automatické ukládání v Excelu pro sešit, již neuvidíte možnost Uložit jako v nabídce Soubor aplikace Excel. Místo toho získáte možnost Uložit kopii . Toto funguje podle plánu. Uložit kopii můžete použít k vytvoření klonu existujícího sešitu v jiném umístění na OneDrive nebo webech SharePoint. Nyní můžete pokračovat v práci na původním excelovém listu.
Předpokládejme, že se chcete vrátit do bodu, kde jste vytvořili kopii, můžete ke zkopírovanému souboru přistupovat z cloudu. Pomáhá, když si nejste jisti svou prací na excelovém sešitu a chcete od určitého bodu sledovat jinou trasu.
Automaticky uložit změnu polohy
Pokud změníte umístění automatického ukládání listu Excel, všechna uložení se uskuteční v novém umístění. Kopie souboru Excel ve starém umístění nebude přijímat žádné aktualizace z vaší práce v aplikaci pro stolní počítače.
Věnujte proto pozornost tomu, kam na Weby nebo OneDrive ukládáte úvodní sešit Excelu. Neměňte náhodně umístění uložení, protože by to mohlo rozptýlit různé verze sešitu aplikace Excel do různých cloudových umístění.
Přečtěte si také: Šablona kalendáře Excel 2023
Zapnutí automatického ukládání v Excelu: Závěrečná slova
Už neztrácejte svůj excelový list, datové tabulky, datové sady, úlohy zadávání dat atd. v excelovém sešitu pouhým povolením automatického ukládání v Excelu. Výše najdete, jak zapnout automatické ukládání v Excelu na různých zařízeních pomocí různých metod. Vyberte metodu automatického ukládání Excel z výše uvedeného v závislosti na zařízení, kde chcete Excel používat, a podělte se o své zkušenosti s používáním této funkce v Excelu komentářem níže.
Pokud znáte nějaký jiný lepší způsob, jak zapnout automatické ukládání v Excelu, neváhejte to zmínit ve svých komentářích. Také sdílejte tento článek se svými přáteli a kolegy, aby také mohli využívat tuto skvělou funkci pro ukládání sešitu v Excelu.
Dále, jak používat vzorec Excel IF-THEN se scénáři ze skutečného světa .
Automatizace slibuje, že bude jednou z velkých sociálních výzev naší generace. Strach, že nám roboti ukradnou práci, je starý, ale je cítit
Autor: Alan Martin Profesor Richard Susskind má pro vaše děti špatnou zprávu. "Vzděláváme mladé lidi, aby byli dobří v tom, v čem už jsou dobré stroje,"
Když uvidíte video YouTube, které si chcete stáhnout, můžete být v pokušení tak učinit prostřednictvím aplikace YouTube. YouTube si bohužel toto privilegium účtuje
Pokud chcete, aby váš produkt nebo služby byly známé prostřednictvím sociálních médií, Facebook a TikTok patří mezi dvě hlavní platformy, které je třeba zvážit. TikTok skončil
Při práci na Canva můžete vytvořit tým členů, kteří budou pracovat na souvisejících projektech, čímž urychlíte spolupráci a zlepšíte dokončení projektu. Můžeš
Barva textu na Prezentacích Google zaujme vaše publikum a může zlepšit jeho koncentraci během vaší prezentace. Pokud například použijete a
Je velmi snadné lajknout něčí příspěvek na Instagramu omylem. Ať už omylem dvakrát klepnete na příspěvek nebo klepnete na srdíčko pod ním,
Neschopnost používat preferované ovládací prvky ve hrách může být pěkně rušivá. Mnoho hráčů je zvyklých hrát Minecraft s ovladačem a Javou
Existuje mnoho důvodů, proč možná budete muset změnit jazyk v aplikaci Procreate. Možná se učíte nový jazyk a chcete si to procvičit
Sesadit bosse „Terraria“ může být vyčerpávající. Zkušení hráči však mohou potvrdit, že je to jeden z nejvíce vzrušujících aspektů této sandboxové hry. Pokud jsi