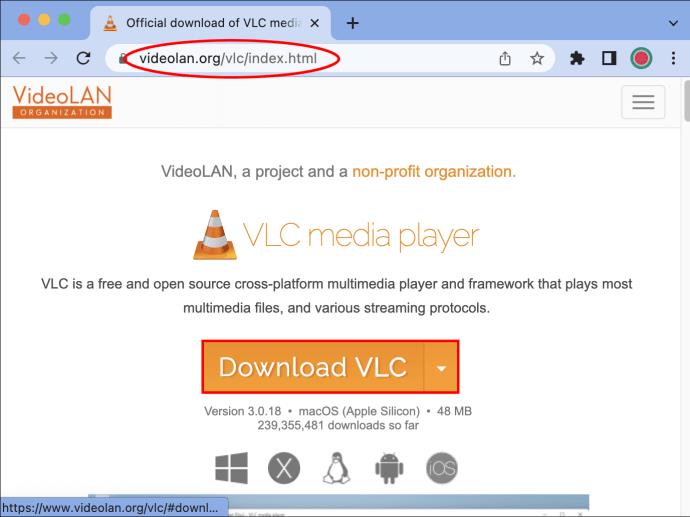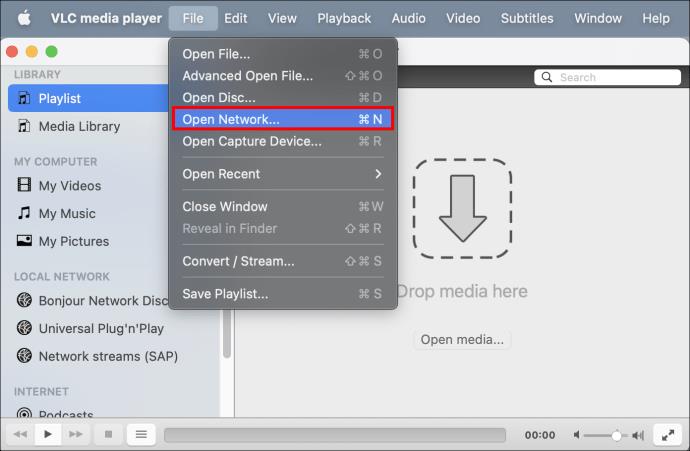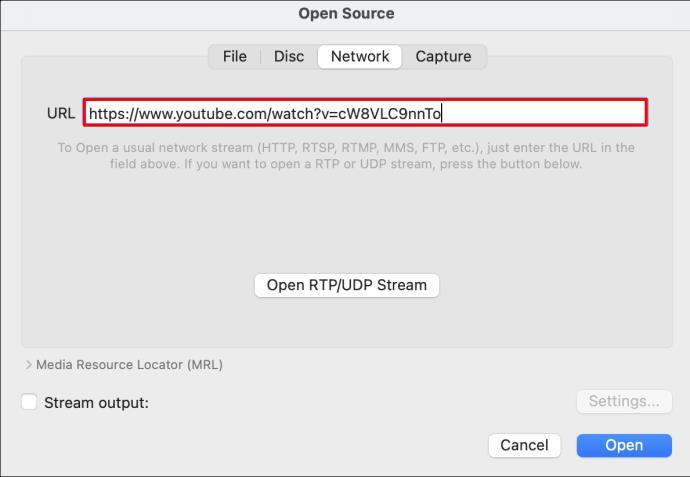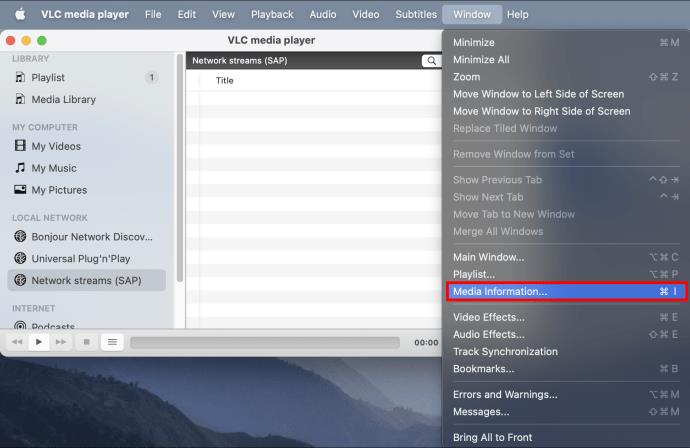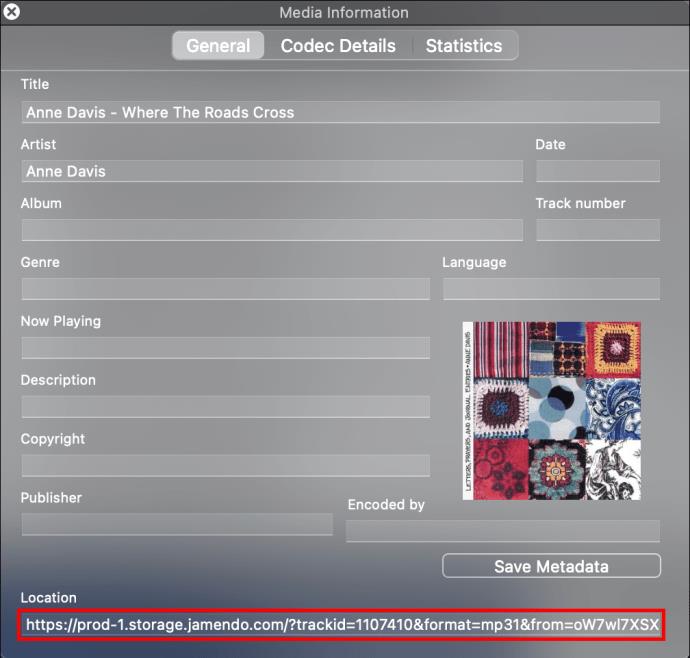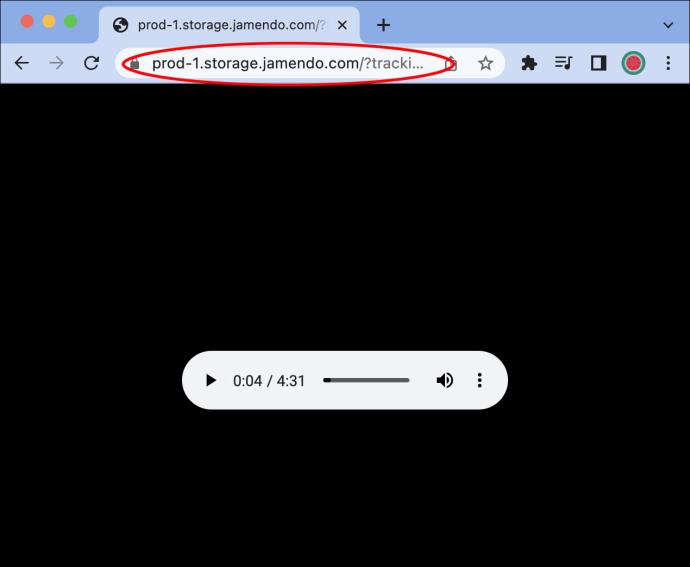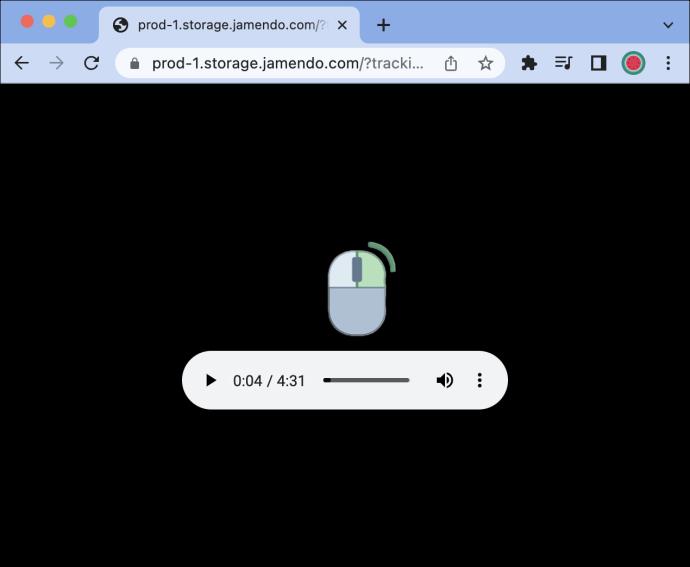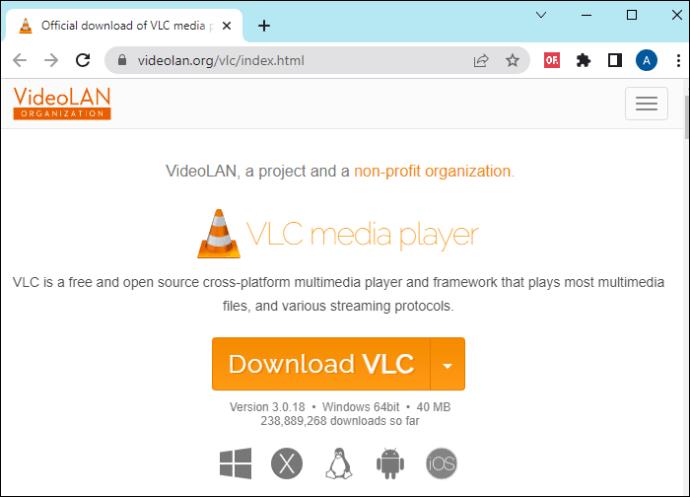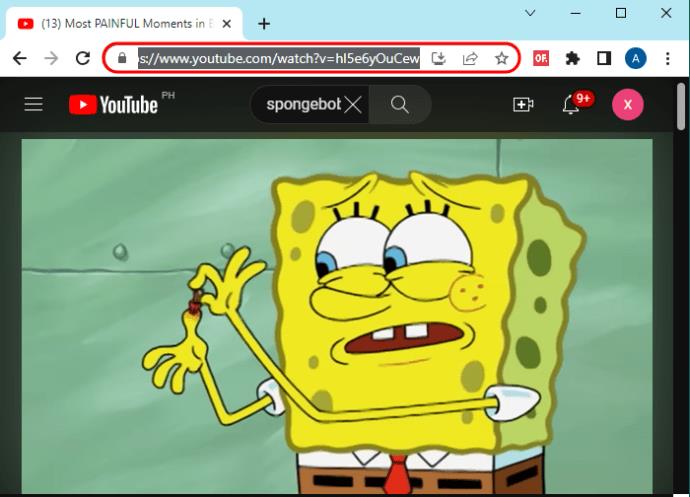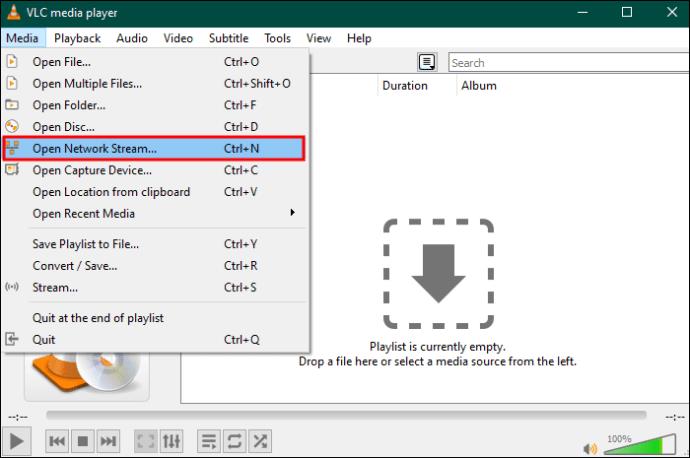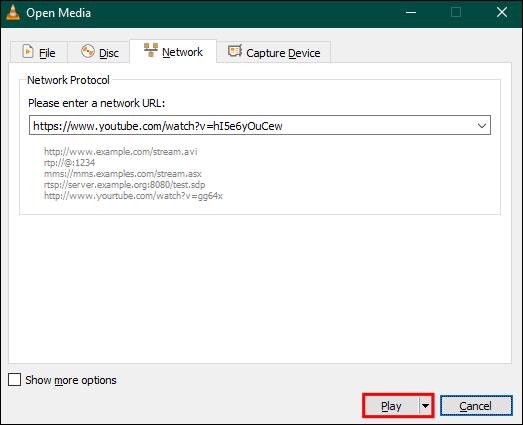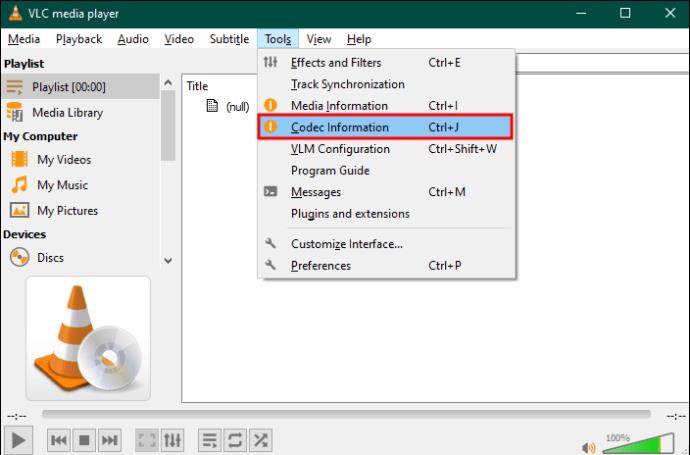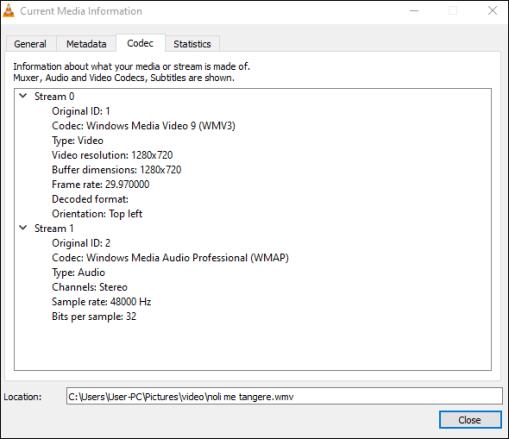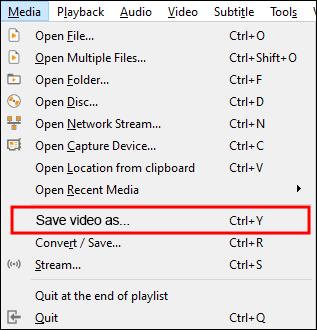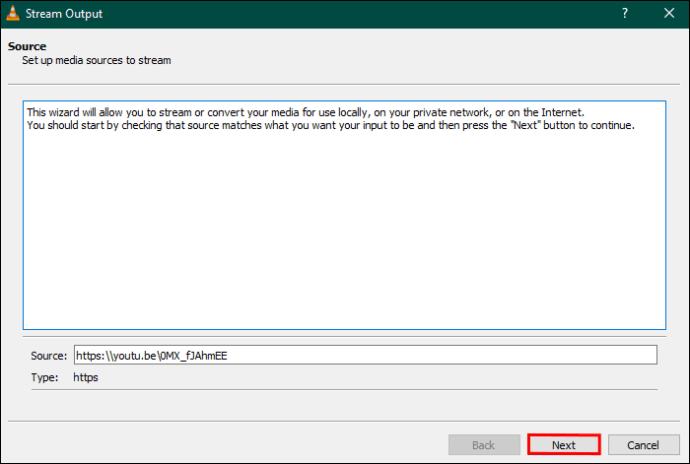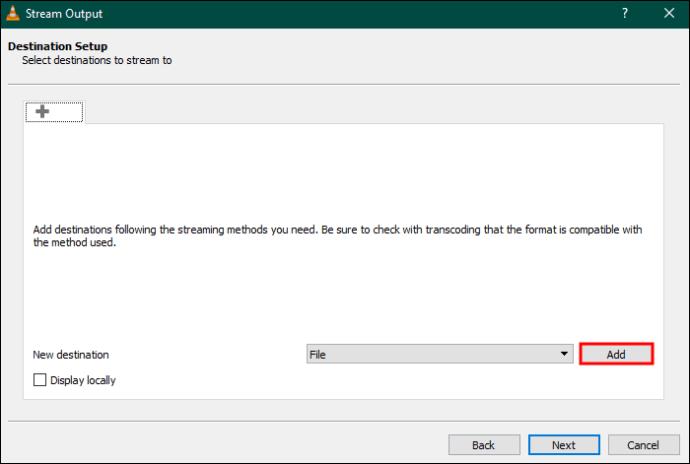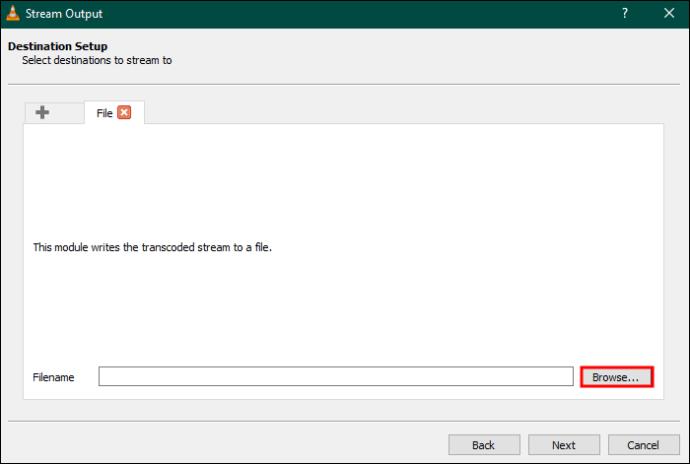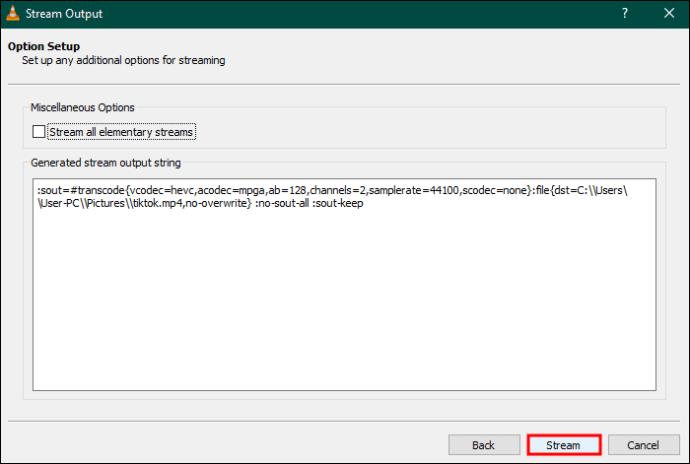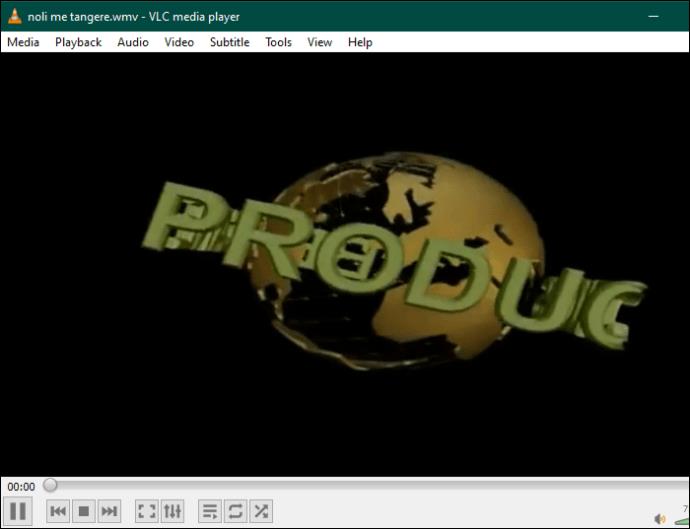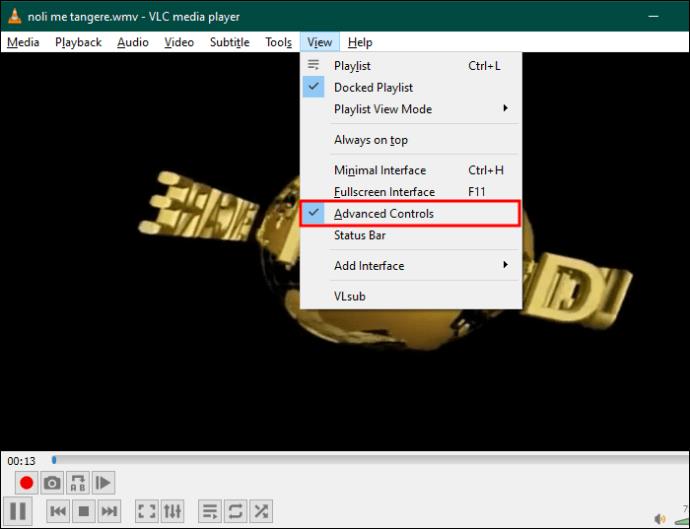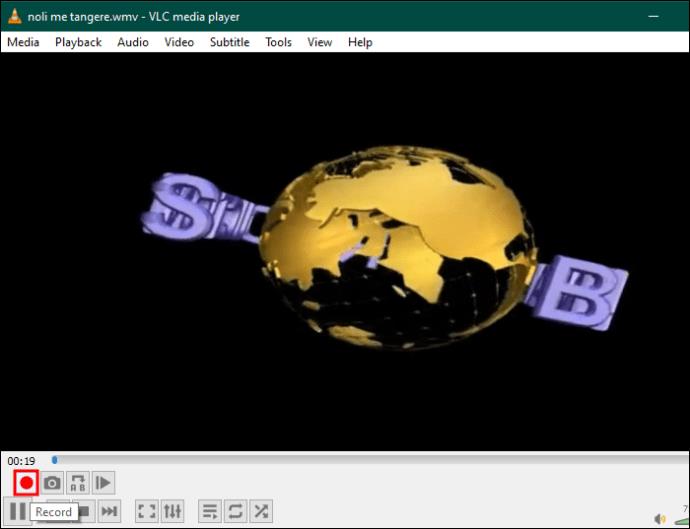Když uvidíte video YouTube, které si chcete stáhnout, můžete být v pokušení tak učinit prostřednictvím aplikace YouTube. Bohužel si YouTube účtuje za toto privilegium s YouTube Premium. I poté můžete do počítače ukládat pouze klipy videí, ale stále nebudete mít soubor, který byste mohli upravovat nebo vylepšovat.

Chcete-li stáhnout videa z YouTube do použitelných souborů, budete potřebovat aplikaci třetí strany, jako je VLC. VLC je bezplatná aplikace s otevřeným zdrojovým kódem, která funguje na všech platformách: Android, iOS, Mac a Windows. Tento článek vysvětlí, jak stahovat videa z YouTube pomocí VLC.
Jak používat VLC ke stahování videí z YouTube: Metoda 1
Použití VLC je poměrně přímočarý proces.
Na počítači Mac:
- Stáhněte a nainstalujte VLC Media Player .
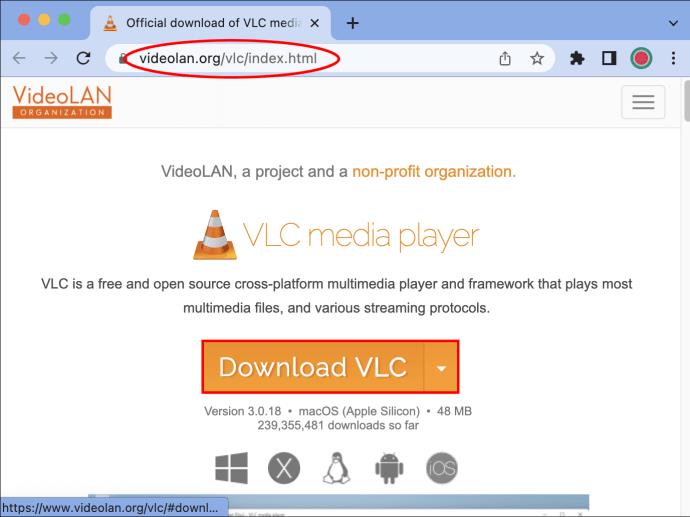
- Stáhněte si online video, které si chcete stáhnout. Zkopírujte adresu URL z vyhledávacího pole webové stránky videa do schránky.
- Otevřete VLC Media Player. Na počítači Mac klikněte na „Soubor“ a poté vyberte možnost „Otevřít síť“.
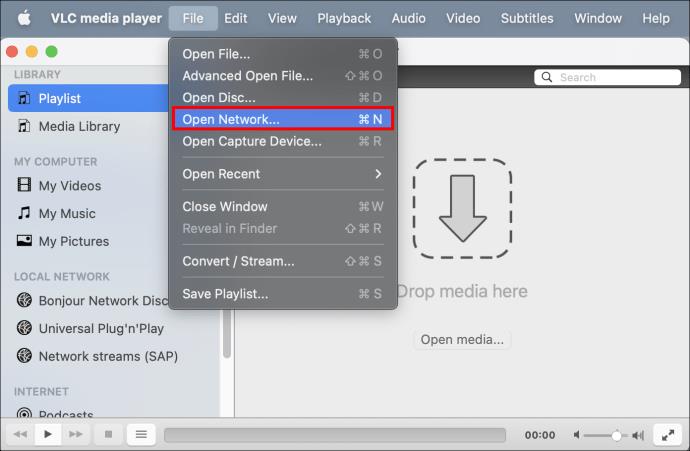
- Vložte adresu URL do řádku URL ve vyskakovacím okně. VLC analyzuje adresu URL a poté přehraje video. To může nějakou dobu trvat, takže trpělivost je klíčová.
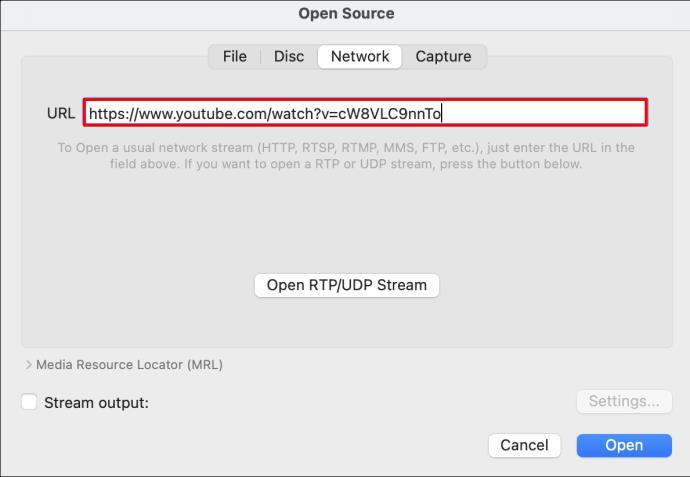
- Vyberte „Okno“ a poté „Informace o médiích“.
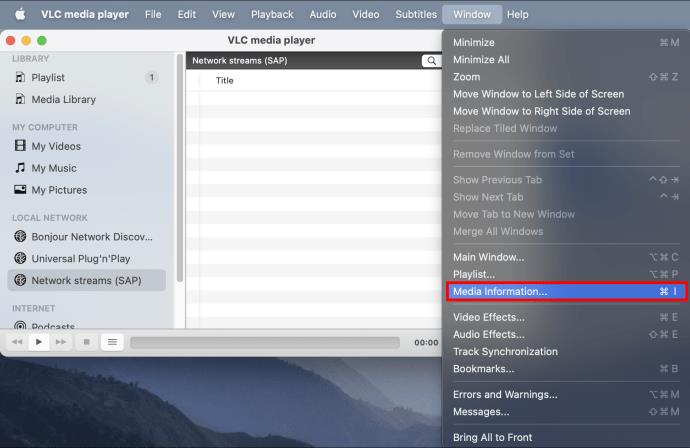
- V dolní části dalšího vyskakovacího okna najděte adresu URL v „Umístění“. Zkopírujte jej a vložte do nového okna prohlížeče a klikněte na „Enter“.
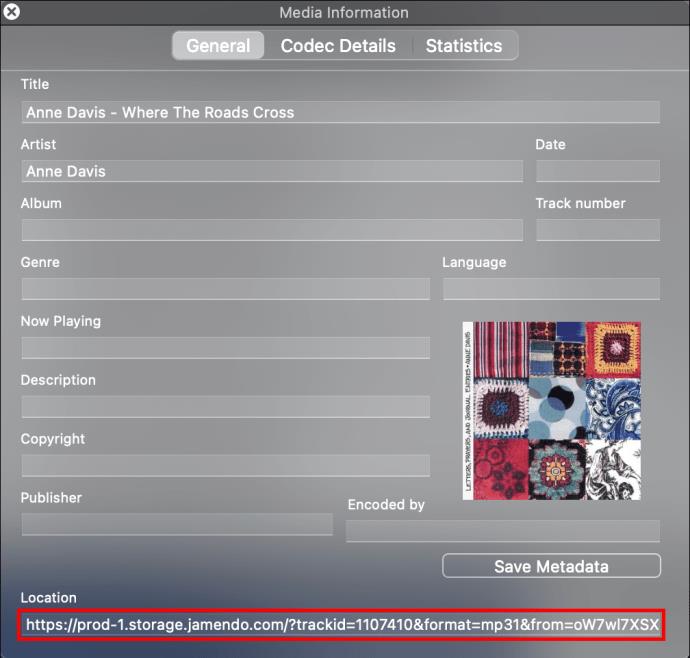
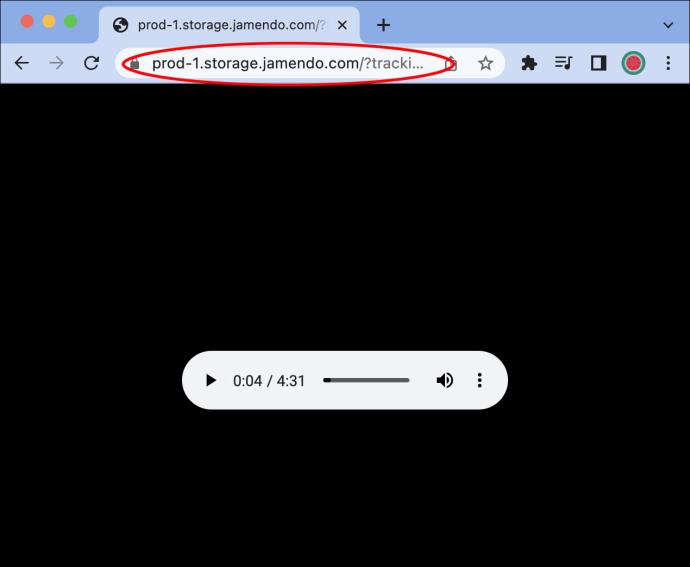
- Tím přejdete na stránku vašeho videa. Jakmile tam budete, vyberte video kliknutím pravým tlačítkem myši a vyberte „Stáhnout video jako“. Přejděte do umístění staženého souboru a klikněte na „Uložit“.
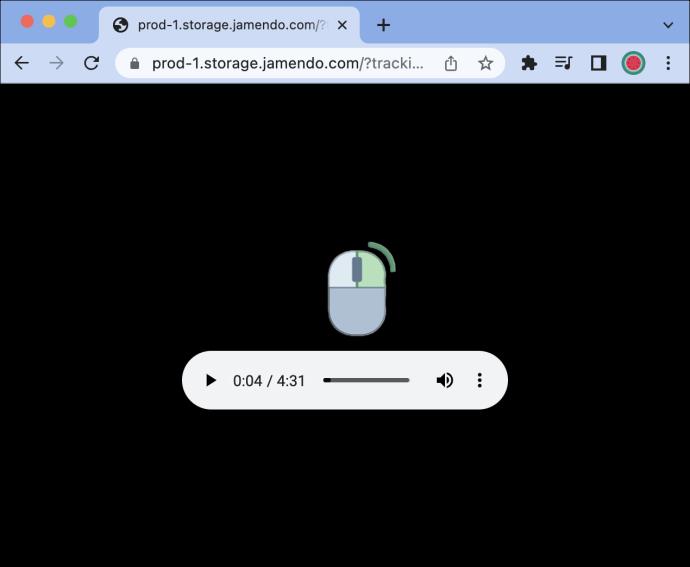
Na počítači se systémem Windows:
- Pokud jste tak ještě neučinili, nainstalujte VLC Media Player .
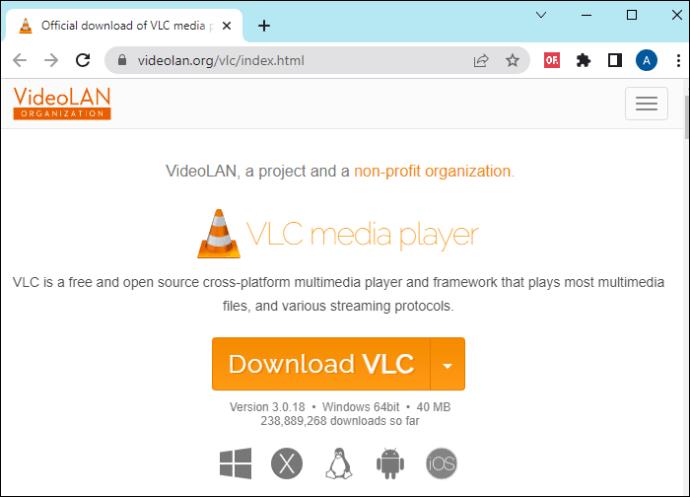
- Najděte video YouTube, které plánujete stáhnout pomocí VLC. Zkopírujte adresu URL webové stránky videa.
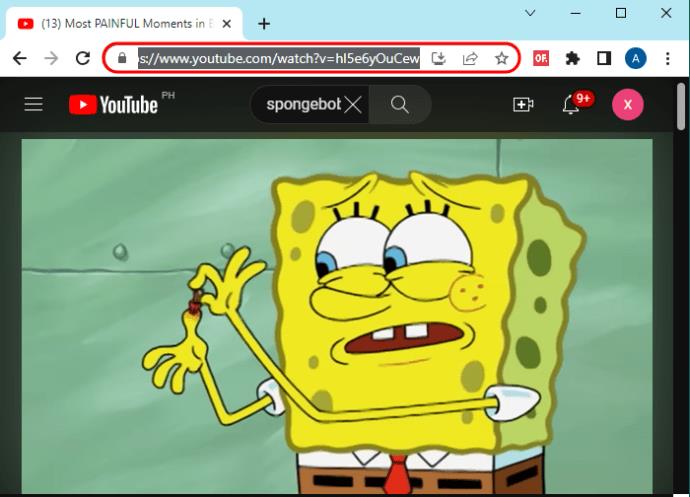
- Otevřete VLC. Vyberte „Média“ a poté vyberte „Otevřít síťový stream“.
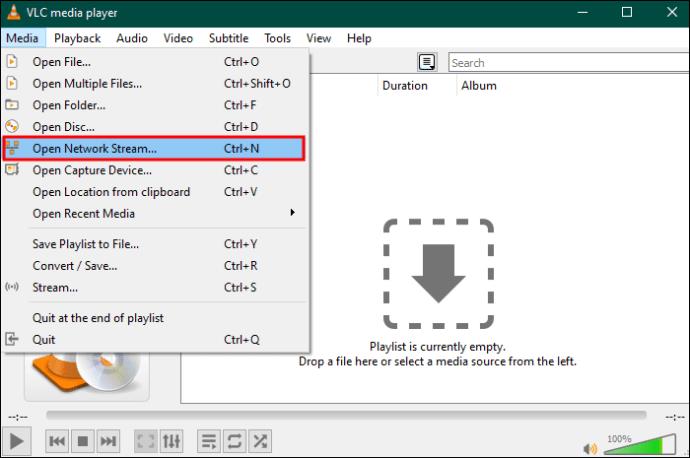
- Do prázdného řádku adresy URL vložte adresu URL odpovídající videu a klikněte na „Přehrát“.
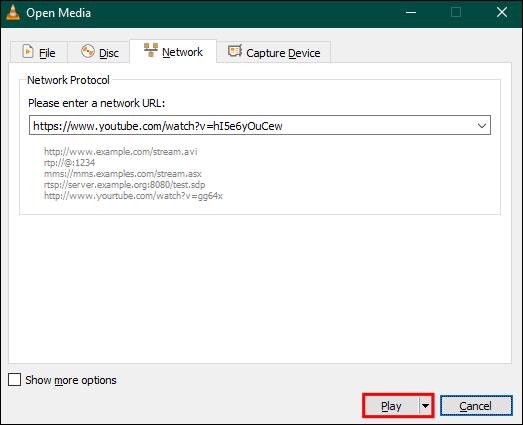
- Jakmile VLC dokončí zpracování videa, začne se přehrávat. Vyberte „Nástroje“ a „Informace o kodeku“.
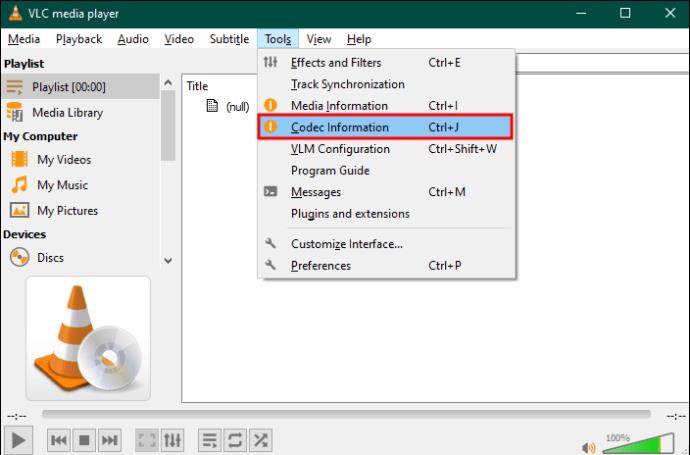
- Ve spodní části vyskakovacího okna Aktuální informace o médiích je lišta „Umístění“. Zkopírujte tuto adresu URL do okna nové webové stránky. Pokud je to obzvlášť dlouhé, nezapomeňte stisknout „Ctrl + A“, abyste dostali vše.
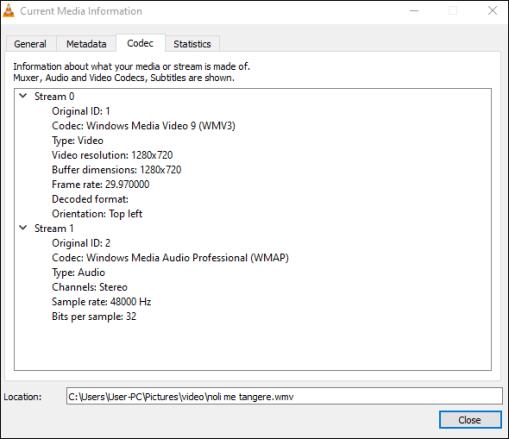
- Jakmile je video načteno, klikněte na něj pravým tlačítkem a vyberte „Uložit video jako“ pro uložení staženého videa do počítače se systémem Windows.
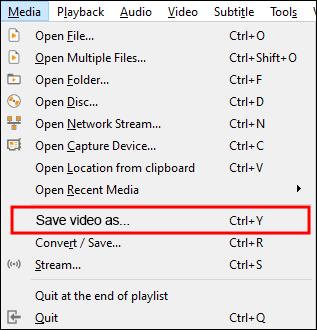
Vaše video YouTube je nyní k dispozici ve vašem počítači jako stažený soubor. Můžete jej sledovat nebo upravovat jako původní video.
Jak používat VLC k streamování videa z YouTube ke stažení: Metoda 2
Další metodou použití VLC ke stahování videí z YouTube je streamování videa do zcela nového souboru v počítači. Jakmile nainstalujete VLC Media Player, postupujte podle níže uvedených kroků. Všimněte si, že proces je prakticky identický pro Mac a PC.
- Vyhledejte požadované video na YouTube a zkopírujte adresu URL.
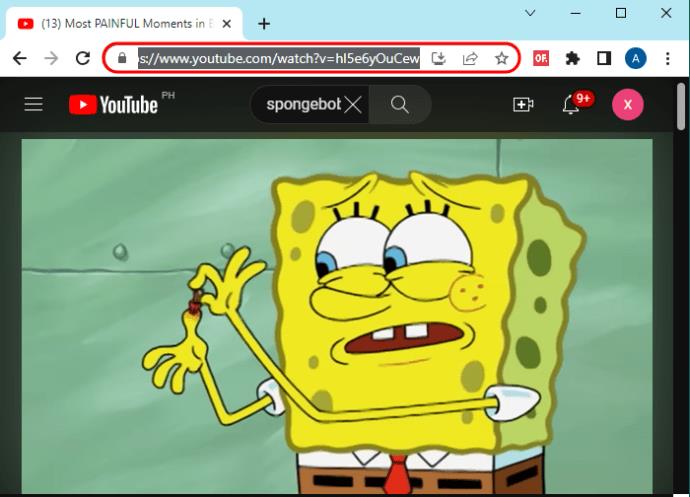
- V přehrávači VLC Media Player vyberte „Média“ a poté vyberte „Otevřít síťový stream“.
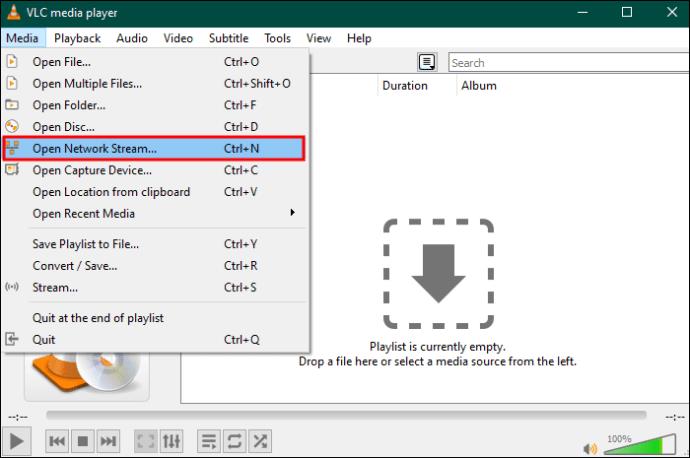
- Do vyskakovacího okna vložte zkopírovanou adresu URL. Na tlačítku „Play“ je nabídka, kde můžete vybrat „Stream“.
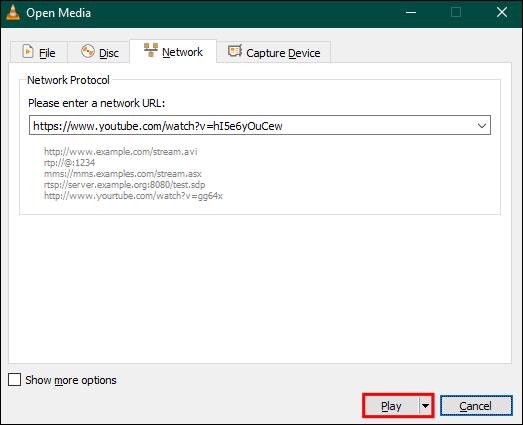
- Zobrazí se okno s názvem „Stream Output“. Pokud informace vypadají správně, klikněte na „Další“ a poté na „Stream“.
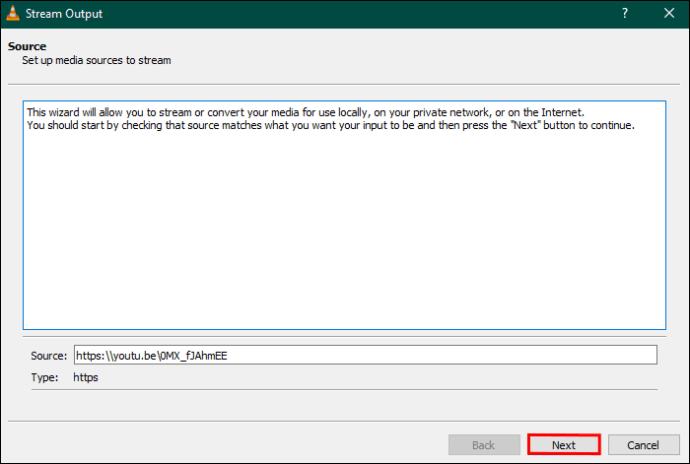
- V okně „Nastavení cíle“ klikněte na „Přidat“.
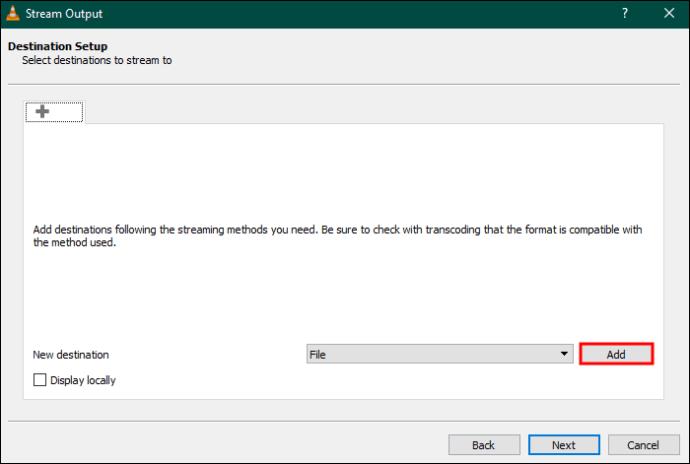
- „Procházet“ pro výběr umístění pro uložení staženého videa YouTube.
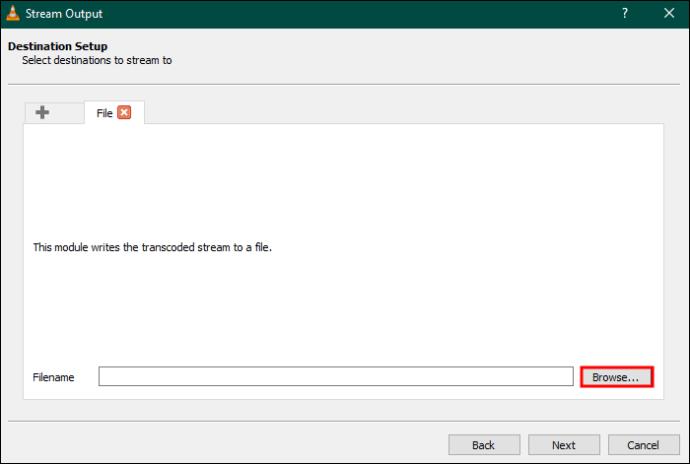
- Klikněte na rozevírací nabídku a vyberte formát videa. Doporučený formát je mp4.

- Klikněte na „Stream“. VLC začne zpracovávat video do zvoleného umístění souboru.
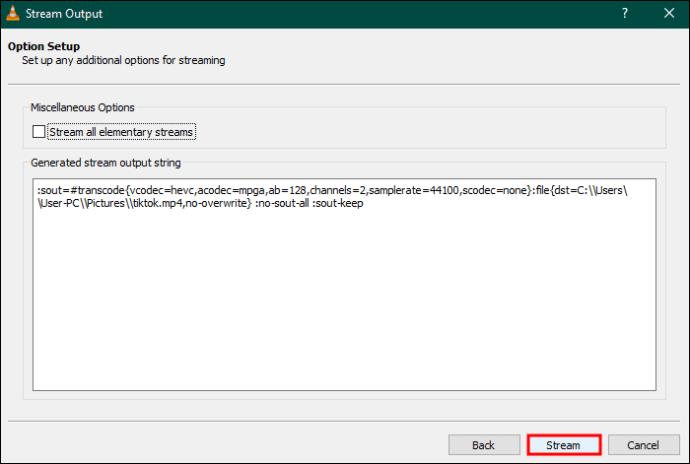
Jak používat VLC k nahrávání videí z YouTube ke stažení: Metoda 3
VLC má vestavěný rekordér, který dokáže nahrávat i videa nebo části videí. Tato metoda je zvláště užitečná, pokud místo celé věci potřebujete pouze kousek videa. Navíc je mnohem rychlejší, když nemusíte zpracovávat celé video.
- Ve VLC vyberte video, které chcete nahrát.
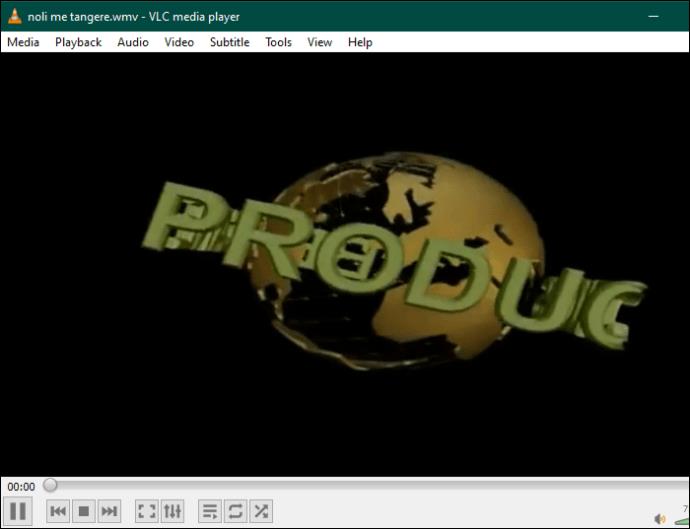
- Přejděte na „Zobrazit“ a poté klepněte na „Pokročilé ovládací prvky“.
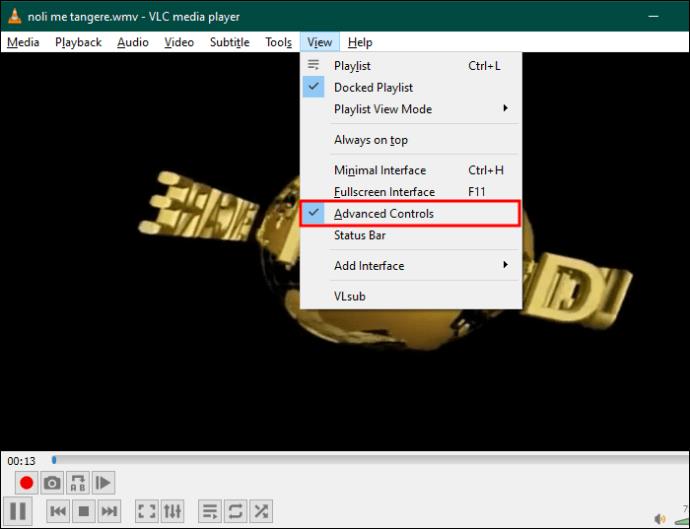
- Klikněte na tlačítko „Záznam“. Automaticky se uloží.
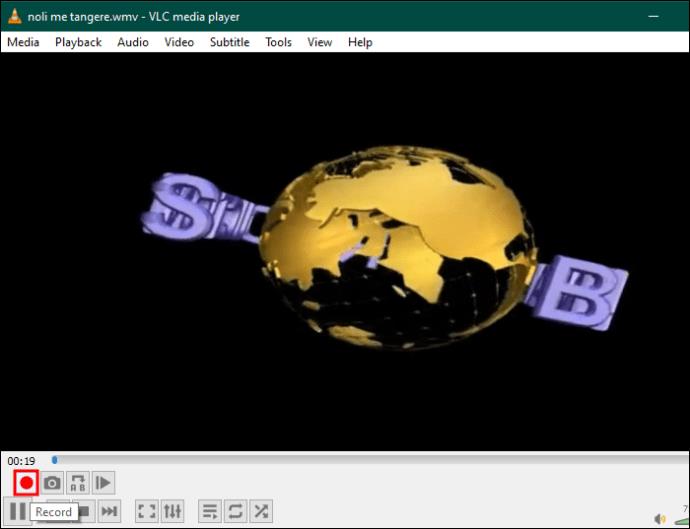
FAQ
Co když moje obrazovka zhasne, když má VLC zpracovávat video?
Toto je chyba, která byla hlášena různými uživateli. Přejděte do úložiště Github VLC a stáhněte si youtube.lua. Zkopírujte jej do tohoto umístění: C:\Program Files\VideoLAN\VLC\lua\playlist. Možná budete muset smazat nebo přejmenovat soubor youtube.lua, který již existuje.
Proč je užitečné stahovat videa z YouTube?
Je to užitečné, protože si můžete stáhnout videa pro pozdější zábavu, aniž byste spotřebovali svá mobilní data. Také pokud najdete video na YouTube a chcete ho upravit, je nutné si jej nejprve stáhnout. A konečně, pokud chcete sledovat videa z YouTube offline, když jste v autobuse nebo letadle, můžete si je stáhnout předem.
Je legální stahovat videa z YouTube?
Uživatelská smlouva YouTube říká, že „nestáhnete žádný obsah“, pokud nebude zpřístupněn ke stažení na YouTube. Mnozí se však domnívají, že to spadá do šedé zóny porušování autorských práv. Nemusí to být zcela nezákonné, ale YouTube tvrdí, že si vyhrazuje právo zavřít účty, které porušují zásady jejich uživatelské smlouvy.
Stahování videí pomocí VLC
VLC je open-source, bezplatný video konvertor, který vlastní nezisková společnost. Můžete jej použít ke stažení videí z YouTube pro použití ve vašem osobním počítači. Je pravda, že to může být občas těžkopádné, ale svou práci zvládne bez jakýchkoliv kapesných nákladů.
Stáhli jste si někdy videa z YouTube pomocí VLC? Pokud ano, použili jste některý z tipů a triků uvedených v tomto článku? Řekněte nám to v sekci komentářů níže.