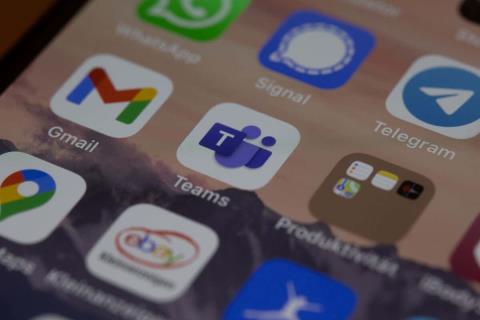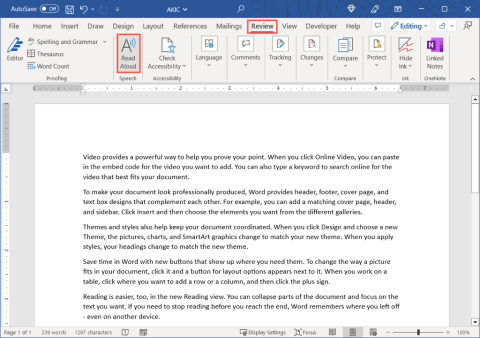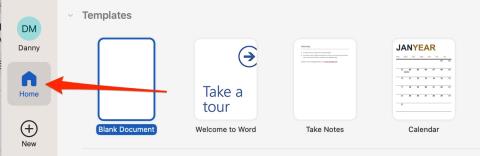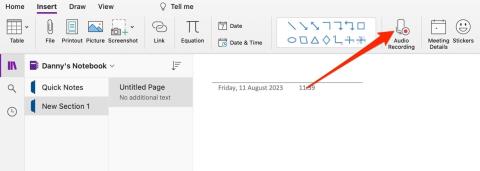Kalendář Outlook: Jak změnit barvu pozadí

Pokud se vám nelíbí aktuální barva pozadí vašeho kalendáře Outlook, přejděte do Nastavení a vyberte jinou barvu.

Pomocí těchto kroků povolte nebo zakažte nastavení zvuku upozornění e-mailem v aplikaci Microsoft Outlook 2016.
Přejděte na „ Ovládací panely “ > „ Hardware a zvuk “ > „ Zvuky “. Odtud můžete v seznamu vybrat „ Upozornění na poštu na ploše “ a „ Upozornění na novou poštu “ a poté pomocí rozevírací nabídky „ Zvuky “ vybrat požadovaný zvuk. Můžete také vybrat „ Procházet… “ a vybrat téměř jakýkoli zvuk ve formátu WAV.
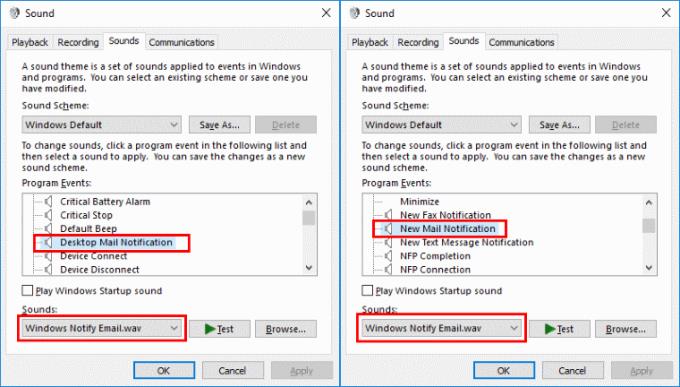
V aplikaci Outlook vyberte „ Soubor “ > „ Možnosti “.
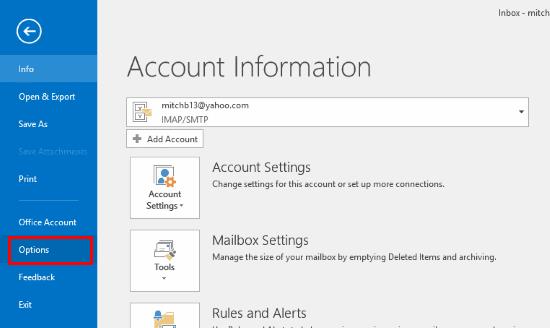
V levém podokně vyberte „ Mail “.
V oblasti „ Příchod zprávy “ je nastavení pro Při příchodu nových zpráv. Zaškrtněte nebo zrušte zaškrtnutí políčka „ Přehrát zvuk “.

Také se ujistěte, že je vybrána možnost „ Zobrazit upozornění na novou poštu na ploše “. Zkontrolujte klepnutím pravým tlačítkem myši na ikonu aplikace Outlook na hlavním panelu (poblíž času).
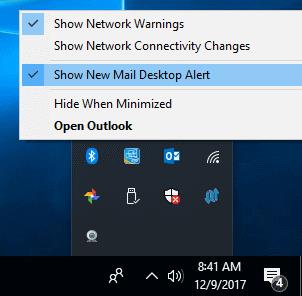
V aplikaci Outlook vyberte kartu „ Domů “.
Vyberte „ Pravidla “ > „ Spravovat pravidla a upozornění “.
Ujistěte se, že všechna zde uvedená pravidla jsou nastavena na přehrávání zvuku. Pokud je pravidlo nastaveno na přehrávání zvuku, na řádku daného pravidla se zobrazí reproduktor. Pokud není k dispozici žádný reproduktor, vyberte pravidlo, poté vyberte „ Změnit pravidlo “ > „ Přehrát zvuk… “ a poté vyberte zvuk, který chcete přehrát.
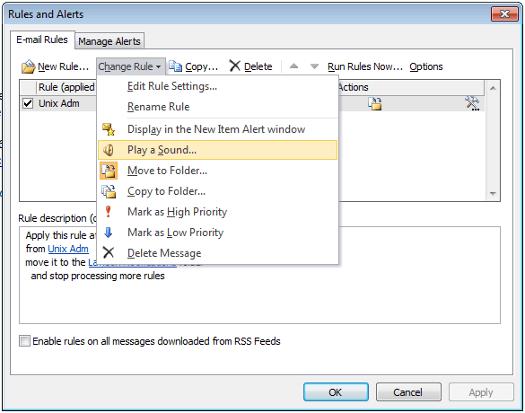
Ujistěte se, že zvuk na vašem počítači funguje. Pravým tlačítkem myši klikněte na ikonu reproduktoru dolů a poté vyberte „ Otevřít hlasitost mixéru “. odtud se ujistěte, že je „ Systémové zvuky “ zapnuté tam, kde je slyšet. Také se ujistěte, že je nastaveno použití platného souboru WAV a že jsou vaše reproduktory zapojeny a zapnuté.
Také se ujistěte, že je Outlook zapnutý tam, kde je slyšet.
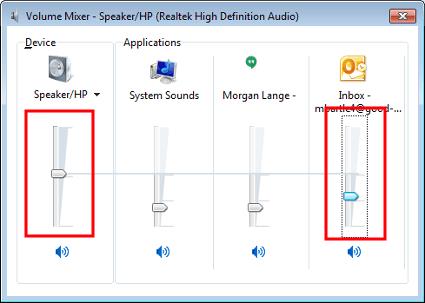
Přihlaste se na svůj web aplikace Outlook Web Access.
Vyberte ikonu ozubeného kola umístěnou v pravém horním rohu a poté vyberte „ Možnosti “.
V levém podokně vyberte „ Nastavení “.
Přejděte dolů do části „ Možnosti zpráv “ a podle potřeby vyberte nebo zrušte zaškrtnutí políčka „ Přehrát zvuk při příchodu nových položek “.
Tyto možnosti nemám. Proč nemohu najít toto nastavení?
Pravděpodobně používáte starší verzi Outlooku, jako je 2007 nebo 2003. V těchto verzích přejděte na „ Nástroje “ > „ Možnosti “ > „ Předvolby “> „ Možnosti e-mailu “ > „ Pokročilé možnosti e-mailu “ > „ Když je nový položky dorazí do mé doručené pošty „ > „ Přehrát zvuk “.
Pokud se vám nelíbí aktuální barva pozadí vašeho kalendáře Outlook, přejděte do Nastavení a vyberte jinou barvu.
Pokud aplikace Outlook nemohla vytvořit pracovní soubor, musíte upravit mezipaměť složek uživatelského prostředí a nasměrovat hodnotu řetězce na platný adresář.
Pokud aplikace Outlook nezobrazí obrázek vašeho podpisu, ujistěte se, že vytváříte e-maily ve formátu HTML. Poté vytvořte nový podpis.
Vyřešte problém, kdy nemůžete přidávat slova do vlastního slovníku v aplikaci Microsoft Outlook 2016.
Jak odeslat seznam kontaktů dalším lidem v aplikaci Microsoft Outlook 2016 nebo 2013.
Nastavte, zda chcete zobrazovat nebo odesílat e-maily ve formátu prostého textu nebo HTML v aplikaci Microsoft Outlook 2019, 2016 nebo 365.
Vyřešte běžnou chybu, která se vyskytuje v aplikaci Microsoft Outlook 2016 po upgradu na Windows 10.
Jak připojit e-mailového klienta Microsoft Outlook 2016 k účtu Google Gmail.
Oprava Chyba V aplikaci Outlook nelze otevřít sadu složek, otevřete e-mailového klienta v nouzovém režimu a vypněte doplňky.
Pokud v Outlooku chybí tlačítko Domů, zakažte a povolte Home Mail na pásu karet. Toto rychlé řešení pomohlo mnoha uživatelům.
Vyřešit Tato operace byla zrušena z důvodu omezení platných pro tento počítač. chyba při výběru odkazu v aplikaci Microsoft Outlook 2016.
Pokud vám desktopová aplikace Outlook nedovolí odstranit události kalendáře, použijte webovou aplikaci. Pokud problém přetrvává, aktualizujte a opravte Office.
Jak importovat a exportovat data v aplikaci Microsoft Outlook 2016.
Jak vyřešit problém se spuštěním Microsoft Outlooku v MacOS High Sierra.
Nenačítají se obrázky ve vašich e-mailových zprávách Microsoft? Tento tutoriál vám ukáže několik důvodů, proč k tomu může dojít, a jak to opravit.
Vzhledem k tomu, že společnost Microsoft investuje více prostředků do svých aplikací pro správu úloh, nikdy nebyl lepší čas na používání úloh aplikace Outlook. V kombinaci s Microsoft To-Do,
Ukážeme vám podrobné kroky, jak vyvolat e-mailovou zprávu odeslanou z aplikace Microsoft Outlook 2016.
Opravte běžný problém při pokusu o zobrazení náhledu připojených souborů v aplikaci Microsoft Outlook.
Ovládejte zvuk e-mailových upozornění v e-mailovém klientovi Microsoft Outlook 2016.
Nabízíme tři různé způsoby, jak můžete synchronizovat kontakty mezi vaším iPhonem a Microsoft Outlook.
Výukový program, který vám ukáže několik možností nastavení pozadí v dokumentu Microsoft Word 365.
Jak odebrat kartu McAfee Anti-Spam z aplikace Microsoft Outlook.
Řešení běžného problému, kdy se vám zobrazuje Něco se pokazilo Chyba 1058-13 při práci s aplikacemi Microsoft Office
Pokud chcete přesunout dokument aplikace Word do OneNotu, máte na výběr několik možností. Projděte si dnes ty nejlepší.
Microsoft Teams se stal jedním z nejoblíbenějších týmových komunikačních nástrojů a nyní umožňuje používat vlastní obrázky jako virtuální pozadí. Ať už hledáte něco profesionálního nebo zábavného, desítky webových stránek nabízejí bezplatné, kreativní vlastní obrázky, které můžete použít.
Zde jsou nejrychlejší způsoby, jak vyměnit sloupce v Excelu a stát se Excelem Pro.
Znalost toho, jak vložit excelovou tabulku do dokumentu aplikace Word, vám značně usnadní pracovní postup. V tomto návodu jsme nastínili, jak na to.
Někdy je užitečné slyšet přečtený dokument nahlas. V aplikaci Microsoft Word můžete využít funkci převodu textu na řeč, která čte dokumenty.
Když budete vědět, jak připnout dokument v Microsoft Office, bude používání Wordu, Excelu a dalších aplikací ještě jednodušší.
Pokud budete vědět, jak nahrávat zvuk ve OneNotu, bude používání aplikace mnohem jednodušší. Zde je návod, jak to udělat.