Automatické přeposílání e-mailů v Outlook 365

Přečtěte si tento krok za krokem návod, jak automaticky přeposílat e-maily v desktopové aplikaci Outlook pro Windows, macOS a další zařízení.
Microsoft Windows Office každý den používají miliony lidí k psaní dokumentů, vytváření listů, organizaci své práce a mnoha dalším. Každý, kdo používá jakýkoli program ze sady Office, se často vrací ke stejnému dokumentu znovu a znovu, a proto je důležité mít možnost soubor do seznamu otevřených v Microsoft Office, abyste jej mohli kdykoli najít.
Související čtení:
Připnutí umožňuje snadno najít soubory a složky. To, co potřebujete, nemusíte hledat ve všech nedávno vytvořených dokumentech. Stačí připnout dokument do otevřeného seznamu. To znamená, že jej na svém zařízení rychle najdete bez ohledu na to, kde se nacházíte. Dnes se dozvíte, jak připnout soubory v aplikacích Microsoft Word, Excel a dalších aplikacích Office.
Jak připnout soubor v Microsoft Office na vašem počítači
Připínání obsahu v Microsoft Office je na vašem počítači neuvěřitelně jednoduché. Microsoft má také praktickou kartu Připnuto, která umožňuje snadný přístup k uloženým souborům.
Chcete-li připnout soubor v Microsoft Office na vašem počítači, postupujte podle těchto pokynů.
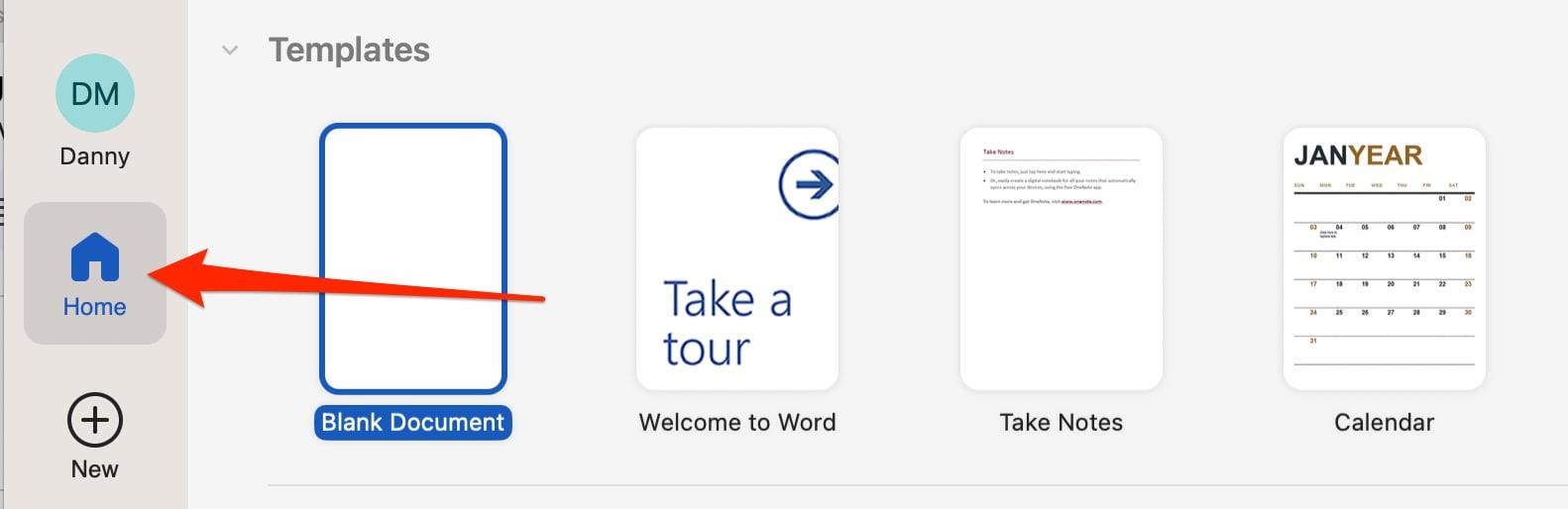

Po připnutí uloženého souboru přejděte na kartu Připnuto. Váš dokument by se nyní měl objevit zde, což umožňuje snadný přístup, kdykoli jej budete potřebovat.
Pokud jste svůj soubor ještě neimportovali do Microsoft Office, přejděte na Soubor > Otevřít (nebo stiskněte Ctrl + O ). Poté vyberte soubor, který chcete později připnout.
Jak připnout soubor v Office na vašem smartphonu nebo tabletu
Na mobilních zařízeních i na počítači můžete používat mnoho oblíbených programů MS Office, jako je Word a OneNote. S ohledem na to stojí za to vědět, jak připnout soubory ze smartphonu nebo tabletu.
Kroky, které byste měli dodržovat, jsou velmi podobné. Níže jsme je uvedli, abyste je mohli snadno sledovat.
Poté můžete přejít na kartu Připnuté a kdykoli budete potřebovat přístup k připnutým souborům v Microsoft Office.
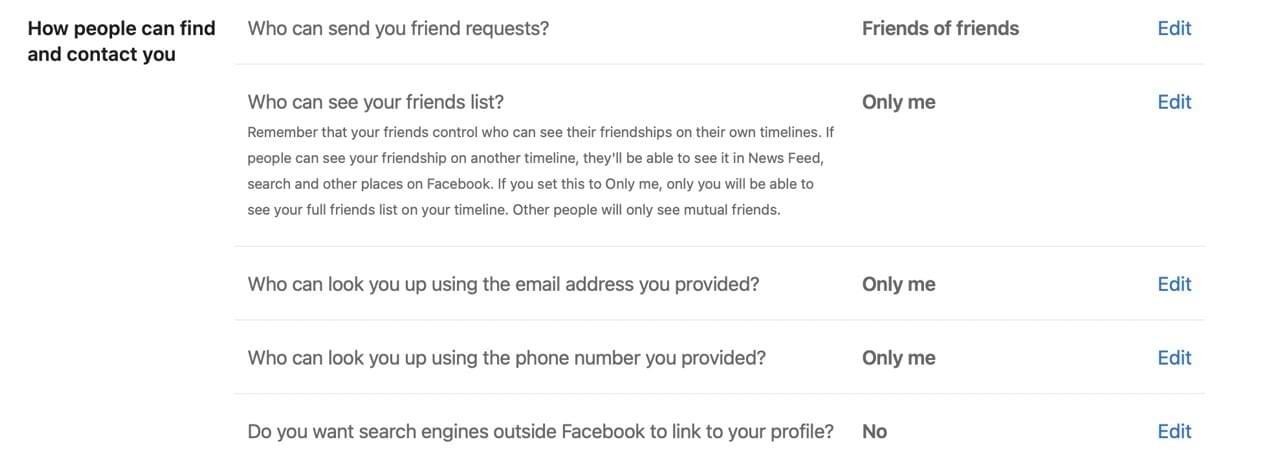
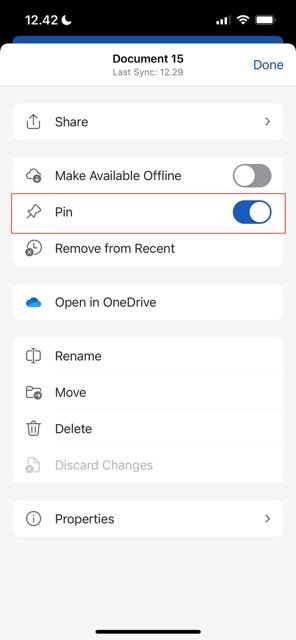
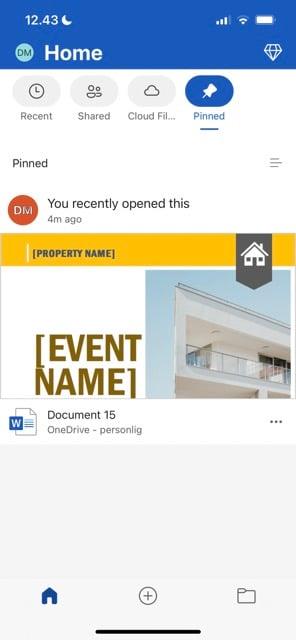
Připínání souborů a složek v Office je jednoduchý proces
Jak můžete vidět z toho, co jsme probrali výše, vědět, jak připnout dokumenty v Microsoft Office, je neuvěřitelně jednoduché. Tuto akci můžete provést kromě počítače také na svém smartphonu a tabletu – což znamená, že byste s tím neměli mít žádné problémy doma i na cestách.
Po připnutí souborů a složek k nim budete mít kdykoli přístup na kartě Připnuto. Díky tomu můžete začít pracovat na svých nejdůležitějších projektech s minimálním třením.
Přečtěte si tento krok za krokem návod, jak automaticky přeposílat e-maily v desktopové aplikaci Outlook pro Windows, macOS a další zařízení.
Stále používáte Windows Live Mail pro Hotmail nebo jiné e-maily? Zde se naučíte, jak importovat kontakty Outlooku do desktopové aplikace Windows Live Mail.
Věnujete se úpravě dokumentů v Microsoft Word? Naučte se, jak povolit režim sledování změn ve Wordu.
Návod, jak nastavit automatické přehrávání prezentace v Microsoft PowerPoint 365 tím, že nastavíte čas přechodu mezi snímky.
Chybí Microsoft InfoPath z Microsoft Office po upgrade? V tomto příspěvku vám ukážeme, co s tím můžete udělat.
Pokud Office hlásí, že požadovaná akce nebyla provedena, aktualizujte a opravte svou sadu Office. Pokud problém přetrvává, přeinstalujte Office.
Ukazujeme vám, jak povolit nebo zakázat viditelné možnosti schránky v aplikacích Microsoft Office 365.
Naučte se, jak změnit barvu hypertextových odkazů ve Wordu pro Windows 11, macOS, iPad atd. Metody platí pro Word 365, Word 2021 a další.
Tento návod podrobně popisuje, jak přidat čísla stránek do dokumentů v Microsoft Word 365.
Vyřešte čtyři nejběžnější problémy s Microsoft OneDrive pomocí této sbírky oprav, aby vaše cloudové úložiště správně fungovalo.






