Automatické přeposílání e-mailů v Outlook 365

Přečtěte si tento krok za krokem návod, jak automaticky přeposílat e-maily v desktopové aplikaci Outlook pro Windows, macOS a další zařízení.
Pokud chcete nastavit pozadí v dokumentu Microsoft Word 365, máte možnost nastavit barvu pozadí nebo vodoznak. Existuje dokonce malý trik, který můžete použít k nastavení obrázku jako pozadí. Zde je návod, jak se to dělá.
Obsah
Nastavení barvy pozadí
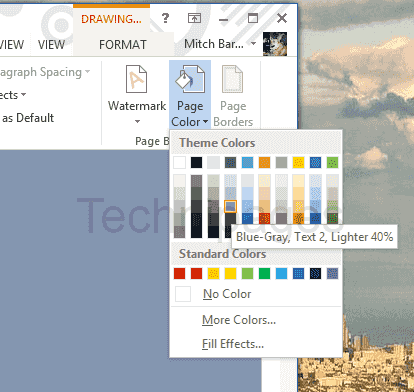
Nastavení vodoznaku
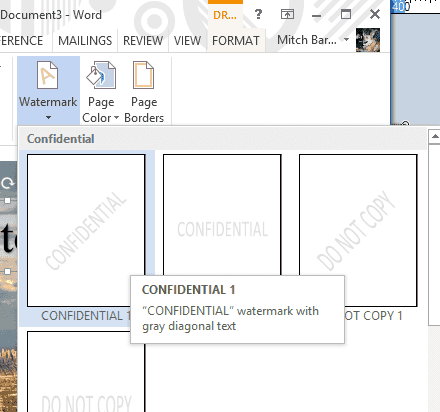
Nastavení obrázku pro pozadí
Možnosti vložení textu před obrázek jsou ve Wordu trochu omezené, protože se nejedná o skutečný balík softwaru pro publikování. Můžete však použít tento malý trik.
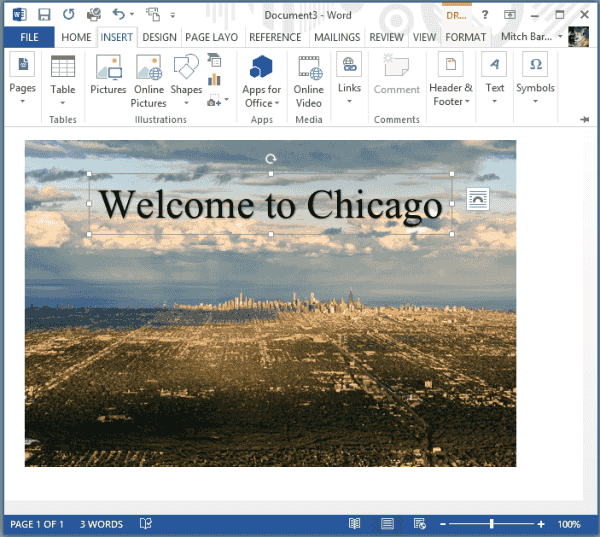
A je to! Doufám, že vám tento tutoriál pomohl úspěšně nastavit pozadí ve vašem dokumentu Word 365.
FAQ
Provedu tyto změny, ale proč se neuloží do souboru?
Pokud soubor uložíte a později znovu otevřete a zjistíte, že se pozadí vrátí, možná ukládáte soubor ve formátu, kde tyto možnosti nejsou podporovány. Ujistěte se, že dokument ukládáte ve formátu Word.
Přečtěte si tento krok za krokem návod, jak automaticky přeposílat e-maily v desktopové aplikaci Outlook pro Windows, macOS a další zařízení.
Stále používáte Windows Live Mail pro Hotmail nebo jiné e-maily? Zde se naučíte, jak importovat kontakty Outlooku do desktopové aplikace Windows Live Mail.
Věnujete se úpravě dokumentů v Microsoft Word? Naučte se, jak povolit režim sledování změn ve Wordu.
Návod, jak nastavit automatické přehrávání prezentace v Microsoft PowerPoint 365 tím, že nastavíte čas přechodu mezi snímky.
Chybí Microsoft InfoPath z Microsoft Office po upgrade? V tomto příspěvku vám ukážeme, co s tím můžete udělat.
Pokud Office hlásí, že požadovaná akce nebyla provedena, aktualizujte a opravte svou sadu Office. Pokud problém přetrvává, přeinstalujte Office.
Ukazujeme vám, jak povolit nebo zakázat viditelné možnosti schránky v aplikacích Microsoft Office 365.
Naučte se, jak změnit barvu hypertextových odkazů ve Wordu pro Windows 11, macOS, iPad atd. Metody platí pro Word 365, Word 2021 a další.
Tento návod podrobně popisuje, jak přidat čísla stránek do dokumentů v Microsoft Word 365.
Vyřešte čtyři nejběžnější problémy s Microsoft OneDrive pomocí této sbírky oprav, aby vaše cloudové úložiště správně fungovalo.






