Automatické přeposílání e-mailů v Outlook 365

Přečtěte si tento krok za krokem návod, jak automaticky přeposílat e-maily v desktopové aplikaci Outlook pro Windows, macOS a další zařízení.
OneNote je skvělá aplikace pro vytváření poznámkových bloků a sledování vašich úkolů, projektů a dalších. Kromě použití programu pro vytváření písemných poznámkových bloků můžete také chtít začlenit další formy médií – například záznam zvuku.
Související čtení:
Nahrávání hlasových poznámek v aplikaci OneNote a jejich vkládání do poznámkových bloků je velmi jednoduché. A dnes se naučíte nahrávat zvuk ve OneNotu pro počítač, smartphone a tablet.
Jak nahrávat zvuk ve OneNotu na vašem počítači
Nejprve se podíváme na to, jak můžete nahrávat zvuk ve OneNotu z počítače. Níže jsou uvedeny pokyny, kterými se musíte řídit:
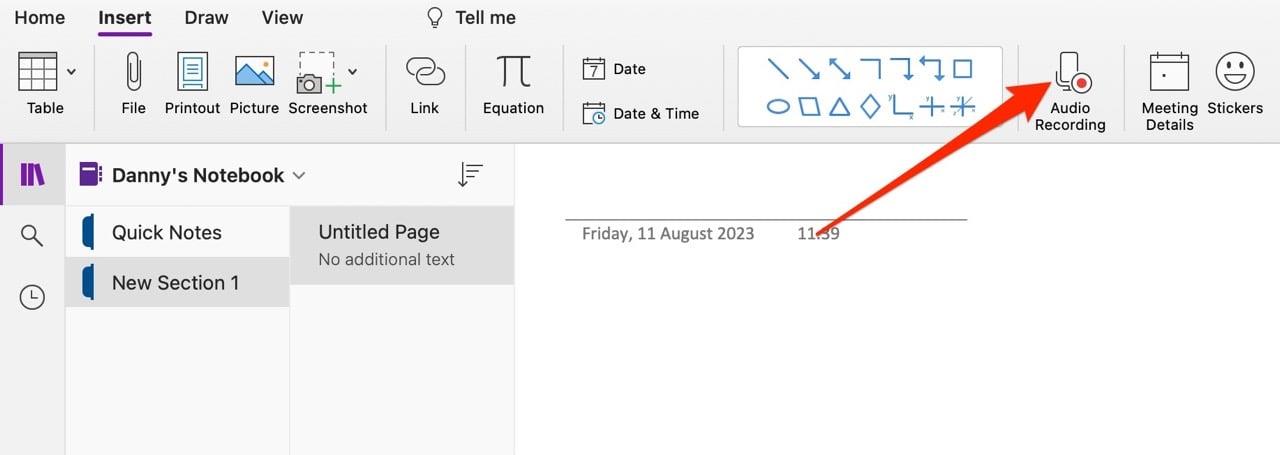
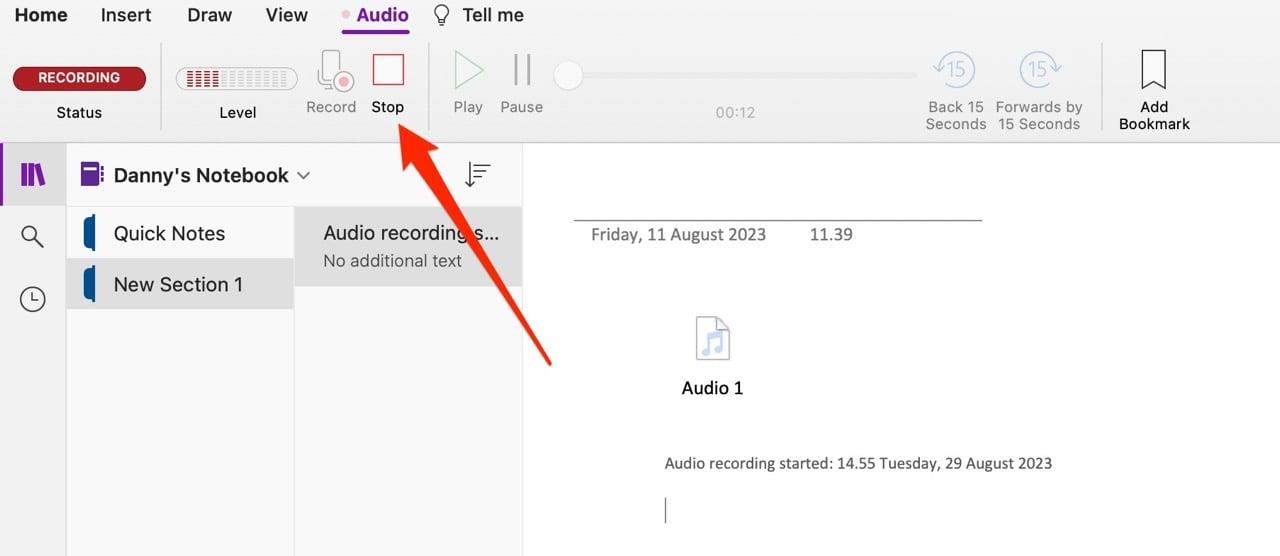
Po nahrání zvuku ve OneNotu se zvuk zobrazí ve vaší poznámce.
Jak nahrávat zvuk ve OneNotu na smartphonu nebo tabletu
Kromě používání OneNotu na počítači můžete chtít pokračovat v úpravách poznámek na chytrém telefonu nebo tabletu. S ohledem na to je dobré vědět, jak nahrávat zvuk ve OneNotu na těchto zařízeních.
Naštěstí je nahrávání zvuku ve OneNotu snadné ze smartphonu nebo tabletu na počítači. Zde jsou pokyny, které byste měli dodržovat.
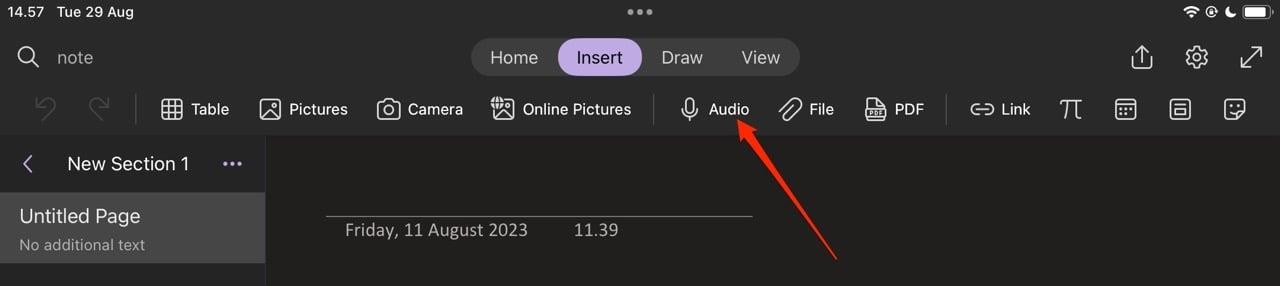
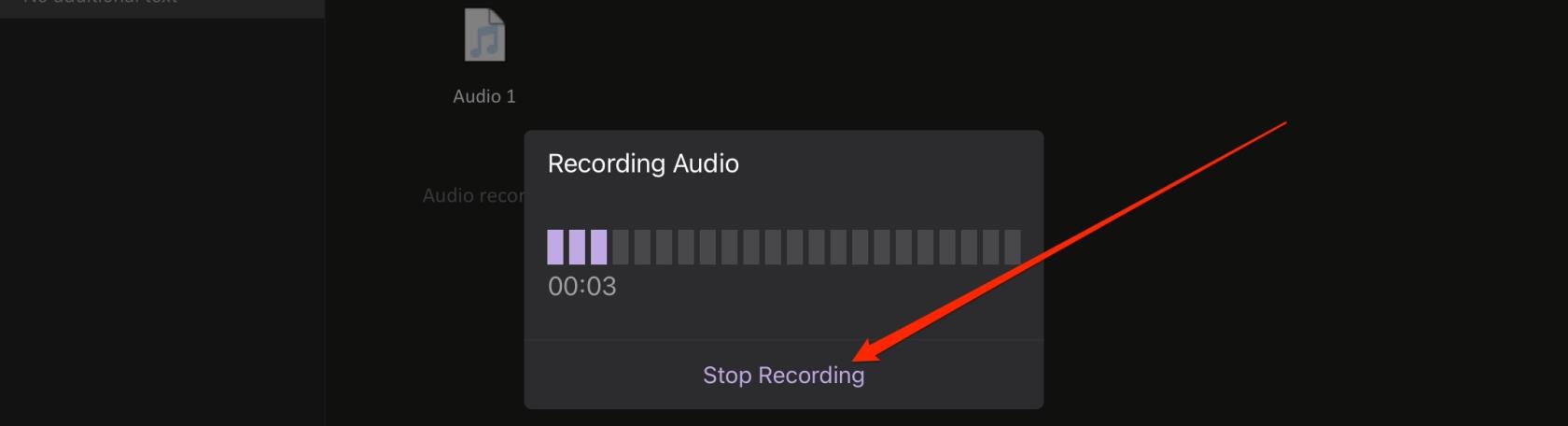
Jak používat funkci diktování OneNotu
Nahrávání hlasových poznámek ve OneNotu je pohodlný způsob, jak zajistit, že vám neuniknou důležité detaily, jako jsou rozhovory, které můžete vést v rámci svého výzkumu. Můžete však také použít zvuk ve OneNotu, abyste mohli psát efektivněji.
Funkce Diktování vám umožňuje psát hlasem v aplikaci OneNote. Postupujte podle těchto pokynů:

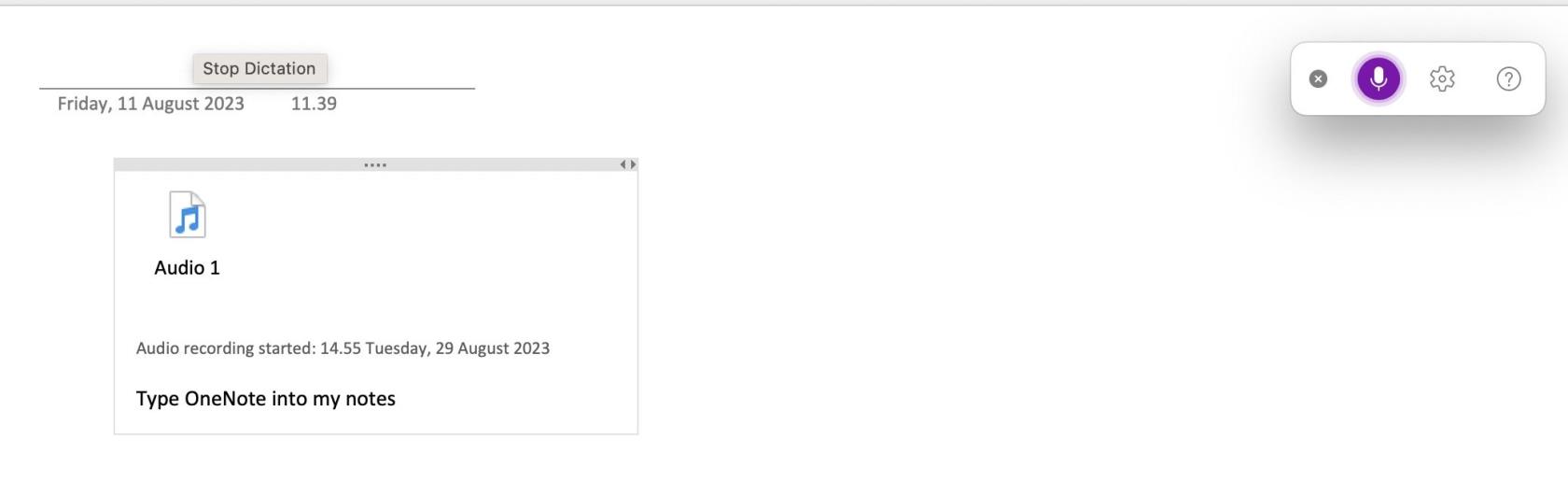
Jednoduchý návod k nahrávání zvuku ve OneNotu
Pokud chcete vědět, jak nahrávat zvuk ve OneNotu, kroky nejsou příliš obtížné – bez ohledu na to, zda používáte smartphone, tablet nebo počítač. Můžete snadno zaznamenat více hlasových poznámek, takže je mnohem snazší sledovat důležité věci v aplikaci.
Kromě nahrávání hlasových poznámek můžete pro snadnější psaní použít také funkci Diktování. A vzhledem k tomu, že je to docela přesné, měli byste se na tuto funkci také podívat.
Samozřejmě jste více než vítáni, když nám dáte vědět o dalších tipech a tricích pro OneNote – nebo o jakýchkoli článcích, které byste chtěli, abychom napsali!
Přečtěte si tento krok za krokem návod, jak automaticky přeposílat e-maily v desktopové aplikaci Outlook pro Windows, macOS a další zařízení.
Stále používáte Windows Live Mail pro Hotmail nebo jiné e-maily? Zde se naučíte, jak importovat kontakty Outlooku do desktopové aplikace Windows Live Mail.
Věnujete se úpravě dokumentů v Microsoft Word? Naučte se, jak povolit režim sledování změn ve Wordu.
Návod, jak nastavit automatické přehrávání prezentace v Microsoft PowerPoint 365 tím, že nastavíte čas přechodu mezi snímky.
Chybí Microsoft InfoPath z Microsoft Office po upgrade? V tomto příspěvku vám ukážeme, co s tím můžete udělat.
Pokud Office hlásí, že požadovaná akce nebyla provedena, aktualizujte a opravte svou sadu Office. Pokud problém přetrvává, přeinstalujte Office.
Ukazujeme vám, jak povolit nebo zakázat viditelné možnosti schránky v aplikacích Microsoft Office 365.
Naučte se, jak změnit barvu hypertextových odkazů ve Wordu pro Windows 11, macOS, iPad atd. Metody platí pro Word 365, Word 2021 a další.
Tento návod podrobně popisuje, jak přidat čísla stránek do dokumentů v Microsoft Word 365.
Vyřešte čtyři nejběžnější problémy s Microsoft OneDrive pomocí této sbírky oprav, aby vaše cloudové úložiště správně fungovalo.






