Jak zakázat program Windows Defender v systému Windows 10/11

Windows Defender je bezplatný, vestavěný, komplexní antivirový nástroj se spolehlivou ochranou. Jeho používání má však určité nevýhody. to je

Už jste někdy dosáhli bodu, kdy jste toho psali tolik, že necítíte konečky prstů? Nebo jste možná skončili s psaním. Máme pro vás dobrou zprávu, pokud máte, ale stále potřebujete napsat něco dalšího do Poznámkového bloku nebo jiné aplikace, která vám umožní používat funkci Windows 11. Diktování s automatickou interpunkcí můžete použít na Windows 11. Tato funkce byla dříve dostupná pro uživatele Windows 10, ale bylo potřeba něco přidat. Pokračujte ve čtení, abyste zjistili, jak používat funkci diktování k dokončení práce bez psaní. K jeho používání také není potřeba připojení k internetu.
Jak používat diktování s automatickou interpunkcí v poznámkovém bloku Windows 11
Uživatelé Windows 10 si jistě pamatují používání této funkce, ale bylo potřeba něco přidat. I když jste mohli diktovat, nemohli jste přidat interpunkci. Ale o to nyní ve Windows 11 nejde. Interpunkci můžete snadno přidat a nemusíte se k ní vracet. Při mluvení se doporučuje udržovat dobrou rychlost. Pokud uděláte pauzu dostatečně dlouho, přidá se tečka, i když s větou ještě nekončíte.
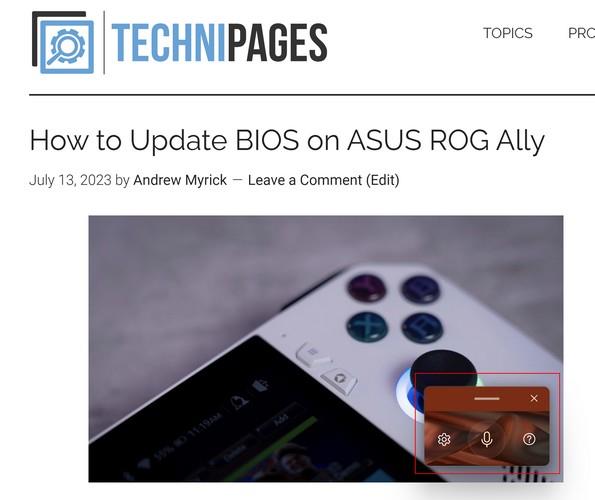
Chcete-li otevřít Windows Diktování , stiskněte klávesy Windows + H. Když se otevře Windows 11 diktování, objeví se malý rámeček připravený poslouchat vaše slova. Jedna věc, kterou si pamatujte, než začnete, je, že když uděláte pauzu, přidá se k vaší větě tečka, i když si to nepřejete. Bylo by hezké, kdyby se pouze pozastavil bez přidání interpunkce, dokud to neřeknete, ale doufejme, že to brzy napraví.
Jak vypnout automatickou interpunkci
Pokud se tím nechcete zabývat, můžete automatickou interpunkci vypnout v Nastavení . Když spustíte nástroj pro diktování ( Win + H ), klikněte na ozubené kolečko a zobrazí se okno Nastavení. Vypněte možnost automatické interpunkce a můžete začít. Pokud chcete změnit výchozí mikrofon, zobrazí se vám možnost to udělat také. Pokud budete chtít nastavení někdy změnit, můžete se kdykoli vrátit a znovu jej zapnout.
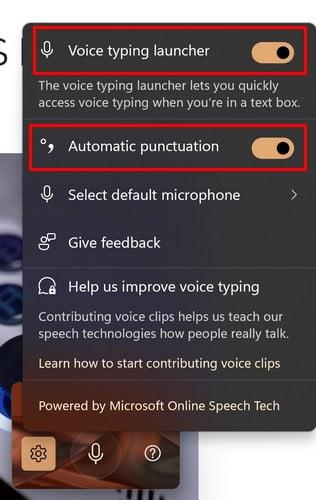
Nástroj Diktování začne poslouchat, jakmile jej zapnete, ale pokud se vypne, můžete jej znovu aktivovat kliknutím na mikrofon. Řekne to poslouchat a z mikrofonu budou vycházet zvukové vlny. Pokud necháte automatickou interpunkci zapnutou, přidá potřebnou interpunkci poslechem vašeho hlasu. Pokud jste jej zkusili použít, ale zobrazila se vám chybová zpráva, zkuste kliknout na místo, kde budete psát, a poté stisknout Win + H.
Tento nástroj skutečně šetří čas, pokud potřebujete něco napsat, ale potřebujete zlepšit rychlost psaní. Nástroj Diktování určí, kde je vyžadován váš otazník nebo tečka. Nezapomeňte si text na konci zkontrolovat, pokud se v něm objeví nějaké chyby.
Další čtení
Když už mluvíme o hlasovém zadávání, protože s ním můžete mít problémy, zde je několik tipů pro odstraňování problémů, které můžete vyzkoušet, když funkce zadávání Google Voice nefunguje . Věděli jste, že můžete také odesílat zprávy na WhatsApp bez psaní ? Zde jsou kroky, jak to provést. V Dokumentech Google je také převod řeči na text , který můžete použít.
Závěr
Proč plýtvat energií psaním, když můžete sedět a relaxovat a nechat Windows, aby to napsal za vás? Funkce Diktování je výhodná a není třeba instalovat další aplikace. Stisknutím dvou kláves na klávesnici můžete mluvit pryč a pomoci s vyřízením tohoto papíru. Klávesová zkratka, kterou můžete použít, vám poskytuje rychlý přístup k funkci. Myslíte si, že budete funkci Diktování používat často? Podělte se o své myšlenky v komentářích níže a nezapomeňte článek sdílet s ostatními na sociálních sítích.
Windows Defender je bezplatný, vestavěný, komplexní antivirový nástroj se spolehlivou ochranou. Jeho používání má však určité nevýhody. to je
S rostoucím využíváním technologií ve vzdělávání a každodenním životě roste počet dětí, které používají telefony, tablety nebo počítače. V důsledku toho více
DPI (dots per inch) je jednou z nejdůležitějších vlastností vaší myši. Čím vyšší je, tím rychleji se bude vaše značka pohybovat na obrazovce.
Microsoft Windows prošel v průběhu let mnoha změnami, z nichž některé přinesly více změn než jiné. V dnešní době většina uživatelů PC používá Windows
Právě jste dokončili konverzaci s přítelem, který má nové telefonní číslo. Ale než se vám to podařilo uložit do kontaktů, váš telefon se zhroutí. Když
Společné používání Macu a Androidu je zábavné, dokud mezi nimi nepotřebujete přesouvat soubory. Naštěstí existuje několik způsobů sdílení
Chtěli jste někdy přidat své vlastní ovladače do seznamu předinstalovaných ovladačů v systému Microsoft Windows. Pomocí těchto kroků to snadno zvládnete.
Není nic horšího, než když zapnete počítač s Windows a zjistíte, že vaše zařízení nefunguje podle očekávání. Například když se nemůžete ani přihlásit
V této příručce se dozvíte, jak ovládat podsvícení klávesnice jako profesionál ve Windows 11 pomocí klávesových zkratek nebo aplikací.
Když Microsoft oznámil Windows 10 Mobile, slíbil také, že vývojáři mohou bezbolestně přenést své aplikace pro iOS a Android na jeho operační systém.







