Com veure i esborrar lhistorial del porta-retalls a Windows 10

Aprendréu a veure i esborrar l
Heu vist mai un signe d'exclamació groc sobre la icona de connexió de xarxa a Windows? No és frustrant? Aquest error sol aparèixer quan el vostre Windows no ha pogut establir una connexió amb Internet. Pot ser degut a fitxers corruptes a l'ordinador Windows. El sistema operatiu Windows inclou la seva pròpia eina de resolució de problemes. Però després d'executar l'eina, rebeu un missatge:
Windows no ha pogut detectar automàticament la configuració del servidor intermediari d'aquesta xarxa.
Bé, això no vol dir que no hi pugueu fer res! Hi ha maneres que us poden ajudar a solucionar la configuració del servidor intermediari de Windows.
En aquesta publicació, parlarem de com solucionar "Windows no ha pogut detectar l'error de configuració del servidor intermediari de xarxa automàticament". Comencem!
Mètode 1: reinicieu l'encaminador i l'ordinador
Abans de començar amb totes les tècniques de resolució de problemes, ha de ser una bona idea reiniciar l'encaminador i l'ordinador per resoldre l'error de configuració del servidor intermediari de xarxa. Això podria resoldre els problemes en uns segons. Com que l'error podria ser degut a una configuració incorrecta d'un ordinador.
Si ho heu provat i el problema encara no s'ha resolt, continueu.
Cal llegir: -
Com accelerar Microsoft Edge per a Windows... Teniu problemes amb el navegador Microsoft Edge? No respon als teus clics? Recentment, molts usuaris estan informant que Edge...
2. Avalueu la configuració del servidor intermediari
Heu de comprovar la configuració del servidor intermediari, per això heu d'arribar a l'aplicació Configuració a Windows. Premeu Windows i I junts per iniciar Configuració. Navegueu a Xarxa i Internet .
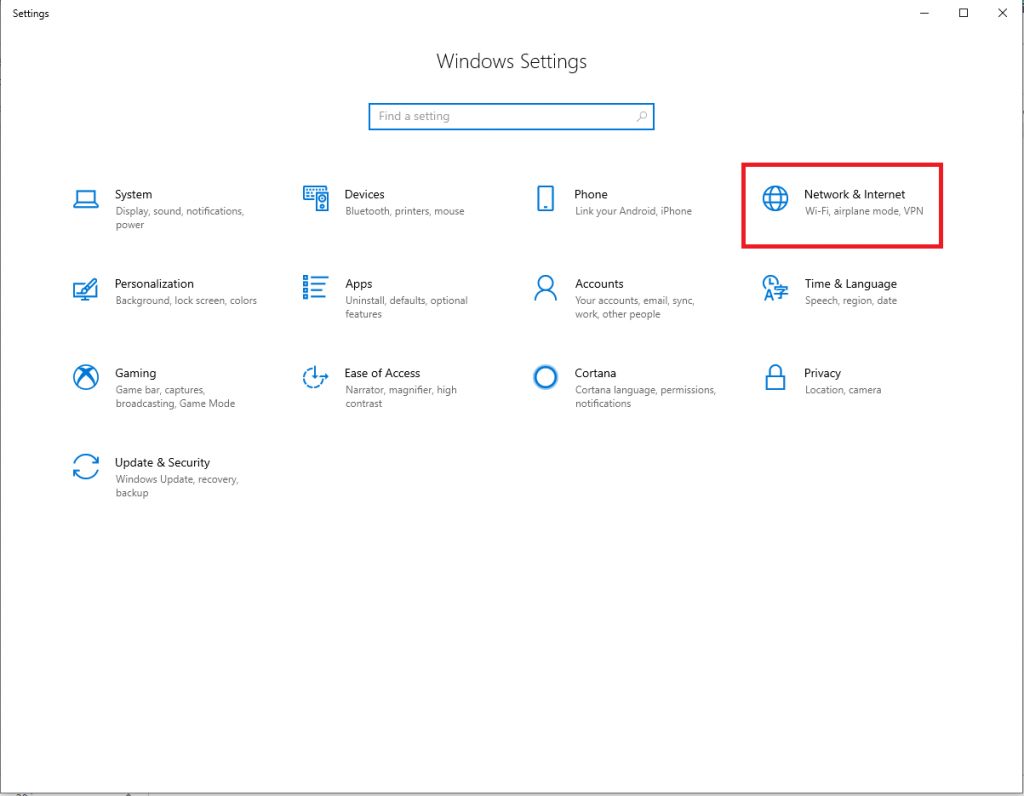
Localitzeu el proxy des del costat esquerre del panell.
Aquí arribareu a la llista d'opcions del servidor intermediari. Heu d'assegurar-vos que el control lliscant Utilitza un servidor intermediari estigui desactivat. A més, us heu d'assegurar que la configuració Detecta automàticament estigui activada .
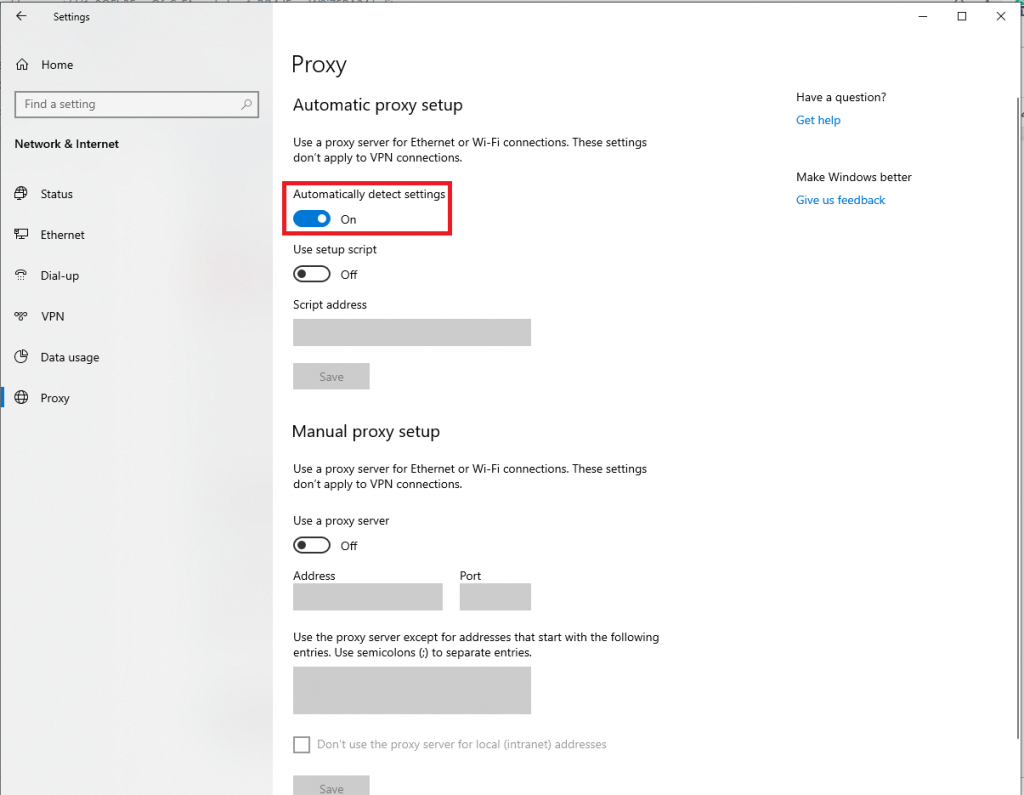
Si utilitzeu la configuració del servidor intermediari per a la vostra feina o formació, potser haureu de consultar amb l'administrador per assegurar-vos que teniu la informació del servidor intermediari correcta.
Un cop fet, intenteu tornar a establir una connexió amb la vostra xarxa. Si el problema no es resol, desactiveu Detecta automàticament la configuració a les opcions del servidor intermediari i torneu-ho a provar.
3. Solucionador de problemes de l'adaptador de xarxa
Per solucionar problemes de l'adaptador de xarxa, feu clic amb el botó dret a la icona de connexió de xarxa i seleccioneu Solucionar problemes. Executa el solucionador de problemes de connexions a Internet , mostrarà el problema "Windows no ha pogut detectar la configuració del servidor intermediari". Tanmateix, podeu utilitzar un altre eina de resolució de problemes de xarxa que us pot ajudar.
Pas 1: inicieu l'aplicació Configuració prement Windows i jo junts.
Pas 2: feu clic a Actualització i seguretat.
Pas 3: al panell lateral esquerre, feu clic a Resolució de problemes.
Pas 4: feu clic a Adaptador de xarxa i, a continuació, feu clic a Executar l'eina de resolució de problemes.
Pas 5: heu de seleccionar l'adaptador de xarxa per diagnosticar.
Nota: si no saps què triar l'última opció.
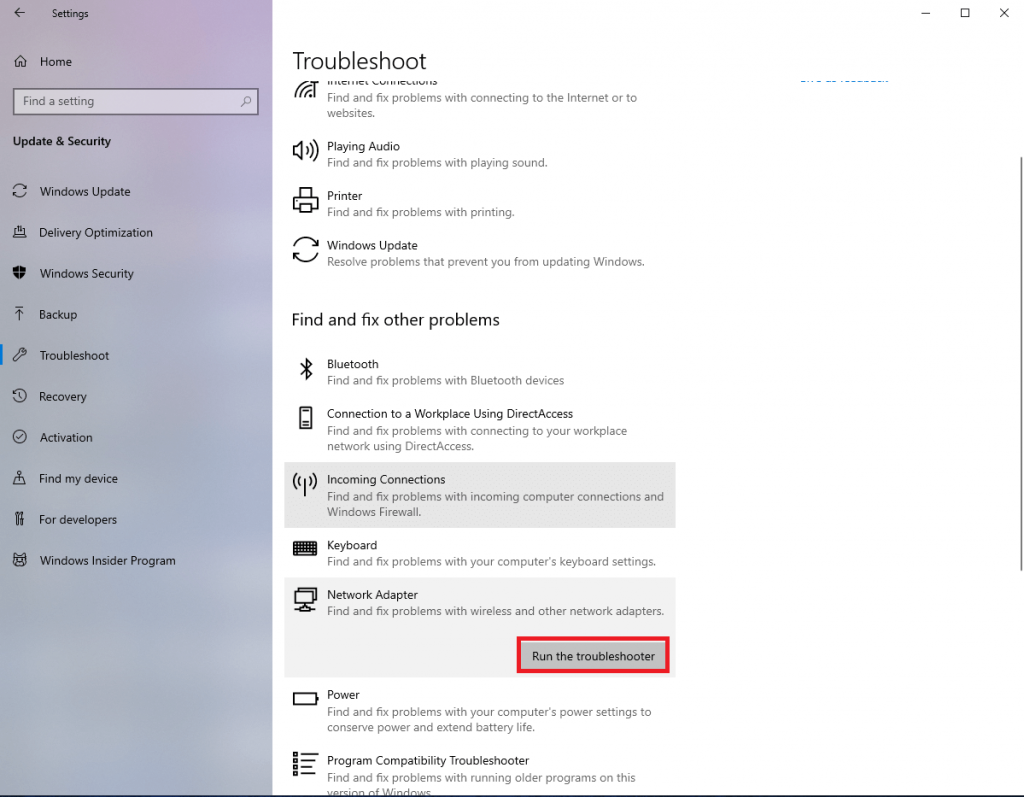
Cal llegir: -
Com arreglar el servidor de Google Play Store "No... Si sou un usuari dedicat d'Android, segurament haureu d'haver trobat l'error No Connection Retry a Google Play...
6. Utilitzeu el símbol del sistema per restablir la configuració de la xarxa
Sempre podeu utilitzar el símbol del sistema per resoldre problemes de xarxa. S'han escrit i executat algunes ordres per resoldre el problema. Escriviu Cmd a la barra de cerca al costat del menú Inici i feu clic amb el botó dret a Símbol del sistema i seleccioneu Executar com a administrador.
Escriviu aquestes ordres de xarxa,
restabliment de netsh winsock
netsh int ip reinici
ipconfig /release
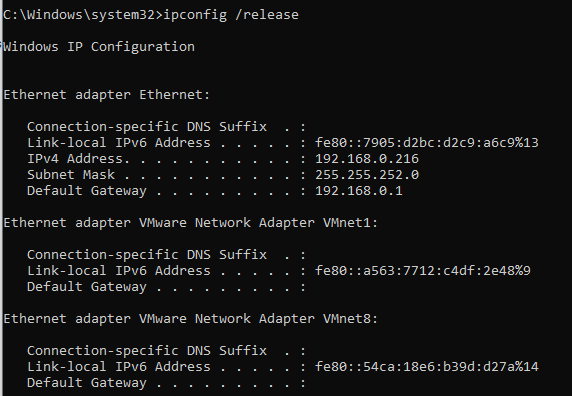
ipconfig /renew
ipconfig /flushdns
Això actualitzarà les connexions de xarxa.
7. Busca programari maliciós
El programari maliciós pot alterar la configuració del servidor intermediari de xarxa, cosa que podria impedir que us connecteu. Si obteniu l'error "Windows no ha pogut detectar la configuració del servidor intermediari d'aquesta xarxa" cada cop que reinicieu, és possible que tingueu programari maliciós a l'ordinador. Podeu obtenir Advanced System Protector per a Windows. L'eina pot detectar programari maliciós, virus que s'executen al vostre sistema. Un cop hàgiu instal·lat el programari, podeu escanejar el vostre sistema per trobar fitxers infectats i programari maliciós. Després de la detecció, podeu suprimir-los tots per desfer-vos del programari maliciós.
8. Punt de restauració
La funció de restauració del sistema de Windows us permet tornar a un punt anterior on l'ordinador funcionava perfectament. Si heu començat a tenir problemes ara mateix, podeu tornar al punt en què el vostre sistema funcioni.
Pas 1: escriviu Panell de control a la barra de cerca i premeu Intro.
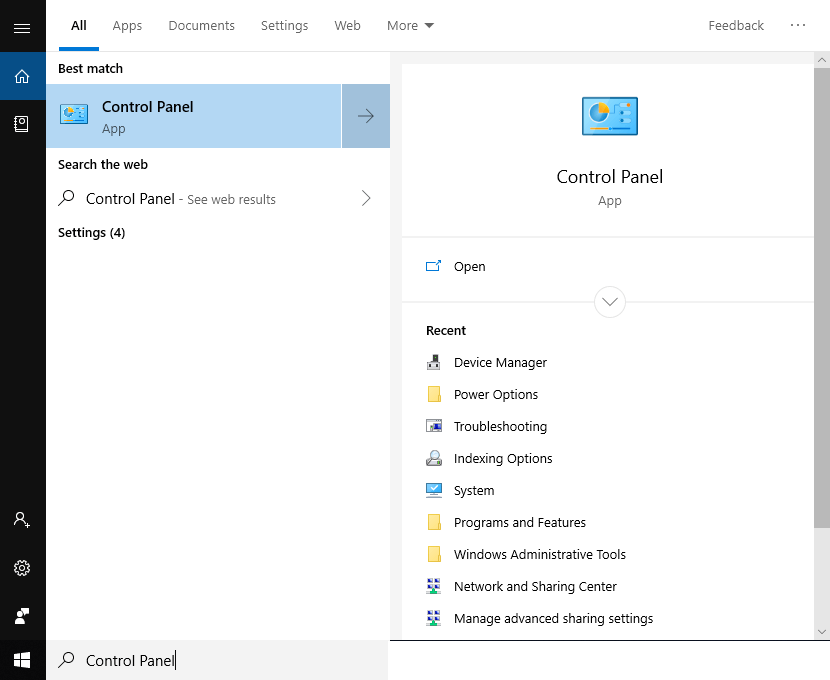
Pas 2: heu de seleccionar icones petites o icones grans per a la categoria a l'extrem superior dret.
Pas 3: feu clic a Sistema.
Pas 4: ara trieu Protecció del sistema al costat esquerre del tauler.
Pas 5: feu clic a Propietats del sistema, feu clic a Restauració del sistema. Un cop feu clic a Restauració del sistema, obtindreu Restaura el fitxer i la configuració del sistema.
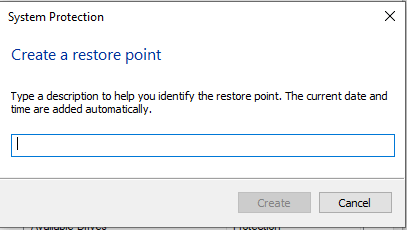
Pas 6: Ara seguiu les instruccions a la pantalla i feu clic a Finalitza.
Un cop fet, el vostre PC es reiniciarà i crearà un punt de restauració.
Nota: En utilitzar un punt de restauració, s'eliminaran els programes i els controladors que heu instal·lat des de la creació d'aquest punt de restauració. Feu clic a Buscar programes afectats al punt de restauració per comprovar l'efecte que tindrà. El punt de restauració del sistema no afectarà cap de la vostra informació personal.
Cal llegir: -
Com corregir un error de DNS a Windows Sembla irritant quan navegueu per Internet i rebeu un missatge "El servidor DNS no respon", oi! no...
Restableix la configuració de la xarxa
Un cop hàgiu acabat amb tots els mètodes d'error de configuració del servidor intermediari de xarxa i restabliu la configuració de la xarxa. Heu de restablir la configuració de la xarxa per evitar que el problema bloquegi la vostra connexió.
Podeu restablir la configuració, seguiu aquests passos:
Pas 1: premeu Windows i jo per iniciar l'aplicació Configuració.
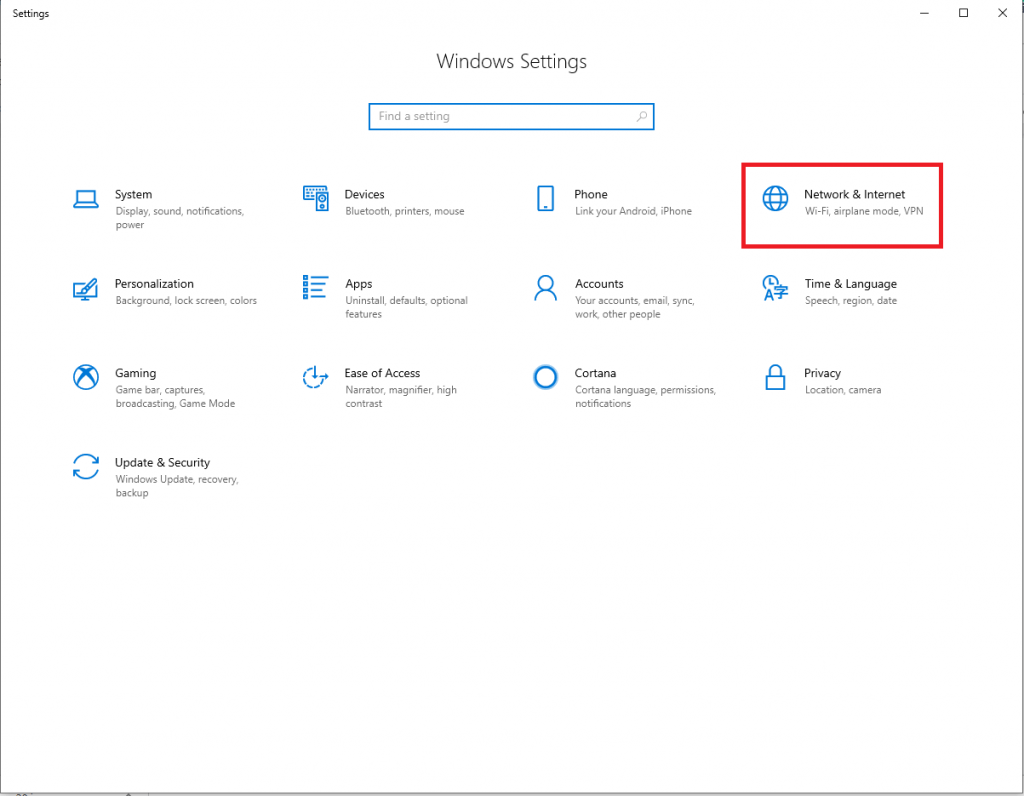
Pas 2: aneu a Xarxa i Internet i feu clic a Estat.
Pas 3: navegueu i feu clic a Restableix la xarxa.
Això suprimirà la informació de la xarxa del vostre PC, ara us haureu de tornar a connectar a les xarxes desades. Si us sentiu còmode fent això, feu clic a Restableix ara. L'ordinador es reiniciarà i després reiniciarà l'ordinador.
Per tant, aquests són alguns dels consells de resolució de problemes per solucionar Windows no ha pogut detectar automàticament l'error de configuració del servidor intermediari de xarxa. Els problemes d'error de xarxa poden ser irritants i poden causar molts problemes. Abans de començar a solucionar els problemes, heu d'assegurar-vos que si no feu servir un servidor intermediari, manteniu-lo desactivat i, si feu servir un servidor intermediari, configureu-lo correctament.
T'ha agradat l'article? Si us plau, comparteix els teus pensaments a la secció de comentaris a continuació.
Aprendréu a veure i esborrar l
Troba "Aquest PC" de manera ràpida i senzilla a Windows 11 i Windows 10 amb aquesta guia completa. Inclou pas a pas les millors opcions.
Descobreix com obrir el Tauler de control a Windows 11 amb diverses opcions eficients.
Si utilitzeu Windows 10 i necessiteu que la bateria duri més, no trobareu la configuració predeterminada a favor vostre. Haureu de caminar una milla més. A continuació, es mostra com maximitzar la durada de la bateria a Windows 10.
Apreneu a fer que Microsoft Windows 11 buidi automàticament la paperera de reciclatge en un moment determinat.
El bloqueig dinàmic de Windows 11 us ajudarà a mantenir segur el vostre ordinador bloquejant-lo després de 30 segons. Aquests són els passos a seguir.
El mode de repòs a Windows 11 és una característica molt útil, aquí teniu com podeu activar-lo i desactivar-lo per a una millor experiència d'usuari.
Utilitzeu el dictat amb puntuació automàtica a Windows 11 per facilitar l'escriptura i estalviar temps en el procés.
Desactivar la cerca de Bing hauria de ser suficient per desfer-se de les cerques ràpides. Podeu fer-ho mitjançant l'Editor del registre de Windows 11s.
Manteniu el Gestor de tasques sempre a la part superior a Windows 11, de manera que sigui fàcil de trobar quan necessiteu llegir l'aplicació. Aquests són els passos a seguir.








