Com veure i esborrar lhistorial del porta-retalls a Windows 10

Aprendréu a veure i esborrar l
Molts usuaris reben el missatge d'error d'instal·lació de Windows no ha pogut completar durant la instal·lació del sistema operatiu Windows. L'ús del mode d'auditoria és una de les principals raons per les quals Windows no ha pogut completar l'error d'instal·lació .
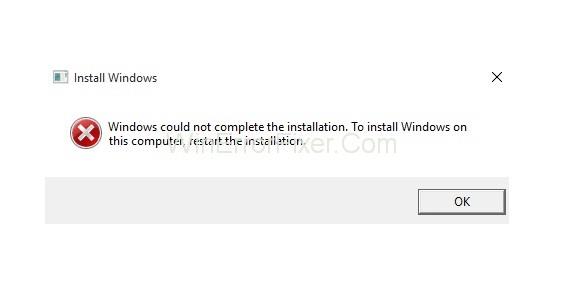
Aquest problema pot sorgir durant el procés complet d'instal·lació o reinstal·lació. Això pot ser un problema greu que Windows no ha pogut completar la instal·lació. El vostre sistema no serveix de res si no podeu instal·lar el sistema operatiu.
Continguts
Com solucionar l'error "Windows no ha pogut completar la instal·lació".
En cas que es produeixi aquest error, no us preocupeu. Hi ha moltes solucions disponibles per resoldre l'error d'instal·lació de Windows no ha pogut completar. Aquí en parlarem d'alguns.
Solució 1: executeu l'assistent de creació de comptes de Windows
Si hi ha un problema al compte de Windows, també sorgeix aquest problema. Per això, executeu l'assistent de creació de comptes. Seguiu els passos indicats:
Pas 1: premeu les tecles Maj+F10 alhora. Mostrarà l'indicador d'ordres.
Pas 2: ara, escriviu " cd %windir%/system32/oobe/". Premeu la tecla Intro .
Pas 3: després, escriviu msoobe i premeu Intro per continuar.
Pas 4: es mostrarà una finestra. Creeu un compte i configureu una contrasenya.
Pas 5: reinicieu l'ordinador i comproveu l'error.
Si encara existeix, proveu els mètodes següents.
Solució 2: continueu amb la instal·lació mitjançant la recuperació avançada
Aquest és un dels mètodes efectius per resoldre l'error "Windows no ha pogut completar la instal·lació" . Aquí farem servir la reparació automàtica per resoldre aquest problema. Aquests són els passos:
Pas 1: en primer lloc, engegueu i apagueu l'ordinador fins que vegeu el missatge "Preparant la reparació automàtica".
Pas 2: ara, feu clic a Opcions avançades.
Pas 3: A continuació, seleccioneu l' opció Resolució de problemes .
Pas 4: després, seleccioneu l'opció Restableix aquesta ordinador .
Pas 5: feu clic a l'opció Conserva els meus fitxers . Ara, feu clic a Cancel·la perquè no cal que reinicieu l'ordinador.
Pas 6: Feu clic a Continuar.
Pas 7: si aquest mètode us convé, el procés d'instal·lació continuarà. Per tant, no rebràs el missatge d'error.
No oblideu crear un punt de restauració del sistema. A més, per precaució, actualitzeu tots els controladors de dispositiu presents al vostre sistema. Fer això redueix més possibilitats d'aquests errors.
Podeu actualitzar els controladors manualment. Com que consumeix molt de temps, també hi ha moltes eines per a això. Utilitzeu una d'aquestes eines segons els vostres requisits.
Solució 3: torneu a instal·lar el vostre sistema sense activar-lo
De vegades, una versió concreta de Windows crea problemes. Per evitar-ho, podeu tornar a instal·lar el vostre sistema. Preferiu utilitzar la versió d'inici. Fins i tot per error, no l'activeu durant el procés d'instal·lació.
Un cop finalitzada la instal·lació, amb l'ajuda de la clau de producte, activeu el vostre sistema. El més probable és que ara s'executi sense error.
Solució 4: cerqueu una altra font de suport d'instal·lació
L'instal·lador del sistema que utilitzeu també pot ser el culpable. Si està danyat o incorrecte, es produeix un error d'instal·lació. La seva font ha de ser sempre vàlida. Si no és vàlid, obteniu-ne un altre de Microsoft. A continuació, executeu-lo al vostre sistema. Ara, mireu si l'error continua.
No us perdeu
Conclusió
Per tant, aquí hem parlat de quatre mètodes per resoldre aquest error. Cada mètode té els seus propis beneficis. Proveu aquests mètodes en cas que us trobeu amb Windows no ha pogut completar el problema d'instal·lació. Amb sort, podreu desfer-vos d'aquest error.
Aprendréu a veure i esborrar l
Troba "Aquest PC" de manera ràpida i senzilla a Windows 11 i Windows 10 amb aquesta guia completa. Inclou pas a pas les millors opcions.
Descobreix com obrir el Tauler de control a Windows 11 amb diverses opcions eficients.
Si utilitzeu Windows 10 i necessiteu que la bateria duri més, no trobareu la configuració predeterminada a favor vostre. Haureu de caminar una milla més. A continuació, es mostra com maximitzar la durada de la bateria a Windows 10.
Apreneu a fer que Microsoft Windows 11 buidi automàticament la paperera de reciclatge en un moment determinat.
El bloqueig dinàmic de Windows 11 us ajudarà a mantenir segur el vostre ordinador bloquejant-lo després de 30 segons. Aquests són els passos a seguir.
El mode de repòs a Windows 11 és una característica molt útil, aquí teniu com podeu activar-lo i desactivar-lo per a una millor experiència d'usuari.
Utilitzeu el dictat amb puntuació automàtica a Windows 11 per facilitar l'escriptura i estalviar temps en el procés.
Desactivar la cerca de Bing hauria de ser suficient per desfer-se de les cerques ràpides. Podeu fer-ho mitjançant l'Editor del registre de Windows 11s.
Manteniu el Gestor de tasques sempre a la part superior a Windows 11, de manera que sigui fàcil de trobar quan necessiteu llegir l'aplicació. Aquests són els passos a seguir.








