Com veure i esborrar lhistorial del porta-retalls a Windows 10

Aprendréu a veure i esborrar l
Alguna vegada has volgut una manera més ràpida d'imprimir un gran nombre de fitxers alhora en lloc d'obrir i imprimir-los individualment? En aquest article, parlarem d'una manera d'accelerar considerablement aquest procés, de manera que pugueu imprimir per lots el vostre proper lot de fitxers fàcilment.
Per fer-ho, tots els fitxers que voleu imprimir han d'estar a la mateixa carpeta. Obriu una finestra de l'Explorador de fitxers.
Aquí, fer clic amb el botó dret ofereix una opció de menú per imprimir fitxers sense necessitat d'obrir-los; per defecte, això només s'aplica al fitxer únic en què heu fet clic amb el botó dret.
Tanmateix, podeu afegir diversos fitxers a la vostra cua d'impressió d'una vegada. Si seleccioneu diversos fitxers mantenint premut el botó Ctrl i fent-hi clic a tots, podeu marcar diversos fitxers. Quan ho hàgiu fet, podeu fer clic amb el botó dret i imprimir-los tots alhora.
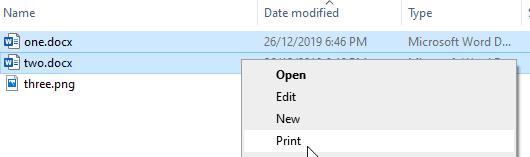
Seleccioneu diversos documents i imprimiu-los tots
Consell: aquesta tècnica només funciona per a tipus de fitxer similars. Per exemple, funcionarà per a un grup d'imatges encara que siguin una barreja de JPEG i PNG, però no funcionarà per a imatges i documents de Word, com DOCX i TIFF alhora.
De vegades, és possible que vulgueu imprimir una llista de tot el que teniu en un directori en lloc dels fitxers reals: una llista completa de tot el que hi ha en una carpeta.
Per fer-ho, obriu l'Explorador de fitxers i navegueu a la carpeta per a la qual voleu imprimir una llista de directoris. Manteniu premuda la majúscula mentre feu clic amb el botó dret i una opció prèviament oculta al menú us permetrà "Obrir la finestra de PowerShell aquí". En alguns ordinadors, "PowerShell" es pot substituir per "Command", però encara funciona exactament igual. Feu clic a aquesta opció.
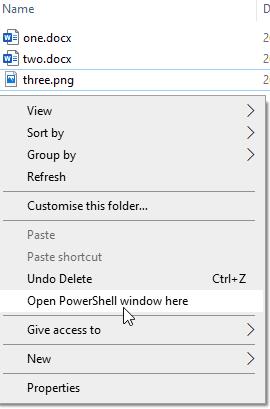
Maj+clic dret per obrir PowerShell
A la finestra de PowerShell que s'obrirà, escriviu "dir". Això mostrarà una llista de fitxers i carpetes al directori, per imprimir el resultat en un fitxer de text, heu d'editar l'ordre per apuntar la sortida a un fitxer, l'ordre que heu de fer és: "dir > list.txt ”.
Consell: mai no hauríeu d'executar ordres en aquesta finestra de PowerShell sense entendre bé què fan. Poden ser maliciosos i danyar el vostre ordinador si no aneu amb compte. En aquesta comanda "dir" és una instrucció per imprimir una llista de DIRectory, ">" és una instrucció per enviar la sortida del costat esquerre al costat dret, en aquest cas, la sortida s'envia a un fitxer anomenat "list.txt". ”. Com que list.txt encara no existeix, l'ordinador crearà un nou fitxer buit i hi imprimirà la vostra informació.
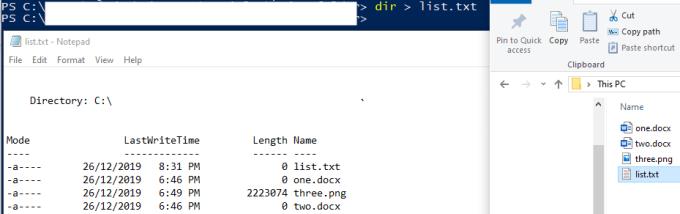
Comandament i sortida
Aquesta ordre no mostrarà cap sortida a la pantalla com aquesta, però haurà creat un fitxer nou anomenat list.txt, que contindrà la llista completa de tots els fitxers i carpetes del directori.
Aprendréu a veure i esborrar l
Troba "Aquest PC" de manera ràpida i senzilla a Windows 11 i Windows 10 amb aquesta guia completa. Inclou pas a pas les millors opcions.
Descobreix com obrir el Tauler de control a Windows 11 amb diverses opcions eficients.
Si utilitzeu Windows 10 i necessiteu que la bateria duri més, no trobareu la configuració predeterminada a favor vostre. Haureu de caminar una milla més. A continuació, es mostra com maximitzar la durada de la bateria a Windows 10.
Apreneu a fer que Microsoft Windows 11 buidi automàticament la paperera de reciclatge en un moment determinat.
El bloqueig dinàmic de Windows 11 us ajudarà a mantenir segur el vostre ordinador bloquejant-lo després de 30 segons. Aquests són els passos a seguir.
El mode de repòs a Windows 11 és una característica molt útil, aquí teniu com podeu activar-lo i desactivar-lo per a una millor experiència d'usuari.
Utilitzeu el dictat amb puntuació automàtica a Windows 11 per facilitar l'escriptura i estalviar temps en el procés.
Desactivar la cerca de Bing hauria de ser suficient per desfer-se de les cerques ràpides. Podeu fer-ho mitjançant l'Editor del registre de Windows 11s.
Manteniu el Gestor de tasques sempre a la part superior a Windows 11, de manera que sigui fàcil de trobar quan necessiteu llegir l'aplicació. Aquests són els passos a seguir.








