Com veure i esborrar lhistorial del porta-retalls a Windows 10

Aprendréu a veure i esborrar l
Inicieu l'ordinador com qualsevol altre dia, però perdeu molt de temps perquè triga una eternitat a arrencar completament. Per descomptat, podríeu aprofitar aquest temps per prendre una tassa de cafè, però què passa amb aquells dies en què necessiteu fer una mica de feina amb urgència? En aquest cas, necessiteu un inici ràpid. Hi ha diversos consells que podeu provar per estalviar un temps valuós. Si un no funciona, podeu provar la resta de la llista.
Com fer que el vostre ordinador Windows arrenqui més ràpidament
Una cosa que podeu provar de fer és desactivar l'inici ràpid . Això és una cosa que pretén ajudar-vos, però tard o d'hora et trobaràs amb algú que l'ha apagat i ha millorat l'inici del seu ordinador. Pot ser que no sempre faci el que indica el nom per diferents motius. Si encara esteu experimentant un arrencada lent després de provar-ho, sempre el podeu tornar a activar.
Desactivació o desinstal·lació de programes a Windows
Amb el temps, podeu omplir el vostre ordinador amb programes innecessaris. Mai els vas desinstal·lar perquè pensaves que els necessitaries algun dia, però aquell dia mai va arribar. Ara seria un bon moment per mirar els programes instal·lats i eliminar els que fa temps que no utilitzeu . Si mai els necessiteu, sempre els podeu tornar a instal·lar.
D'altra banda, desinstal·lar un programa pot estar fora de dubte. En aquest cas, podeu desactivar el programa . Seguirem els passos dels dos mètodes.
Per desinstal·lar un programa, feu clic al menú Inici de Windows i feu clic amb el botó dret al programa que voleu eliminar. El programa de desinstal·lació serà l'últim de la llista.
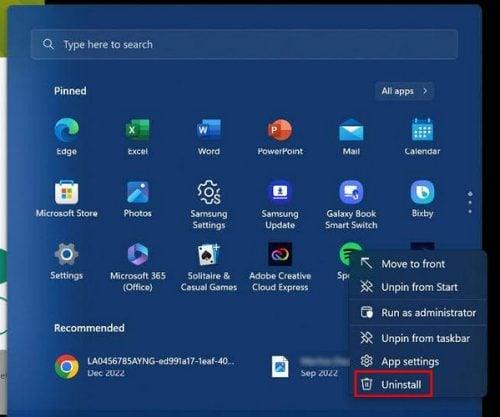
Opció de desinstal·lació a Windows 11
Aquest mètode s'aplica tant a Windows 10 com a Windows 11.
Per desactivar un programa , obriu el Gestor de tasques prement les tecles Ctr+Maj+Esc . Quan s'obri, aneu a la pestanya Inici i feu clic amb el botó dret al programa que voleu desactivar, seguit de l'opció Desactiva. Podeu comprovar si el programa s'ha desactivat mirant la columna Estat. Hauria de dir discapacitat. Les instruccions s'apliquen tant a ordinadors amb Windows 10 com a 11. També podeu seleccionar el programa i fer clic al botó Desactiva a la part superior dreta de la pantalla.
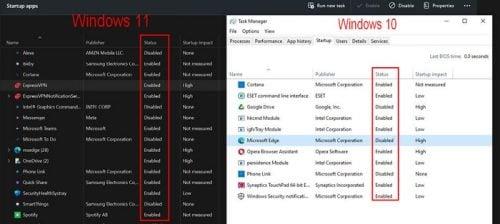
Desactiveu els programes de Windows 10 i 11
Si teniu problemes per provar els mètodes esmentats anteriorment, també podeu desactivar un programa anant a:
Cada aplicació tindrà un botó que podeu desactivar per desactivar el programa i ajudar a millorar el rendiment. Aquesta opció també s'aplica a les dues versions de Windows.
Comproveu si hi ha un virus
Ara seria un bon moment si heu escanejat l'ordinador durant un temps. Un virus pot causar molts problemes, inclòs un arrencada lent. Un virus pot afegir fàcilment fitxers simulats i temporals que afectaran l'inici i la ralentitzaran. Podeu triar diversos antivirus, però esmenteu-ne un, ESET és una gran opció.
Actualitzeu els controladors de gràfics
Una altra cosa que podeu provar és actualitzar els controladors de gràfics. Per a això, haureu d'obrir el Gestor de dispositius i podeu fer-ho cercant-lo a la barra de cerca o prement les tecles Windows i X per accedir-hi més ràpidament. Un cop obert, feu clic a la fletxa avall per a l' opció Adaptadors de pantalla . Localitzeu la targeta gràfica del vostre ordinador, ja sigui AMD o una altra marca, i feu-hi clic amb el botó dret. L'opció d'actualització serà la primera de la llista.
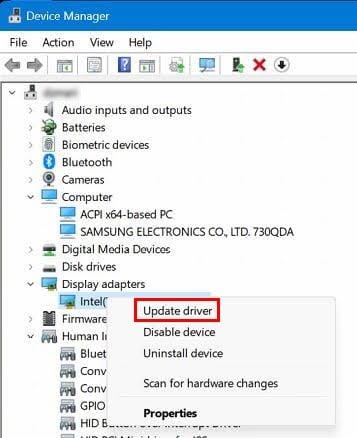
Actualitza les opcions del controlador per a Windows
Mantingueu el vostre ordinador Windows actualitzat
Normalment penses en correccions d'errors i funcions noves quan veus una actualització pendent. Però de vegades, aquestes actualitzacions porten errors que poden afectar el rendiment del vostre ordinador. Si manteniu el vostre ordinador actualitzat, tindreu les darreres correccions de seguretat que us ajudaran a mantenir el vostre ordinador en la millor forma possible.
Si esteu a Windows 11 , aneu a Configuració fent clic a la icona Inici de Windows i, al panell esquerre, desplaceu-vos cap avall fins a Windows Update. Feu clic al botó Cerca actualitzacions.
Per a Windows 10 , feu clic a la icona Inici de Windows i a la roda dentada per anar a Configuració. Feu clic a Actualització i seguretat. Hauríeu de veure si hi ha una actualització pendent a la part superior i el botó per instal·lar.
Per llegir més
Parlant de problemes de Windows, aquí teniu alguns materials de lectura que podeu llegir, ja que mai no sabeu quan podríeu tenir aquests problemes. Per exemple, podeu veure com podeu solucionar l'error d'actualització de Windows 10 0x8007000d . O podeu llegir com fer Windows més ràpid amb Microsoft PC Manager .
Conclusió
Podeu perdre un temps valuós quan l'ordinador Windows és lent quan l'enceneu. Hi pot haver diverses raons per això, però també podeu provar diversos mètodes per solucionar-ho. Podeu provar de desactivar o desinstal·lar programes que no necessiteu i que només ocupen espai. També podeu provar d'actualitzar la vostra targeta gràfica. Quant de temps fa que el teu ordinador amb Windows dóna els teus problemes? Comparteix els teus pensaments als comentaris a continuació i no t'oblidis de compartir l'article amb altres persones a les xarxes socials.
Aprendréu a veure i esborrar l
Troba "Aquest PC" de manera ràpida i senzilla a Windows 11 i Windows 10 amb aquesta guia completa. Inclou pas a pas les millors opcions.
Descobreix com obrir el Tauler de control a Windows 11 amb diverses opcions eficients.
Si utilitzeu Windows 10 i necessiteu que la bateria duri més, no trobareu la configuració predeterminada a favor vostre. Haureu de caminar una milla més. A continuació, es mostra com maximitzar la durada de la bateria a Windows 10.
Apreneu a fer que Microsoft Windows 11 buidi automàticament la paperera de reciclatge en un moment determinat.
El bloqueig dinàmic de Windows 11 us ajudarà a mantenir segur el vostre ordinador bloquejant-lo després de 30 segons. Aquests són els passos a seguir.
El mode de repòs a Windows 11 és una característica molt útil, aquí teniu com podeu activar-lo i desactivar-lo per a una millor experiència d'usuari.
Utilitzeu el dictat amb puntuació automàtica a Windows 11 per facilitar l'escriptura i estalviar temps en el procés.
Desactivar la cerca de Bing hauria de ser suficient per desfer-se de les cerques ràpides. Podeu fer-ho mitjançant l'Editor del registre de Windows 11s.
Manteniu el Gestor de tasques sempre a la part superior a Windows 11, de manera que sigui fàcil de trobar quan necessiteu llegir l'aplicació. Aquests són els passos a seguir.








