Com veure i esborrar lhistorial del porta-retalls a Windows 10

Aprendréu a veure i esborrar l
Heu encès l'ordinador com qualsevol altre dia, però aquest cop han començat a funcionar programes específics. Els tanqueu i els torneu a obrir, esperant que la solució sigui tan senzilla com això. Però res ha canviat. Si observeu que els problemes van començar just després d'instal·lar un programa, sempre podeu provar d'instal·lar-lo per veure si tot torna a la normalitat. Però si no, haureu d'utilitzar consells de resolució de problemes per solucionar-ho. Podeu provar d'utilitzar opcions com ara el mode segur, però no us donarà tant control sobre l'ordinador com l'arrencada neta de Windows.
Què és Windows Clean Boot
Quan utilitzeu Windows Clean Boot, feu servir un mètode de resolució de problemes per trobar i solucionar els problemes que teniu quan engegueu l'ordinador. Els problemes que podeu trobar inclouen el tancament de les vostres aplicacions sense motiu i la inestabilitat. Amb l'arrencada neta, l'ordinador només utilitza els controladors i les aplicacions necessàries perquè l'ordinador arrenqui. Amb un arrencada neta, notareu que hi pot haver restriccions pel que fa a l'aparença del suport del dispositiu o com funciona habitualment l'ordinador. Quan executeu una arrencada neta, no és permanent. És una cosa que pots desactivar quan estiguis preparat.
Com habilitar l'arrencada neta a Windows 11
Per executar una arrencada neta de Windows, obriu la utilitat de configuració del sistema . Podeu obrir-lo escrivint msconfig a la barra de cerca. Obriu-lo com a administrador i, quan s'obri, feu clic a la pestanya Serveis . Marqueu la casella de l' opció Amaga tots els serveis de Microsoft , seguida del botó Desactiva tot a la dreta.
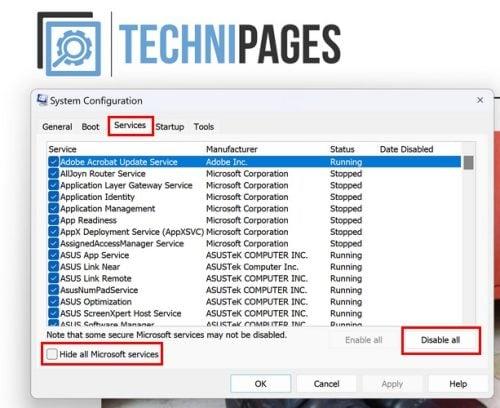
Pestanya Serveis a Configuració del sistema per a Windows 11
Un cop hàgiu completat aquests passos, aneu a la pestanya Inici i feu clic a l' opció Obre el gestor de tasques . Quan s'obri, assegureu-vos que esteu a la pestanya de l'aplicació d'inici .
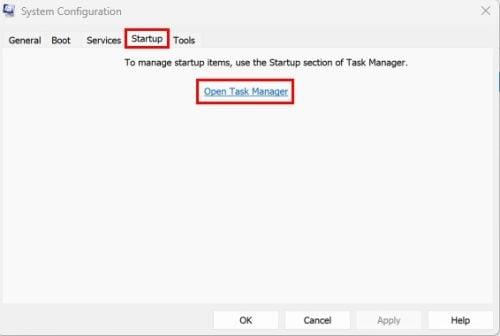
Obriu l'opció Gestor de tasques a la configuració del sistema
Un cop estigueu a les aplicacions d'inici, feu clic amb el botó dret a cada aplicació i trieu l' opció Desactiva . O bé, podeu fer clic a l'aplicació i fer clic al botó Desactiva a la part superior dreta. El que sigui més fàcil per a tu.
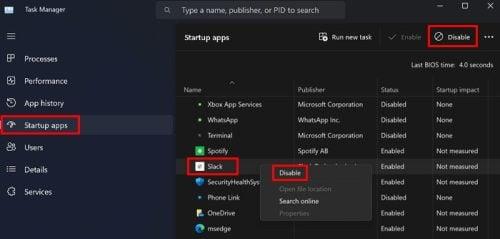
Desactiveu les aplicacions a l'inici per a Windows 11
Un cop totes les aplicacions estiguin desactivades, reinicieu l'ordinador per aplicar els canvis. Si encara teniu problemes un cop es reinicia l'ordinador, el problema és en un altre lloc. Però si tot funciona bé, podeu continuar habilitant les aplicacions que creieu que podrien estar causant els problemes i veure si el problema torna. És un camí d'assaig i error des d'aquí. Haureu de reiniciar l'ordinador després d'habilitar cada aplicació.
Com desactivar l'arrencada neta de Windows
Per tant, ja no necessiteu Windows CleanBoot i ja esteu preparat per desactivar-lo. Per fer-ho, obriu la configuració del sistema escrivint msconfig a la barra de cerca i obriu com a administrador . Un cop obert, feu clic a la pestanya Serveis i feu clic a l' opció Amaga tots els serveis de Microsoft , seguida de l' opció Habilita tot .
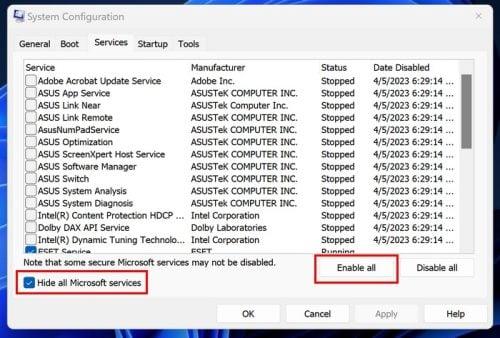
Habiliteu totes les opcions a la configuració del sistema a Windows 11
Ara aneu a la pestanya Inici i feu clic a l' opció Obre el gestor de tasques . Quan s'obri el Gestor de tasques, feu clic a la pestanya de l'aplicació d'inici, feu clic amb el botó dret i activeu les aplicacions que heu desactivat anteriorment. Un cop fet això, reinicieu l'ordinador. Quan el vostre ordinador es reinicia, podríeu notar que les dreceres de teclat que vau utilitzar abans no funcionen. Ara que heu activat els serveis de Microsoft, és hora d'accedir a totes les funcions que ofereix el vostre ordinador.
Un cop més, obriu Configuració del sistema cercant a la barra de cerca. Com que ja l'heu cercat, hauria de ser recent per trobar-lo fàcilment. Un cop obert, feu clic a la pestanya General i trieu Inici normal , seguit d' Aplica . Serà la primera opció de la llista.
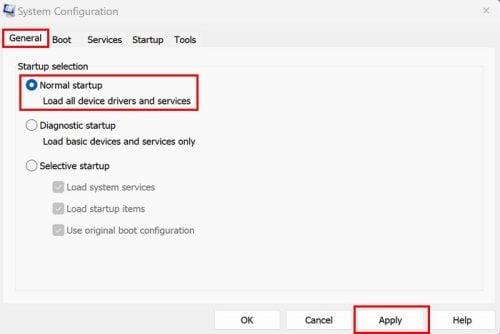
Opció d'inici normal a la configuració del sistema
Reinicieu l'ordinador una vegada més i tot hauria de tornar a la normalitat. Això és tot el que hi ha. Quan tens un problema amb el teu ordinador, pot ser cansat intentar esbrinar què està causant el problema, però és una cosa que s'ha de fer.
Per llegir més
Hi ha diversos solucions de resolució de problemes que ofereix Windows, però de vegades podeu trobar que estan desactivats per algun motiu. Si veieu que el servei de resolució de problemes en línia està desactivat . Aquí teniu el que podeu fer per solucionar-ho. Windows no és l'únic programari on trobareu opcions de resolució de problemes. Aquí teniu el que podeu fer si experimenteu el codi d'error 31 de Disney+ . Si teniu errors d'inici de sessió amb NordPass , aquí teniu alguns consells que també podeu provar. Recordeu utilitzar la barra de cerca per a més material de lectura.
Conclusió
Hi ha molts problemes que podeu trobar quan feu servir Windows o qualsevol sistema operatiu. Però la bona notícia és que hi ha ajuda que us ajudarà a solucionar el problema. La mala notícia és que pot trigar més temps del que voldríeu dedicar, però si apreneu el procés, podríeu acabar causant més mal que bé. Quins tipus de problemes et genera el teu ordinador? Feu-m'ho saber als comentaris a continuació i no us oblideu de compartir l'article amb altres persones a les xarxes socials.
Aprendréu a veure i esborrar l
Troba "Aquest PC" de manera ràpida i senzilla a Windows 11 i Windows 10 amb aquesta guia completa. Inclou pas a pas les millors opcions.
Descobreix com obrir el Tauler de control a Windows 11 amb diverses opcions eficients.
Si utilitzeu Windows 10 i necessiteu que la bateria duri més, no trobareu la configuració predeterminada a favor vostre. Haureu de caminar una milla més. A continuació, es mostra com maximitzar la durada de la bateria a Windows 10.
Apreneu a fer que Microsoft Windows 11 buidi automàticament la paperera de reciclatge en un moment determinat.
El bloqueig dinàmic de Windows 11 us ajudarà a mantenir segur el vostre ordinador bloquejant-lo després de 30 segons. Aquests són els passos a seguir.
El mode de repòs a Windows 11 és una característica molt útil, aquí teniu com podeu activar-lo i desactivar-lo per a una millor experiència d'usuari.
Utilitzeu el dictat amb puntuació automàtica a Windows 11 per facilitar l'escriptura i estalviar temps en el procés.
Desactivar la cerca de Bing hauria de ser suficient per desfer-se de les cerques ràpides. Podeu fer-ho mitjançant l'Editor del registre de Windows 11s.
Manteniu el Gestor de tasques sempre a la part superior a Windows 11, de manera que sigui fàcil de trobar quan necessiteu llegir l'aplicació. Aquests són els passos a seguir.








