Com veure i esborrar lhistorial del porta-retalls a Windows 10

Aprendréu a veure i esborrar l
Teniu problemes amb el mode de repòs de l'ordinador de Microsoft Windows 11? Aquest tutorial us dirà què heu de fer quan el vostre PC amb Windows 11 no passi al mode de repòs.
Les persones que necessiten fer pauses freqüents del treball amb l'ordinador prefereixen posar el seu PC en mode de repòs. Els estalvia d'apagar i reiniciar l'ordinador una i altra vegada. A més, el mode de repòs consumeix menys energia que un ordinador despert.
Però, què passa si el vostre ordinador no entra en mode de repòs? Sona irritant, oi? L'experiència en si és igualment irritant. Com que estàs llegint aquest article, suposo que tens el mateix problema. Per aquest motiu, aquest article tractarà els mètodes populars per solucionar el problema de Win 11 PC no dormirà.
Què és el mode de repòs en un ordinador amb Windows 11?
El mode de repòs també es coneix com el mode d'espera que us ajuda a reduir el consum d'energia del vostre dispositiu electrònic. Aquesta funció integrada de totes les versions de Windows també estalvia l'esforç d'apagar i iniciar manualment l'ordinador. Quan poseu el vostre PC amb Windows 11 en mode de repòs, el disc dur i el monitor de l'ordinador s'apagaran.
No obstant això, la memòria de l'ordinador es manté activada obtenint una potència mínima de la bateria integrada. Quan despertes l'ordinador prement qualsevol tecla o movent el ratolí, la memòria RAM envia un senyal a les altres parts de l'ordinador perquè comencin a funcionar. Com a resultat, el vostre ordinador es prepara per treballar molt més ràpidament del que ho faria després de reiniciar.
Ara, passem als mètodes que heu de dur a terme per assegurar-vos que el vostre ordinador amb Windows 11 s'endormi.
Mètode 1: activa el mode de repòs
El primer que heu de fer per assegurar-vos que el vostre PC s'endormi és activar el mode de repòs. A menys que tinguis aquesta funció activada per a l'ordinador, no s'aturarà, facis el que facis. aquí teniu els passos que heu de seguir per habilitar el mode de repòs de Windows 11.

Activa el temps de repòs per a la bateria i les opcions connectades
Mètode 2: feu canvis a l'opció d'alimentació avançada
Si el vostre ordinador encara no entra en mode de repòs, heu de comprovar la configuració avançada d'alimentació del vostre ordinador. De vegades, aquesta configuració impedeix que l'ordinador Windows 11 entri en mode de repòs.

Canvieu la configuració multimèdia per permetre que l'ordinador entri en mode de repòs
Mètode 3: evita que el ratolí sensible interrompi el mode de repòs
En aquests dies, fem servir ratolins altament sensibles. Tanmateix, la majoria de nosaltres desconeixem que aquesta sensibilitat és la raó per la qual l'ordinador no passa al mode de repòs o no es mantindrà en mode de repòs durant el temps previst. El que passa en el cas d'aquests ratolins és que responen a qualsevol tipus de vibració al voltant del dispositiu i, com a resultat, ofereixen un senyal fals de no estar inactiu.
Si no voleu que el vostre ratolí pertorbi el vostre pla de mode de repòs per a l'ordinador Windows 11, heu d'assegurar-vos que el ratolí no faci que l'ordinador estigui actiu sempre que senti cap vibració al seu voltant. Per això, aquí teniu els passos que heu de realitzar.

Mètode 4: canvieu la configuració dels adaptadors de xarxa
Saps que els adaptadors de xarxa poden enviar el senyal de l'ordinador per mantenir-se despert fins i tot quan ningú l'utilitza? Això està bé!

Desmarqueu la casella per evitar que l'adaptador de xarxa desperti el vostre PC
Mètode 5: desactiva la repòs híbrida
El son híbrid és una combinació d'hibernació i son. Si teniu activat el repòs híbrid per al vostre ordinador, anul·larà la configuració habitual del mode de repòs. Com a resultat, el vostre PC amb Windows 11 no passarà al mode de repòs. Per tant, és obligatori desactivar el mode de repòs híbrid perquè l'ordinador pugui passar fàcilment al mode de repòs segons la configuració habitual.

Desactiveu la funció de repòs híbrid per permetre que el vostre ordinador passi al mode de repòs
Mètode 6: desactiva l'estalvi de pantalla
Alguns de nosaltres encara ens agrada utilitzar l'estalvi de pantalla al nostre ordinador amb Windows 11 i no hi ha cap mal. Excepte quan voleu que l'ordinador entri en mode de repòs quan estigui inactiu. El mode de repòs i la configuració de l'estalvi de pantalla poden xocar i, com a resultat, el vostre PC amb Windows 11 no passarà al mode de repòs. Per solucionar aquest problema, heu de desactivar l'estalvi de pantalla per esbrinar si aquest és el motiu pel qual el vostre ordinador no entra en suspensió segons la vostra configuració.
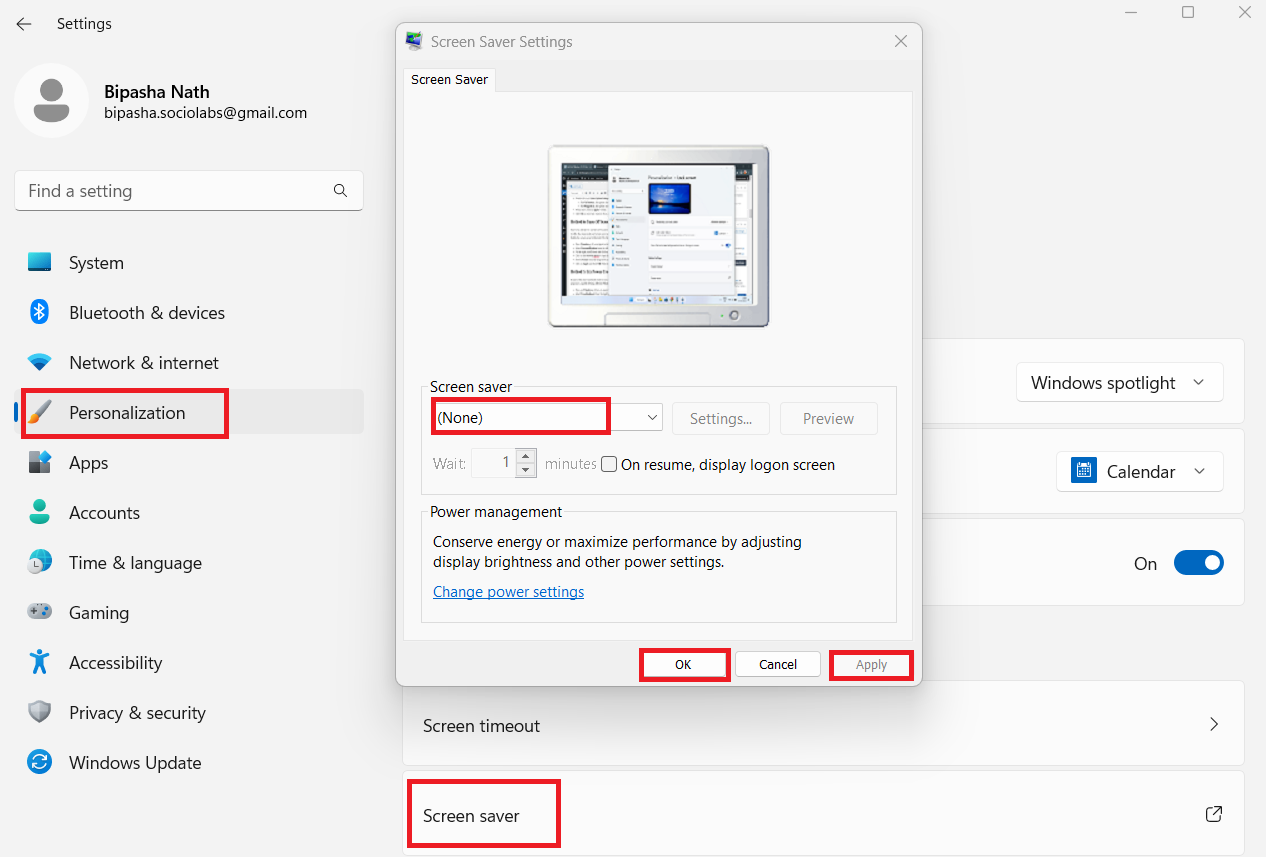
Seleccioneu Cap per a l'estalvi de pantalla per desactivar aquesta funció
Mètode 7: proveu de resolució de problemes d'alimentació
Si cap dels mètodes anteriors us funciona i el vostre ordinador encara no passa al mode de repòs amb normalitat, heu de provar la resolució de problemes d'alimentació. Aquest programa integrat és capaç de solucionar diferents problemes d'ordinador de Windows. Per tant, sempre és una bona idea provar-ho quan fallen tots els altres enfocaments.
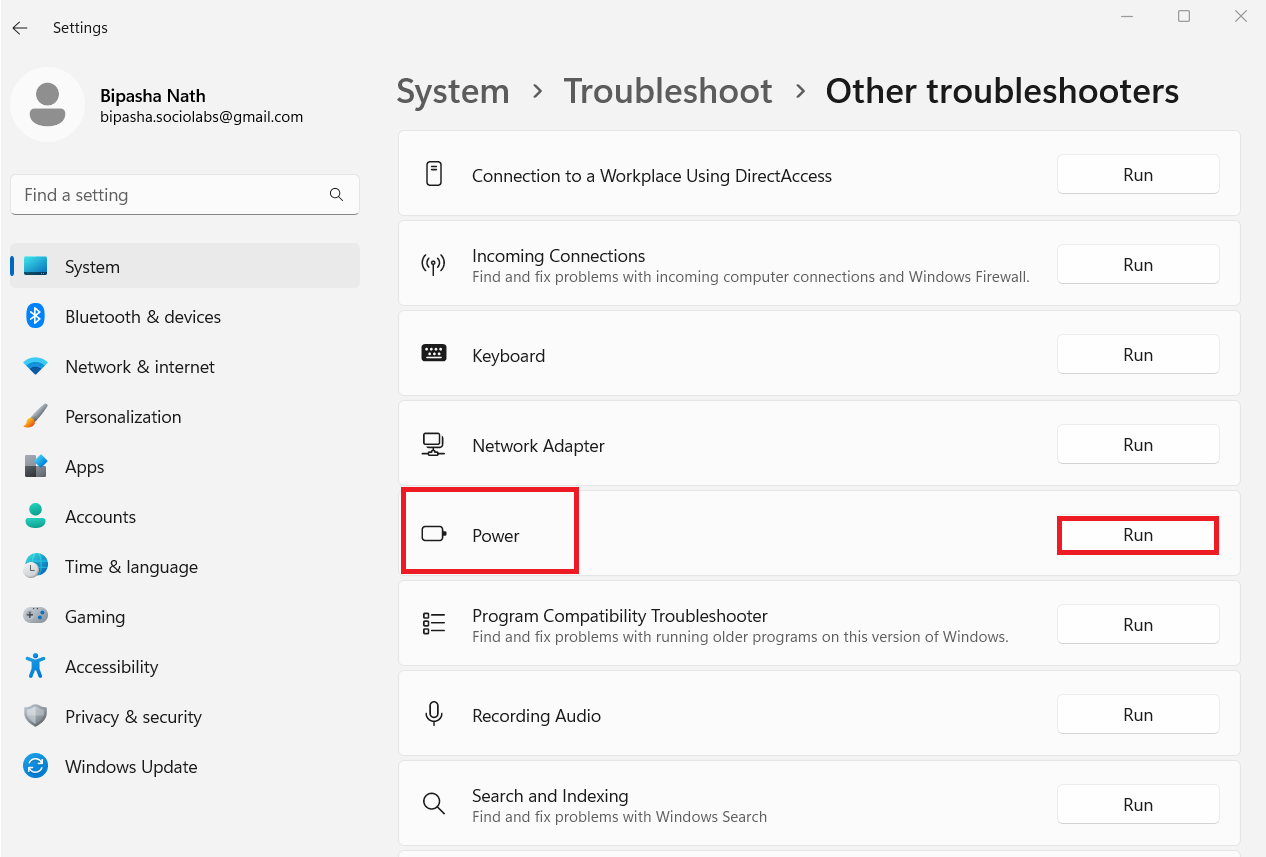
Executeu la resolució de problemes d'energia per solucionar el problema del mode de repòs amb Windows 11
Mètode addicional: feu visible l'opció de repòs
Molts usuaris es queixen que no poden trobar l'opció de repòs al menú d'engegada. Sense aquesta opció, no és possible posar manualment l'ordinador en mode de repòs. Per fer visible l'opció de repòs al menú d'engegada, heu de fer canvis a l'Editor de polítiques de grup local. Per això, heu de realitzar els passos següents al vostre ordinador Windows 11:
Configuració de l'ordinador > Plantilles administratives > Components de Windows > Explorador de fitxers

Seleccioneu el botó Habilitat o No configurat per mostrar l'opció de repòs al menú d'engegada
Conclusió
El mode de repòs és una manera fantàstica d'estalviar energia mentre manté l'ordinador en mode d'espera. Per als usuaris de Windows 11, el PC no s'adormirà és un problema molest. Aquí, he esmentat alguns mètodes útils i eficaços per solucionar els problemes de son de l'ordinador amb Windows 11.
Si coneixeu alguna altra solució, no us oblideu d'esmentar-ho al comentari. A més, comparteix aquesta publicació amb la teva família, amics o companys a les xarxes socials. Si encara teniu problemes amb el vostre ordinador amb Windows 10, pot ser que hi hagi un programa que s'executi constantment al vostre PC que el mantingui despert o, pitjor encara, un virus. Utilitzeu la meva Bíblia per fer que el vostre ordinador Windows funcioni més ràpid per controlar el que s'està executant al vostre ordinador.
Aprendréu a veure i esborrar l
Troba "Aquest PC" de manera ràpida i senzilla a Windows 11 i Windows 10 amb aquesta guia completa. Inclou pas a pas les millors opcions.
Descobreix com obrir el Tauler de control a Windows 11 amb diverses opcions eficients.
Si utilitzeu Windows 10 i necessiteu que la bateria duri més, no trobareu la configuració predeterminada a favor vostre. Haureu de caminar una milla més. A continuació, es mostra com maximitzar la durada de la bateria a Windows 10.
Apreneu a fer que Microsoft Windows 11 buidi automàticament la paperera de reciclatge en un moment determinat.
El bloqueig dinàmic de Windows 11 us ajudarà a mantenir segur el vostre ordinador bloquejant-lo després de 30 segons. Aquests són els passos a seguir.
El mode de repòs a Windows 11 és una característica molt útil, aquí teniu com podeu activar-lo i desactivar-lo per a una millor experiència d'usuari.
Utilitzeu el dictat amb puntuació automàtica a Windows 11 per facilitar l'escriptura i estalviar temps en el procés.
Desactivar la cerca de Bing hauria de ser suficient per desfer-se de les cerques ràpides. Podeu fer-ho mitjançant l'Editor del registre de Windows 11s.
Manteniu el Gestor de tasques sempre a la part superior a Windows 11, de manera que sigui fàcil de trobar quan necessiteu llegir l'aplicació. Aquests són els passos a seguir.








