Com veure i esborrar lhistorial del porta-retalls a Windows 10

Aprendréu a veure i esborrar l
Tenir memòria cau a l'ordinador és bo. Gràcies a això, el vostre ordinador us pot oferir una experiència més ràpida. Però si no el netegeu de tant en tant, pot provocar que les aplicacions funcionin malament. Això passa quan la memòria cau que no esborra es corromp. Per tant, en esborrar-lo, ajudareu a millorar el rendiment del vostre ordinador.
Com esborrar la memòria cau al vostre ordinador Windows 11
En esborrar la memòria cau , sempre utilitzareu la versió més recent i tampoc cal que tingueu por d'eliminar-la. Al cap d'una estona, els llocs que visiteu i les aplicacions que utilitzeu tornaran a guardar a la memòria cau les dades de l'ordinador. Però, si creieu que és hora d'esborrar la memòria cau del vostre ordinador amb Windows 11, seguiu aquests passos.
La bona notícia és que no hauràs d'instal·lar una altra aplicació. Podeu utilitzar la neteja de disc per netejar la memòria cau no desitjada. Aneu a l'eina de cerca i cerqueu Neteja de disc.
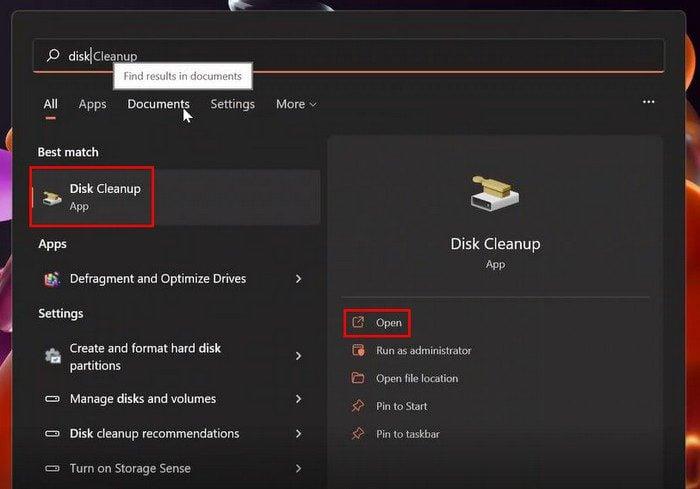
Quan aparegui la finestra del Netejador de discs, feu clic als fitxers del sistema de neteja a la part inferior esquerra. No tinguis por si la finestra desapareix i torna a aparèixer. Això només vol dir que va recopilar més fitxers per esborrar-los. Ara, marqueu les caselles dels fitxers que voleu esborrar i feu clic a D'acord. Veureu un missatge emergent que us preguntarà si esteu segur que voleu esborrar els fitxers. Si no has canviat d'opinió, fes clic al botó Elimina fitxers.
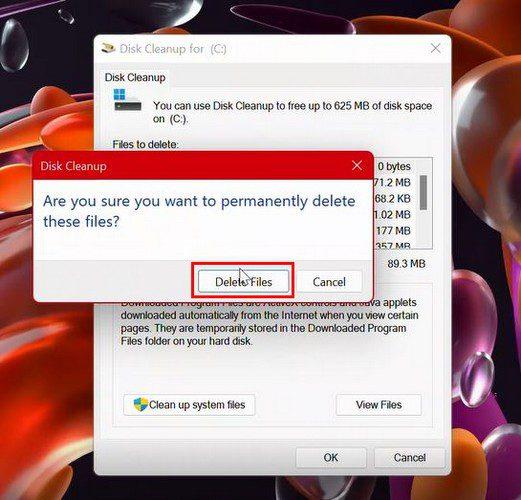
Consells ràpids per esborrar la memòria cau
Si teniu problemes amb la botiga de Windows , podeu esborrar la memòria cau per començar de nou obrint el quadre Executar i introduint wsreset.exe, no oblideu prémer Intro. Apareixerà un quadre en blanc i desapareixerà. Això vol dir que el procés s'ha fet correctament.
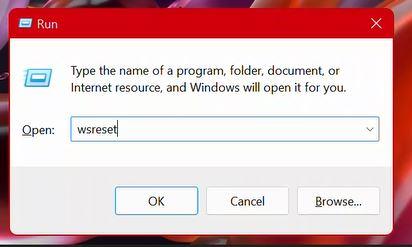
Netegeu la memòria cau DNS
No us oblideu de netejar la memòria cau DNS. Podeu fer-ho cercant i obrint el terminal de Windows. Un cop obert, escriviu ipconfig /flushdns.
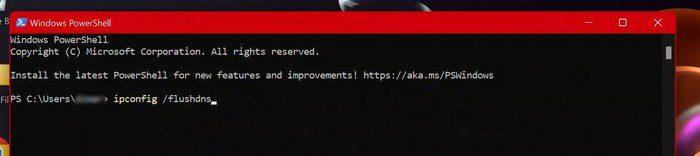
Esborra la memòria cau per a Microsoft Edge
Esborrar la memòria cau d'Edge també és una bona idea. Podeu fer-ho obrint el navegador i anant a Configuració. Feu clic a l'opció Privadesa i serveis de l'esquerra. Feu clic al botó blau Trieu què esborrar. Quan aparegui la finestra Esborra les dades de navegació, assegureu-vos de marcar les caselles del que voleu esborrar.
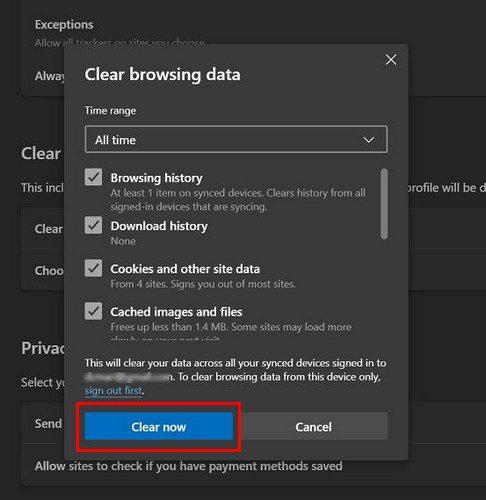
A més, no oblideu triar l'interval de temps a la part superior. Si voleu començar de nou, trieu l'opció Tot el temps al menú desplegable. També podeu esborrar-lo cada vegada que deixeu d'utilitzar el navegador. A la secció Esborra les dades de navegació, feu clic a l'opció que diu Trieu què voleu esborrar cada vegada que tanqueu el navegador. Veureu diverses opcions entre les quals podeu triar. Només cal que activeu l'opció que voleu esborrar cada vegada que tanqueu el navegador.
Esborra la memòria cau i el sentit d'emmagatzematge
Suposem que la memòria cau d'ubicació és una cosa sense la qual pots viure. En aquest cas, podeu esborrar-lo anant a Configuració > Privadesa i seguretat > Ubicació.
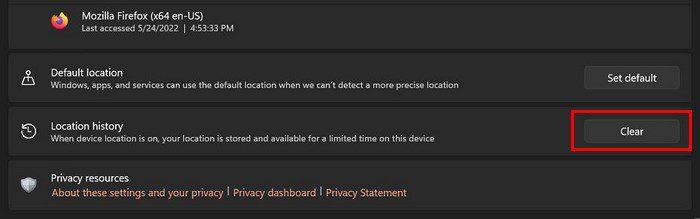
Amb Storage Sense, podeu esborrar la memòria cau després d'un període de temps específic. Feu clic al menú desplegable per a les opcions que apareixen i trieu l'hora. Assegureu-vos que el botó d'activació estigui activat perquè s'apliquin les opcions seleccionades.
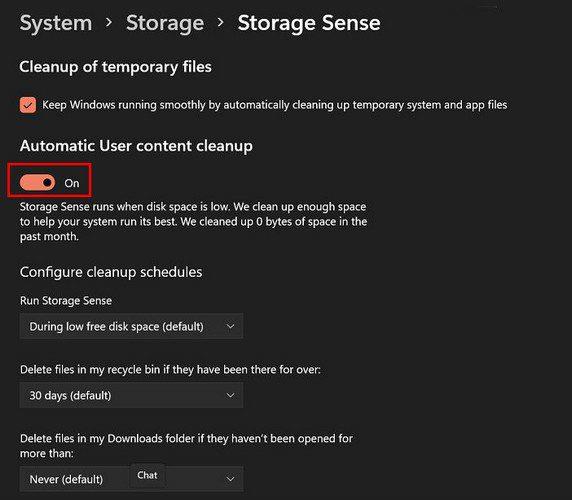
Això és tot el que hi ha. En esborrar la memòria cau, desfer-se de les dades obsoletes i treballar sempre amb la informació més recent.
Conclusió
Si comenceu a experimentar problemes amb l'aplicació, esborrar la memòria cau del vostre ordinador amb Windows 11 pot fer el truc. Com podeu veure, hi ha diverses opcions entre les quals podeu triar. Amb quina opció creus que aniràs primer? Comparteix els teus pensaments als comentaris a continuació i no t'oblidis de compartir l'article amb altres persones a les xarxes socials.
Aprendréu a veure i esborrar l
Troba "Aquest PC" de manera ràpida i senzilla a Windows 11 i Windows 10 amb aquesta guia completa. Inclou pas a pas les millors opcions.
Descobreix com obrir el Tauler de control a Windows 11 amb diverses opcions eficients.
Si utilitzeu Windows 10 i necessiteu que la bateria duri més, no trobareu la configuració predeterminada a favor vostre. Haureu de caminar una milla més. A continuació, es mostra com maximitzar la durada de la bateria a Windows 10.
Apreneu a fer que Microsoft Windows 11 buidi automàticament la paperera de reciclatge en un moment determinat.
El bloqueig dinàmic de Windows 11 us ajudarà a mantenir segur el vostre ordinador bloquejant-lo després de 30 segons. Aquests són els passos a seguir.
El mode de repòs a Windows 11 és una característica molt útil, aquí teniu com podeu activar-lo i desactivar-lo per a una millor experiència d'usuari.
Utilitzeu el dictat amb puntuació automàtica a Windows 11 per facilitar l'escriptura i estalviar temps en el procés.
Desactivar la cerca de Bing hauria de ser suficient per desfer-se de les cerques ràpides. Podeu fer-ho mitjançant l'Editor del registre de Windows 11s.
Manteniu el Gestor de tasques sempre a la part superior a Windows 11, de manera que sigui fàcil de trobar quan necessiteu llegir l'aplicació. Aquests són els passos a seguir.








