Com veure i esborrar lhistorial del porta-retalls a Windows 10

Aprendréu a veure i esborrar l
Gràcies al menú Snap a Windows 11, podeu col·locar fàcilment les vostres finestres en dissenys que en facin més fàcil de veure. La bona notícia és que accedir a la funció és fàcil, de manera que, fins i tot si no sou massa coneixedors de tecnologia, utilitzar la funció no hauria de ser un problema. Podeu triar entre diferents dissenys; pot ser que no sigui una llarga llista d'opcions, però almenys no és una o dues.
Com trobar el menú Snap a Windows 11
Trobar el menú Snap és fàcil. Quan tingueu una finestra oberta, passeu el cursor per sobre del botó de maximització de la barra de títol. Assegureu-vos de no fer clic a l'opció de maximització, només sobre el cursor. Si no passa res, espereu uns segons més. Quan aparegui el menú Snap, trieu on col·locar la primera finestra. Per exemple, trieu l'opció de costat a costat si voleu que la finestra estigui al costat dret o esquerre.
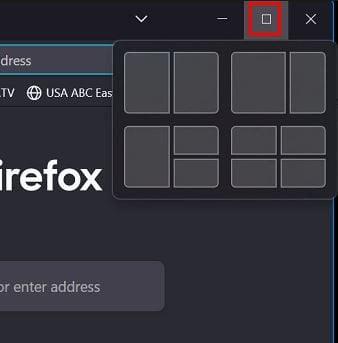
Quan trieu la ubicació de la primera finestra, veureu les finestres restants a un costat. Trieu una d'aquestes finestres, que es col·locarà al costat oposat. Si no estàs satisfet amb la mida, sempre pots canviar-la. No us preocupeu per perdre la seva posició actual.
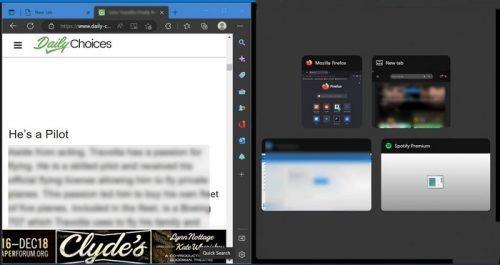
Si necessiteu minimitzar la finestra temporalment, apareixeran al mateix lloc on les vau deixar. També podeu col·locar les finestres a un costat mitjançant combinacions de teclat: tecla Windows + fletxa esquerra o fletxa dreta. La finestra s'ha de col·locar allà automàticament.
El disseny amb què decidiu seguir dependrà del que esteu treballant actualment. Podeu utilitzar la finestra més gran per a la més important i la més petita per col·locar el lloc del qual obteniu la vostra informació. Podeu canviar del disseny en qualsevol moment. Simplement col·loqueu el cursor a l'opció de minimització i trieu un altre disseny. Igual que abans, trieu un lloc per col·locar la primera finestra i les finestres restants apareixeran al costat.
Si trieu l'opció amb el disseny de col·locar quatre finestres, les finestres restants continuaran apareixent fins que hagueu omplert tots els espais disponibles.
Conclusió
Hi ha moments en què necessiteu veure diverses finestres alhora. Gràcies al menú Snap, podeu tenir quatre finestres visibles simultàniament. Si ja no necessiteu l'opció actual, sempre podeu canviar a un altre disseny en qualsevol moment. Si minimitzeu una finestra, agafarà el seu lloc original quan l'obris. Quina utilitat trobes aquesta opció? Comparteix els teus pensaments als comentaris a continuació i no t'oblidis de compartir l'article amb altres persones a les xarxes socials.
Aprendréu a veure i esborrar l
Troba "Aquest PC" de manera ràpida i senzilla a Windows 11 i Windows 10 amb aquesta guia completa. Inclou pas a pas les millors opcions.
Descobreix com obrir el Tauler de control a Windows 11 amb diverses opcions eficients.
Si utilitzeu Windows 10 i necessiteu que la bateria duri més, no trobareu la configuració predeterminada a favor vostre. Haureu de caminar una milla més. A continuació, es mostra com maximitzar la durada de la bateria a Windows 10.
Apreneu a fer que Microsoft Windows 11 buidi automàticament la paperera de reciclatge en un moment determinat.
El bloqueig dinàmic de Windows 11 us ajudarà a mantenir segur el vostre ordinador bloquejant-lo després de 30 segons. Aquests són els passos a seguir.
El mode de repòs a Windows 11 és una característica molt útil, aquí teniu com podeu activar-lo i desactivar-lo per a una millor experiència d'usuari.
Utilitzeu el dictat amb puntuació automàtica a Windows 11 per facilitar l'escriptura i estalviar temps en el procés.
Desactivar la cerca de Bing hauria de ser suficient per desfer-se de les cerques ràpides. Podeu fer-ho mitjançant l'Editor del registre de Windows 11s.
Manteniu el Gestor de tasques sempre a la part superior a Windows 11, de manera que sigui fàcil de trobar quan necessiteu llegir l'aplicació. Aquests són els passos a seguir.








