Com veure i esborrar lhistorial del porta-retalls a Windows 10

Aprendréu a veure i esborrar l
El menú Inici no es veu com voleu? La bona notícia és que podeu fer alguns canvis aquí i allà per donar-li el vostre toc personal. Si mai voleu canviar-lo de nou, podeu seguir els mateixos passos. Encara que no esteu massa familiaritzat amb Windows, els passos són fàcils de seguir si sou un principiant. Quan hàgiu acabat, el vostre ordinador amb Windows 11 tindrà un aspecte nou i fresc.
Com modificar el menú Inici de Windows 11
Hi ha diverses coses que podeu fer per canviar el menú Inici. Per exemple, podeu fer coses com ara amagar els programes afegits recentment . També podeu fer coses com ara que Windows us mostri les aplicacions que feu servir més .
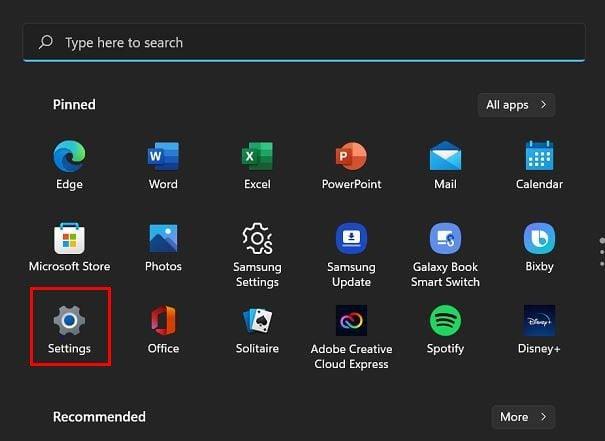
Això es pot fer anant a Configuració > Personalització > Inici . Hauríeu de veure una opció on podeu activar o desactivar una opció que diu Mostra les aplicacions més utilitzades.
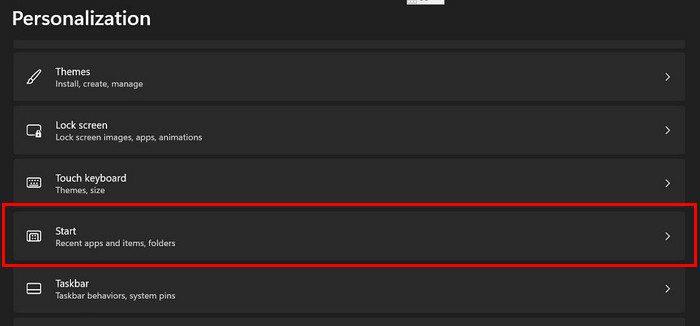
Just a sota d'aquesta opció, en veureu una que amagarà o afegirà els elements que heu obert recentment . Només haureu d'activar o desactivar aquesta opció.
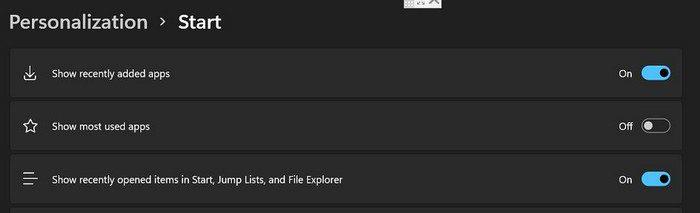
Com mostrar les carpetes al menú d'alimentació a Windows 11
Fer que les carpetes apareguin al menú Power també és una tasca fàcil. Haureu d'anar a:
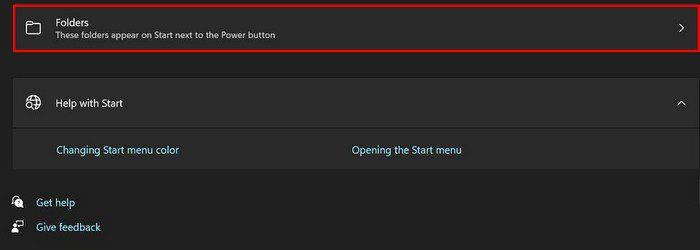
A la pàgina següent, veureu diverses opcions que podeu activar o desactivar. Si l'opció es torna blava, vol dir que està activada.
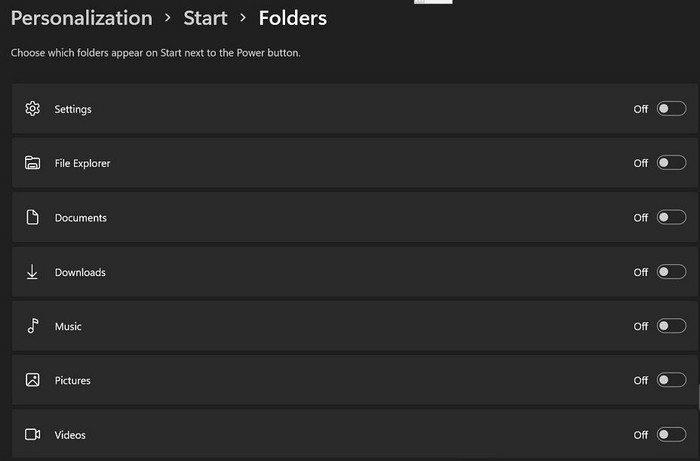
Doneu una mica de color al menú Inici
Sempre és una bona idea canviar el color del menú Inici de tant en tant. Podeu canviar dels diferents colors anant a Configuració > Personalització > Colors. Feu clic al menú desplegable Personalitzat i trieu la vostra configuració preferida per a Trieu el vostre mode.
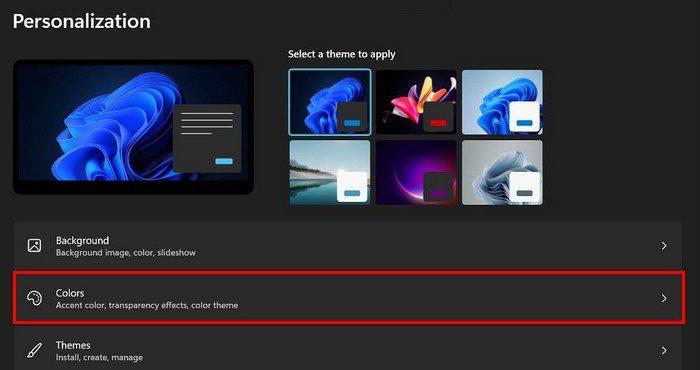
Sempre que estigueu a Colors, també podeu activar l'opció Transparència que donarà un aspecte fantàstic al vostre ordinador Windows 11. Continueu desplaçant-vos i trobareu totes les opcions que podeu triar.
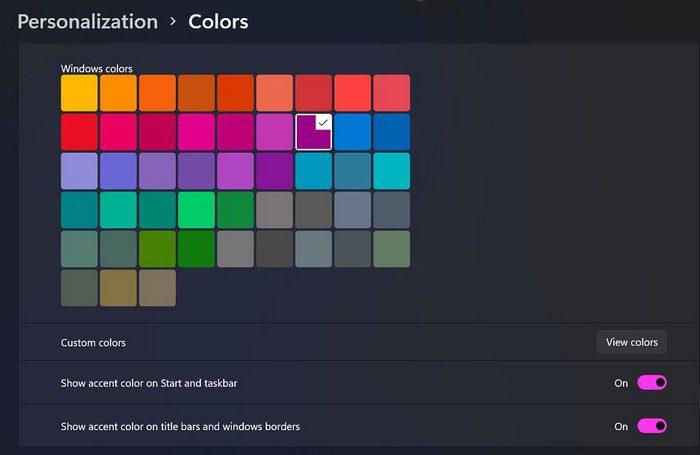
Si no us agrada un color que desitgeu, sempre podeu fer clic a l'opció Color personalitzat Veure colors a la dreta.
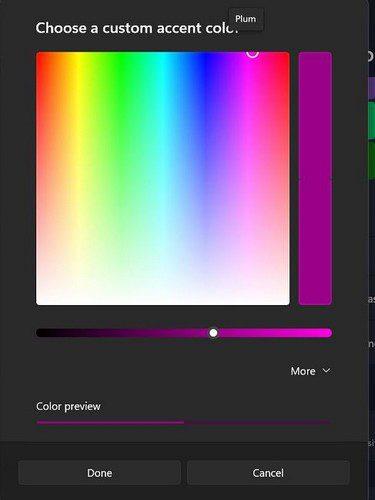
Hi ha altres opcions que podeu activar sempre que hi sigueu. Per exemple, podeu activar opcions com Mostra el color d'accent a Inici i la barra de tasques i Mostra el color d'accent a les barres de títol i a les vores de la finestra.
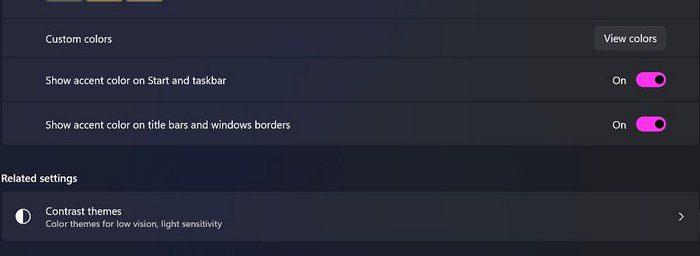
Canvieu la posició del menú Inici
Si no esteu satisfet amb on es troba actualment el menú Inici, podeu canviar-lo. Windows 11 només us ofereix dues opcions quan trieu una posició nova, però almenys teniu una opció. Per seleccionar el seu nou lloc, haureu d'anar a Configuració > Personalització > Barra de tasques > Comportaments de la barra de tasques.
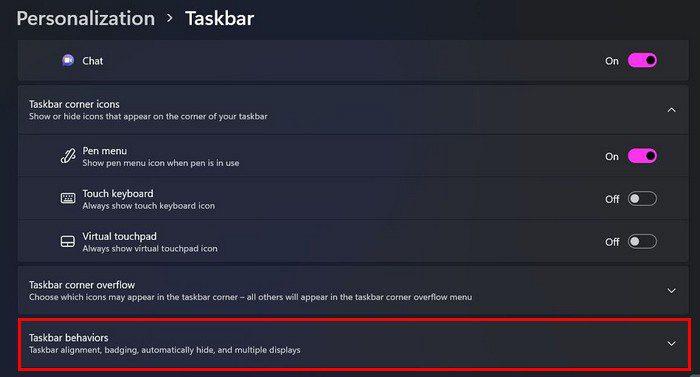
Quan feu clic al menú desplegable, podeu triar entre Esquerra i Centre.
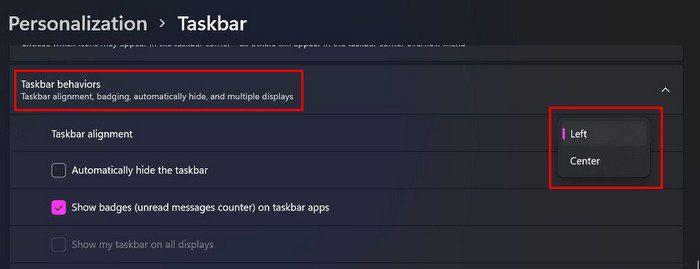
Cap d'aquests canvis és permanent. Podeu tornar enrere en qualsevol moment i canviar-los. Els pots canviar tantes vegades com vulguis.
Conclusió
Per què estar enganxat mirant els mateixos colors tot el temps quan pots canviar les coses entrant a la configuració de l'ordinador? Amb uns quants clics aquí i allà, podeu fer que el menú Inici es vegi exactament com voleu. Com tens configurat el menú Inici? Feu-m'ho saber als comentaris a continuació i no us oblideu de compartir l'article amb altres persones a les xarxes socials.
Aprendréu a veure i esborrar l
Troba "Aquest PC" de manera ràpida i senzilla a Windows 11 i Windows 10 amb aquesta guia completa. Inclou pas a pas les millors opcions.
Descobreix com obrir el Tauler de control a Windows 11 amb diverses opcions eficients.
Si utilitzeu Windows 10 i necessiteu que la bateria duri més, no trobareu la configuració predeterminada a favor vostre. Haureu de caminar una milla més. A continuació, es mostra com maximitzar la durada de la bateria a Windows 10.
Apreneu a fer que Microsoft Windows 11 buidi automàticament la paperera de reciclatge en un moment determinat.
El bloqueig dinàmic de Windows 11 us ajudarà a mantenir segur el vostre ordinador bloquejant-lo després de 30 segons. Aquests són els passos a seguir.
El mode de repòs a Windows 11 és una característica molt útil, aquí teniu com podeu activar-lo i desactivar-lo per a una millor experiència d'usuari.
Utilitzeu el dictat amb puntuació automàtica a Windows 11 per facilitar l'escriptura i estalviar temps en el procés.
Desactivar la cerca de Bing hauria de ser suficient per desfer-se de les cerques ràpides. Podeu fer-ho mitjançant l'Editor del registre de Windows 11s.
Manteniu el Gestor de tasques sempre a la part superior a Windows 11, de manera que sigui fàcil de trobar quan necessiteu llegir l'aplicació. Aquests són els passos a seguir.








