Com veure i esborrar lhistorial del porta-retalls a Windows 10

Aprendréu a veure i esborrar l
La primera vegada que obteniu el vostre ordinador Windows 11, una de les coses que menys us preocupeu és la bateria. Com que el portàtil és nou, saps que la bateria no et donarà problemes fins més endavant. Però, perquè la bateria duri més temps, és una bona idea vigilar la seva salut des del primer dia. D'aquesta manera, si veieu alguna cosa que no us sembla bé, podeu agafar-la a temps i arreglar-la de seguida.
Podeu obtenir un informe de la bateria del vostre ordinador amb Windows 11 per veure com va la bateria. Mitjançant l' indicador d'ordres , podeu obtenir la informació per veure si la bateria necessita manteniment. Vegem com podeu obtenir aquest informe de bateria.
Utilitzeu el símbol del sistema per obtenir la informació de la bateria de Windows 11
Per obrir el símbol del sistema, haureu d'escriure cmd a la barra de cerca. També podeu cercar el símbol del sistema al menú Inici de Windows. Un cop obert, escriviu l'ordre següent: powercfg /battery report .
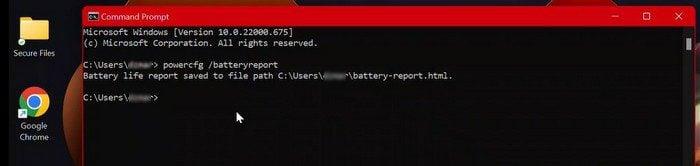
Trobareu el fitxer com a fitxer HTML a la vostra unitat C. Haureu d'anar a C:\Usuaris (nom d'usuari aquí) \ battery-report.html. Seleccioneu el fitxer per obrir-lo. No et preocupis. Sabreu que heu obert el fitxer correcte perquè diu Informe de bateria a la part superior.
Aneu a la secció Bateria instal·lada; estarà a prop del cim. Compareu la capacitat de disseny amb la capacitat de càrrega completa. La capacitat de disseny és la quantitat que la bateria va poder carregar quan la vau treure de la caixa, i la càrrega completa és la quantitat de càrrega que pot contenir la bateria actualment. Si la càrrega completa és inferior a la capacitat de disseny, la salut de la bateria s'ha deteriorat.
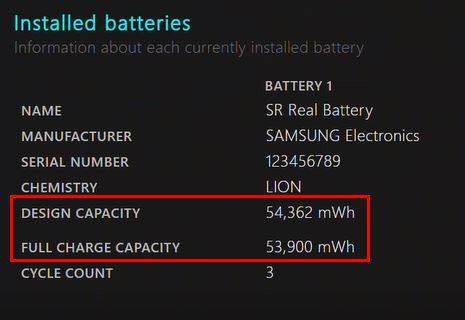
És una bona idea estar atent al recompte de cicles. El recompte de cicles és un drenatge complet de la bateria, del 100 al zero per cent. Però un cicle també pot comptar si carregueu la bateria al 60 per cent i la carregueu al 100 per cent. Això també compta com un cicle. El nombre de cicles de la bateria dependrà del portàtil que tingueu, però de mitjana hauria de tenir uns 500 cicles.
També hi ha la possibilitat que no vegeu l'opció del compte del cicle. Si això és el que us està passant, pot ser que els controladors no estiguin actualitzats per al vostre ordinador. Assegureu-vos que el chipset i els controladors de la bateria estiguin actualitzats.
Com més alt sigui, més danyarà la bateria de l'ordinador. A més, Windows 11 va ser dissenyat per ser més eficient amb la bateria. Sens dubte, aquesta és una bona notícia, ja que això significa més temps d'ús per als usuaris.
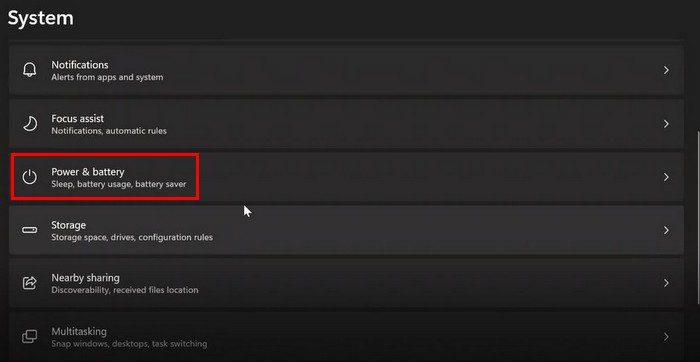
Podeu fer coses perquè la bateria duri més, com ara establir un percentatge perquè l'estalvi de bateria de Windows 11 s'activi. Podeu fer-ho si aneu a Configuració > Sistema > Alimentació i bateria .
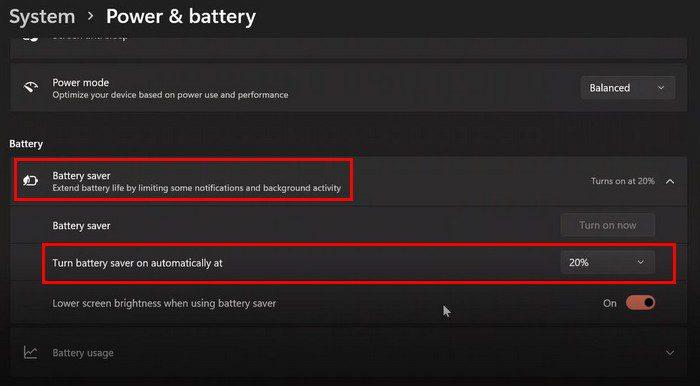
Feu clic al menú desplegable i trieu quan voleu que s'activi l'estalvi de bateria. Però, si encara no podeu treure la sensació que una aplicació podria ser la culpable, podeu comprovar quines aplicacions fan servir més bateria. Mentre estigueu a Bateria i potència, desplaceu-vos una mica més avall i, a Ús de la bateria, podeu veure quanta bateria utilitzen les aplicacions.
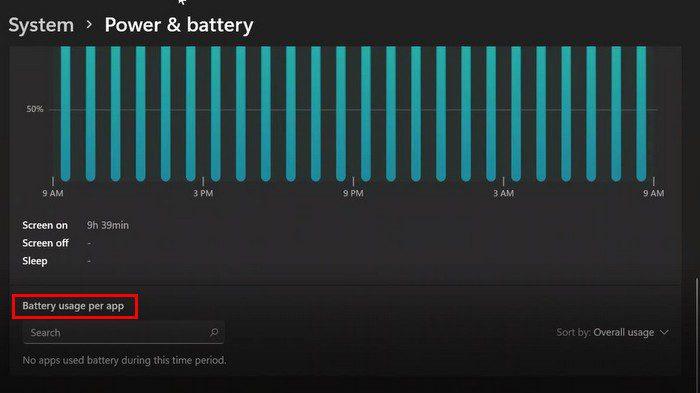
A Ús de la bateria, podeu veure quanta energia de la bateria s'ha utilitzat durant els darrers set dies o dies. A continuació, hi ha la secció Ús de la bateria per aplicació. Aquí podeu veure quanta bateria utilitzava cada aplicació en segon pla o mentre l'estaves utilitzant. A la dreta, veureu un menú desplegable on podeu ordenar les aplicacions per ús general, En ús, fons i nom. Podeu triar l'opció que us resulti més fàcil.
Conclusió
Si utilitzeu molt el vostre ordinador portàtil amb la seva bateria, és essencial estalviar energia de la bateria. És possible que no sempre tingueu una presa de corrent per carregar, de manera que pot ser molest quan una aplicació utilitza massa bateria. A més, comprovar l'estat de la bateria és fonamental per tenir sempre la màxima potència possible. Així que quan sigui el moment d'aconseguir una bateria nova, ja ho sabeu. Amb quina freqüència comproveu l'estat de la bateria del vostre ordinador? Feu-m'ho saber als comentaris a continuació i no us oblideu de compartir l'article amb altres persones a les xarxes socials.
Aprendréu a veure i esborrar l
Troba "Aquest PC" de manera ràpida i senzilla a Windows 11 i Windows 10 amb aquesta guia completa. Inclou pas a pas les millors opcions.
Descobreix com obrir el Tauler de control a Windows 11 amb diverses opcions eficients.
Si utilitzeu Windows 10 i necessiteu que la bateria duri més, no trobareu la configuració predeterminada a favor vostre. Haureu de caminar una milla més. A continuació, es mostra com maximitzar la durada de la bateria a Windows 10.
Apreneu a fer que Microsoft Windows 11 buidi automàticament la paperera de reciclatge en un moment determinat.
El bloqueig dinàmic de Windows 11 us ajudarà a mantenir segur el vostre ordinador bloquejant-lo després de 30 segons. Aquests són els passos a seguir.
El mode de repòs a Windows 11 és una característica molt útil, aquí teniu com podeu activar-lo i desactivar-lo per a una millor experiència d'usuari.
Utilitzeu el dictat amb puntuació automàtica a Windows 11 per facilitar l'escriptura i estalviar temps en el procés.
Desactivar la cerca de Bing hauria de ser suficient per desfer-se de les cerques ràpides. Podeu fer-ho mitjançant l'Editor del registre de Windows 11s.
Manteniu el Gestor de tasques sempre a la part superior a Windows 11, de manera que sigui fàcil de trobar quan necessiteu llegir l'aplicació. Aquests són els passos a seguir.








