Com veure i esborrar lhistorial del porta-retalls a Windows 10

Aprendréu a veure i esborrar l
Quan engegueu l'ordinador, voleu accedir immediatament als vostres fitxers. Però el vostre ordinador amb Windows triga tant que és possible que tingueu prou temps per prendre dues tasses de cafè i encara haureu d'esperar. La bona notícia és que hi ha diferents mètodes que podeu provar per accelerar les coses quan arrenqueu l'ordinador. Així que la propera vegada que engegueu l'ordinador, podreu fer les coses tan aviat com sigui possible i desfer-vos del que fa que l'ordinador sigui lent.
Com activar l'inici ràpid a Windows 11
L'inici ràpid pot estar preactivat en alguns ordinadors, però si no esteu segur de si és al vostre, aquí teniu els passos per comprovar-ho. O activeu-lo si no està activat. Obriu el tauler de control cercant-lo a la barra de cerca.
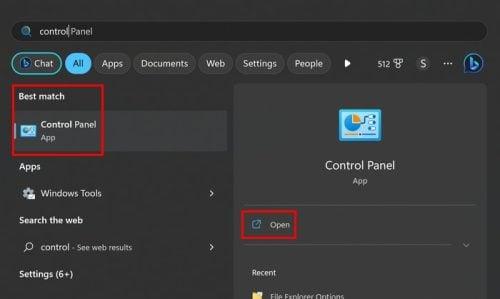
Resultat de la cerca al tauler de control
Quan s'obri, aneu a:
A la configuració d'apagada , hauríeu de veure l' opció Activa l'inici ràpid . Marqueu la casella d'aquesta opció i feu clic a Desa els canvis . És possible que tingueu la temptació de fer una ruta més curta, com ara Tauler de control > Sistema i seguretat > Canvia el que fan els botons d'engegada . Però és possible que trobeu que les opcions d'activació d'inici ràpid poden estar en gris. Si prens la ruta anterior, t'asseguraràs que pots activar-la.
Com desactivar els programes d'inici a Windows 11
Veu aplicacions que voleu que desapareguin a l'inici? Hi ha aplicacions que necessitareu, però d'altres simplement frenen les coses. Podeu fer que algunes d'aquestes aplicacions desapareguin si aneu a la configuració . Accediu a la configuració prement les tecles Windows + I. O bé, podeu fer clic al menú Inici de Windows i triar la configuració. Un cop hi hàgiu dins, feu clic a Aplicacions a la vostra esquerra, seguit de Inici .
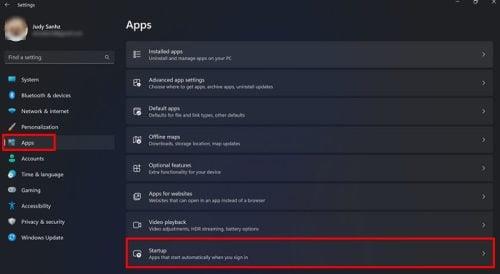
Opció d'inici Configuració de Windows 11
Ordena les aplicacions per impacte d'inici i desactiva les que tenen més impacte. Si mai necessiteu activar-los, seguiu els mateixos passos i activeu-los.
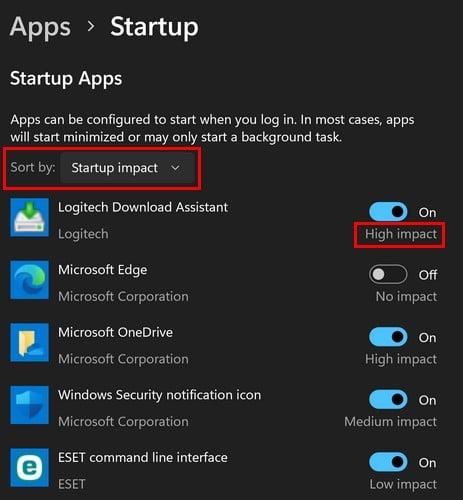
Aplicacions d'inici d'alt impacte a Windows 11
Desactiveu les aplicacions d'inici mitjançant el Gestor de tasques
Si us sentiu més còmode utilitzant el Gestor de tasques, també podeu desactivar les aplicacions d'inici des d'allà. Feu clic amb el botó dret a la barra de tasques i seleccioneu Gestor de tasques .
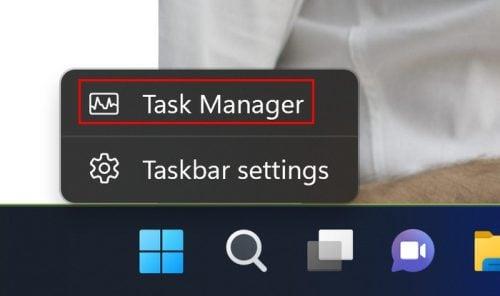
Opció Gestor de tasques a la barra de tasques
Un cop obert el Gestor de tasques, feu clic a l' impacte d'inici per veure quines aplicacions tenen més impacte.
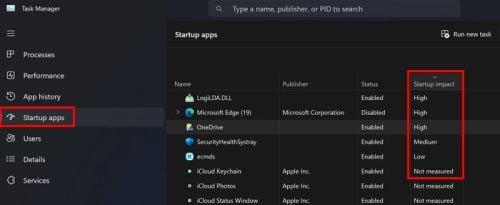
Aplicació d'alt impacte a la barra de tasques
Pots desactivar l'aplicació que vulguis fent-hi clic i escollint el botó desactivar a la part superior dreta. Alternativament, feu clic amb el botó dret a l'aplicació i seleccioneu l'opció de desactivar a la part superior dreta. Només perquè els desactiveu a l'inici no vol dir que els pugueu obrir manualment si els necessiteu més tard.
Actualitzeu Windows per accelerar-lo
Mantenir el vostre ordinador Windows actualitzat sempre és una bona idea. Obteniu les darreres correccions, i potser l'actualització pendent té alguna cosa que us ajudarà amb el rendiment. Podeu comprovar si hi ha actualitzacions pendents si aneu a la configuració. Obriu la configuració prement les tecles Windows + I o fent clic al menú Inici de Windows, seguit de la configuració.
Un cop hi esteu, feu clic a Windows Update , seguit del botó Cerca actualitzacions a la part superior dreta. Windows començarà a comprovar si hi ha actualitzacions pendents i, si n'hi ha, feu clic al botó Descarrega i instal·la.
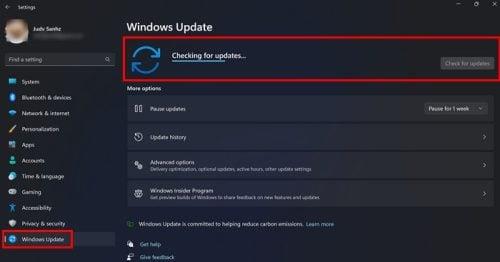
Comproveu si hi ha actualitzacions pendents a Windows 11
Altres consells útils
Si el vostre ordinador no és un model recent, potser és hora d'actualitzar el maquinari. Això podria explicar per què res sembla funcionar, independentment del que facis per intentar accelerar les coses. Els SSD són molt més ràpids, ja que poden fer coses com llegir i escriure més ràpidament que els HDD. També poden accedir molt més ràpidament. Els SSD arriben a les dades electrònicament mitjançant cel·les que es poden reescriure repetidament, a diferència dels HDD que utilitzen plats rotatius i un braç actuador per trobar els fitxers trobant-los en un plat i després movent-los perquè es puguin llegir les dades.
Tots dos tenen la mateixa feina, com ara emmagatzemar aplicacions, sistemes d'arrencada i fitxers personals. Els SSD utilitzen una tecnologia d'emmagatzematge no volàtil anomenada NAND. Els SSD són més ràpids, resistents als cops, però són més cars. Amb els SSD, no importa si les dades estan a tot arreu, ja que no compta amb el maquinari per accedir-hi com en un disc dur. Si també és possible que afegiu més memòria RAM al vostre ordinador, també veureu una millora en el rendiment general.
El mode de repòs també és una opció quan feu una pausa de l'ordinador. L'inconvenient és que les vostres dades es perdran si s'elimina la font d'alimentació. Però, si això no és un problema, no hauràs d'esperar gaire per tornar a la feina. Si voleu provar aquesta opció, feu clic amb el botó dret al menú Inici de Windows i col·loqueu el cursor a l'opció d'apagar o tancar la sessió i seleccioneu Repòs.
Conclusió
Quan engegueu l'ordinador, no teniu el temps necessari per arrencar. La bona notícia és que hi ha diferents consells que podeu provar per accelerar el temps d'arrencada de l'ordinador. Pot ser tan fàcil com desactivar algunes aplicacions d'inici o tan car com substituir algun maquinari. No podeu utilitzar el mateix ordinador per sempre, així que arribarà un moment en què haureu d'actualitzar. Quins consells trobeu útils? Comparteix els teus pensaments als comentaris a continuació i no t'oblidis de compartir l'article amb altres persones a les xarxes socials.
Aprendréu a veure i esborrar l
Troba "Aquest PC" de manera ràpida i senzilla a Windows 11 i Windows 10 amb aquesta guia completa. Inclou pas a pas les millors opcions.
Descobreix com obrir el Tauler de control a Windows 11 amb diverses opcions eficients.
Si utilitzeu Windows 10 i necessiteu que la bateria duri més, no trobareu la configuració predeterminada a favor vostre. Haureu de caminar una milla més. A continuació, es mostra com maximitzar la durada de la bateria a Windows 10.
Apreneu a fer que Microsoft Windows 11 buidi automàticament la paperera de reciclatge en un moment determinat.
El bloqueig dinàmic de Windows 11 us ajudarà a mantenir segur el vostre ordinador bloquejant-lo després de 30 segons. Aquests són els passos a seguir.
El mode de repòs a Windows 11 és una característica molt útil, aquí teniu com podeu activar-lo i desactivar-lo per a una millor experiència d'usuari.
Utilitzeu el dictat amb puntuació automàtica a Windows 11 per facilitar l'escriptura i estalviar temps en el procés.
Desactivar la cerca de Bing hauria de ser suficient per desfer-se de les cerques ràpides. Podeu fer-ho mitjançant l'Editor del registre de Windows 11s.
Manteniu el Gestor de tasques sempre a la part superior a Windows 11, de manera que sigui fàcil de trobar quan necessiteu llegir l'aplicació. Aquests són els passos a seguir.








