Com veure i esborrar lhistorial del porta-retalls a Windows 10

Aprendréu a veure i esborrar l
L'avantatge de crear un compte per a altres membres de la família és que poden fer les seves coses sense utilitzar el vostre compte . Si no feu servir l'ordinador, simplement poden encendre l'ordinador i iniciar sessió al seu compte. Però, després d'un temps, tenir aquest compte addicional ja no és necessari.
Com eliminar un compte en un ordinador amb Windows 11
Hi ha diverses maneres de suprimir un compte que no necessiteu a Windows 11. Una de les maneres és esborrar el compte mitjançant l'aplicació Configuració. Aneu a Configuració > Comptes i feu clic a Família i altres usuaris a la dreta.
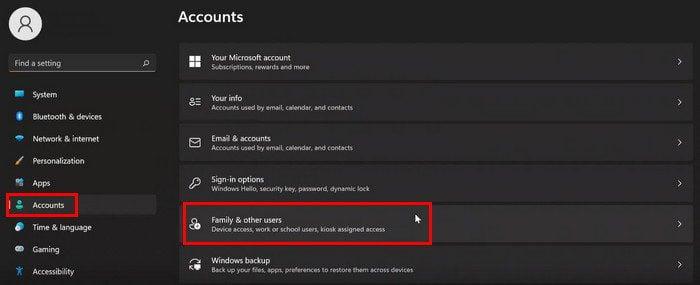
Trieu el compte que voleu esborrar i el botó Elimina hauria d'estar a la dreta de l'opció de compte i dades. Feu clic al botó Suprimeix el compte i les dades per acabar d'esborrar el compte. Això és tot el que hi ha. Si us trobeu a Configuració per algun altre motiu i necessiteu esborrar un compte, seguiu aquests passos.
Si voleu canviar el tipus de compte, no cal esborrar-lo. Simplement feu clic al botó Canvia el tipus de compte, seguit del menú desplegable de la mateixa opció i trieu administrador o usuari estàndard.
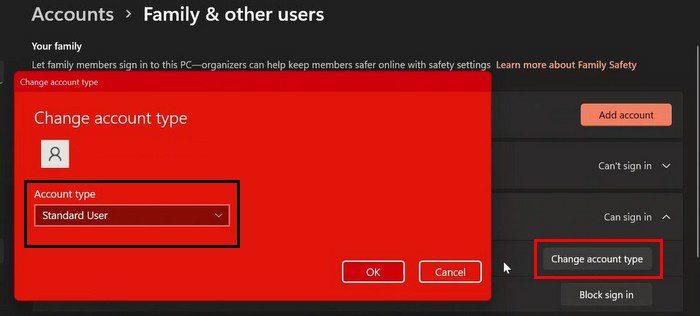
Esborra un compte de Windows 11 mitjançant la gestió de l'ordinador
Cerqueu Gestió d'ordinadors mitjançant l'opció de cerca. Un cop el tingueu obert, aneu a:
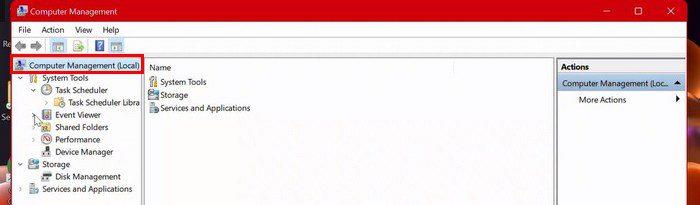
Eliminar un compte d'usuari a Windows 11 mitjançant el tauler de control
Cerqueu i obriu el tauler de control. Un cop obert, aneu a Comptes d'usuari.
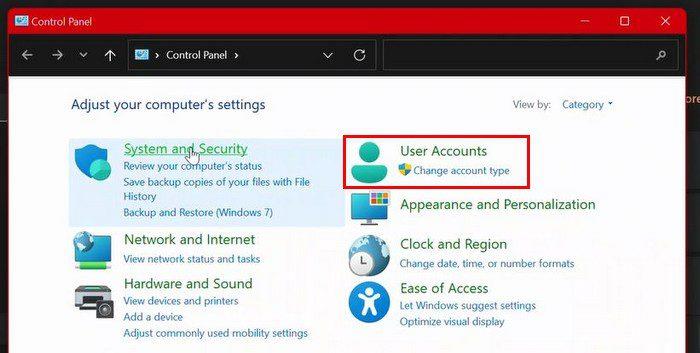
Els comptes d'usuari haurien de tenir una nova opció a la pàgina següent: Eliminar els comptes d'usuari. Feu clic a aquesta opció. Trieu el compte que voleu esborrar i feu clic a l'opció Suprimeix el compte.
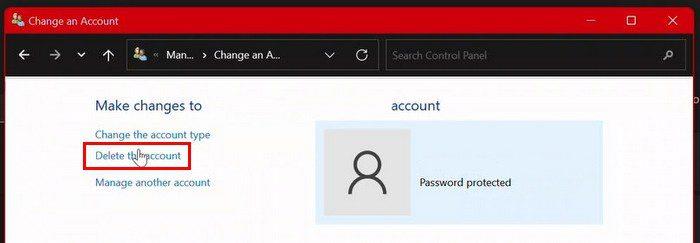
Per fer la vostra elecció definitiva, haureu de fer clic a algunes opcions més. Haureu de fer clic a Suprimeix fitxers per esborrar el compte i els fitxers. Però, si voleu esborrar el compte però conservar els fitxers, feu clic a l'opció Conserva els fitxers. Un cop superat aquest pas, el compte s'eliminarà.
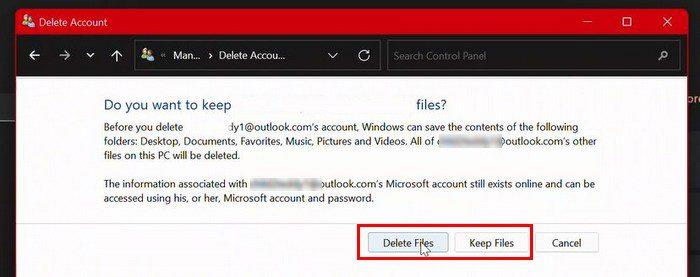
Suprimiu un compte de Windows 11 mitjançant el compte d'usuari
Per esborrar un compte mitjançant l'opció Compte d'usuari, haureu d'introduir netplwiz a l'opció de cerca. Quan aparegui la interfície del compte d'usuari, feu clic al compte que voleu esborrar. Per acabar, només cal que feu clic al botó Elimina a la part inferior dreta. També haureu de fer clic a Sí > Aplica > D'acord. Això és tot el que hi ha.
Esborra el compte de Windows 11 mitjançant el símbol del sistema i PowerShell
Cerqueu i obriu el símbol del sistema com a administrador. Un cop obert, escriviu: net. A l'ordre següent, haureu de substituir les paraules USER-NAME pel nom del compte que voleu esborrar. L'ordre que haureu d'introduir és net user USER-NAME /delete.
Si utilitzeu PowerShell, assegureu-vos d'executar-lo també com a administrador. Escriviu Get-LocalUser i premeu la tecla Enter. Ara escriviu Remove-LocalUser -Name ¨USER-ACCOUNT¨. No oblideu substituir el lloc on diu COMPTE-USUARI pel nom del compte que voleu eliminar.
Conclusió
Com podeu veure, quan arriba el moment d'esborrar un compte, hi ha diferents maneres de fer-ho. Si ja esteu a Configuració per a una altra cosa, aquesta és una opció per esborrar aquest compte innecessari. Quants comptes has d'esborrar? Comparteix els teus pensaments als comentaris a continuació i no t'oblidis de compartir l'article amb altres persones a les xarxes socials.
Aprendréu a veure i esborrar l
Troba "Aquest PC" de manera ràpida i senzilla a Windows 11 i Windows 10 amb aquesta guia completa. Inclou pas a pas les millors opcions.
Descobreix com obrir el Tauler de control a Windows 11 amb diverses opcions eficients.
Si utilitzeu Windows 10 i necessiteu que la bateria duri més, no trobareu la configuració predeterminada a favor vostre. Haureu de caminar una milla més. A continuació, es mostra com maximitzar la durada de la bateria a Windows 10.
Apreneu a fer que Microsoft Windows 11 buidi automàticament la paperera de reciclatge en un moment determinat.
El bloqueig dinàmic de Windows 11 us ajudarà a mantenir segur el vostre ordinador bloquejant-lo després de 30 segons. Aquests són els passos a seguir.
El mode de repòs a Windows 11 és una característica molt útil, aquí teniu com podeu activar-lo i desactivar-lo per a una millor experiència d'usuari.
Utilitzeu el dictat amb puntuació automàtica a Windows 11 per facilitar l'escriptura i estalviar temps en el procés.
Desactivar la cerca de Bing hauria de ser suficient per desfer-se de les cerques ràpides. Podeu fer-ho mitjançant l'Editor del registre de Windows 11s.
Manteniu el Gestor de tasques sempre a la part superior a Windows 11, de manera que sigui fàcil de trobar quan necessiteu llegir l'aplicació. Aquests són els passos a seguir.








