Com veure i esborrar lhistorial del porta-retalls a Windows 10

Aprendréu a veure i esborrar l
La icona de canvi d'idioma us facilita el canvi d'idioma des de la barra de tasques. Però potser està desordenant la barra de tasques i preferiu no veure-la allà. Sigui quin sigui el motiu per no voler-lo allà, estareu encantats de saber que eliminar-lo és fàcil i no requereix descarregar cap programari addicional.
Com eliminar el commutador d'idioma de la barra de tasques a Windows 11
Alguns usuaris volen eliminar el commutador d'idioma de la barra de tasques perquè prefereixen accedir-hi prement les tecles Windows i Espai o fent clic a la icona de la safata del sistema. Si aquestes són les vostres opcions preferides i voleu eliminar el commutador d'idioma, aquí teniu els passos a seguir.
Feu clic a la tecla de Windows i aneu a Configuració .
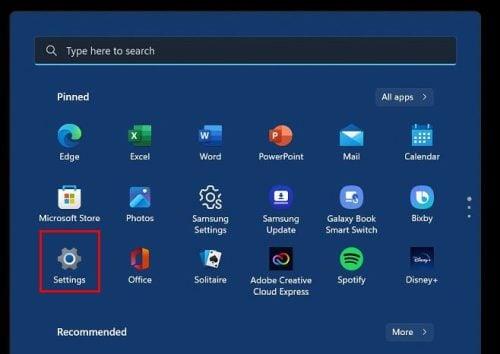
Feu clic a Hora i idioma , seguit de la pàgina de configuració d'escriptura .
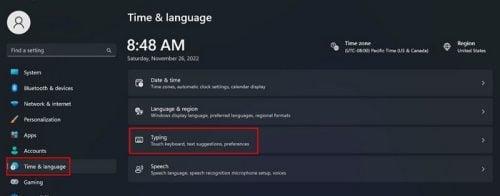
Mentre sigueu aquí, podeu activar o desactivar altres opcions, com ara:
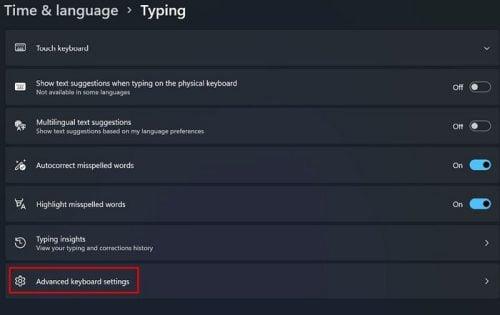
Però passem a la configuració avançada del teclat i després desactivem Utilitzeu la barra d'idioma de l'escriptori. Quan us trobeu a la pàgina següent, cerqueu i marqueu una opció anomenada Utilitza la barra d'idioma de l'escriptori quan estigui disponible.
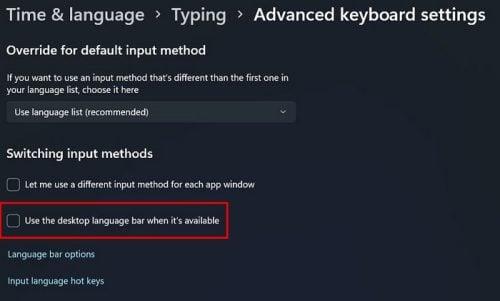
Just a sota d'aquesta última opció, feu clic a l'opció que diu Opcions de la barra d'idioma.
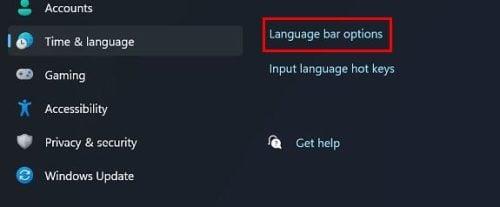
Assegureu-vos que esteu a la pestanya Barra d'idioma quan aparegui la finestra. També hi haurà una secció anomenada Language Bar; feu clic per activar l'opció anomenada Ocult.
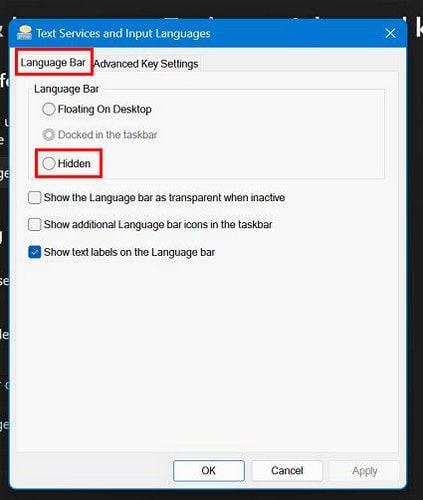
No oblideu fer clic al botó D'acord per desar els canvis. Si voleu eliminar un idioma que heu instal·lat anteriorment, podeu eliminar-lo anant a:
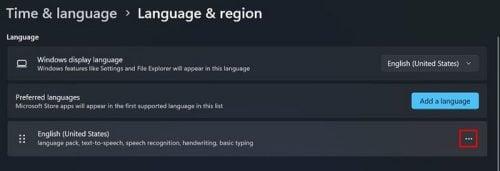
Conclusió
Si només escriviu en un idioma, tenir la icona del canvi d'idioma a l'escriptori pot fer que les coses semblin desordenades. Si mai voleu que torni a aparèixer, podeu desmarcar l'opció oculta que heu activat en primer lloc. Creus que l'opció s'hauria d'eliminar definitivament? Feu-m'ho saber als comentaris a continuació i no us oblideu de compartir l'article amb altres persones a les xarxes socials.
Aprendréu a veure i esborrar l
Troba "Aquest PC" de manera ràpida i senzilla a Windows 11 i Windows 10 amb aquesta guia completa. Inclou pas a pas les millors opcions.
Descobreix com obrir el Tauler de control a Windows 11 amb diverses opcions eficients.
Si utilitzeu Windows 10 i necessiteu que la bateria duri més, no trobareu la configuració predeterminada a favor vostre. Haureu de caminar una milla més. A continuació, es mostra com maximitzar la durada de la bateria a Windows 10.
Apreneu a fer que Microsoft Windows 11 buidi automàticament la paperera de reciclatge en un moment determinat.
El bloqueig dinàmic de Windows 11 us ajudarà a mantenir segur el vostre ordinador bloquejant-lo després de 30 segons. Aquests són els passos a seguir.
El mode de repòs a Windows 11 és una característica molt útil, aquí teniu com podeu activar-lo i desactivar-lo per a una millor experiència d'usuari.
Utilitzeu el dictat amb puntuació automàtica a Windows 11 per facilitar l'escriptura i estalviar temps en el procés.
Desactivar la cerca de Bing hauria de ser suficient per desfer-se de les cerques ràpides. Podeu fer-ho mitjançant l'Editor del registre de Windows 11s.
Manteniu el Gestor de tasques sempre a la part superior a Windows 11, de manera que sigui fàcil de trobar quan necessiteu llegir l'aplicació. Aquests són els passos a seguir.








