Com veure i esborrar lhistorial del porta-retalls a Windows 10

Aprendréu a veure i esborrar l
De la mateixa manera que un cotxe necessita manteniment per funcionar sense problemes, el vostre ordinador amb Windows també necessitarà manteniment. És possible que ja estigueu utilitzant programari de tercers per mantenir el vostre ordinador funcionant sense problemes. Però tant si ho sàpigues com si no, el teu ordinador també ha estat fent una mica de manteniment. Es diu Manteniment automàtic de Windows. La seva tasca és actualitzar el programari de Windows i assegurar-se que tots els controladors funcionen sense problemes ( entre altres coses ). Però és possible que alguns usuaris vulguin desactivar-lo perquè preferirien que un tercer sigui l'únic programari que faci manteniment al seu ordinador. O potser s'hagin adonat que el seu ordinador funciona molt més lent després d'aquest manteniment.
Com aturar el manteniment automàtic de Windows
Us heu adonat que s'ha iniciat el manteniment automàtic de Windows i voleu aturar-lo. Podeu fer-ho obrint el Tauler de control . Cerqueu a la barra de cerca i feu clic a l' opció Obre . Ara aneu a Sistema i seguretat> Seguretat i manteniment> Manteniment . Feu clic al menú desplegable de manteniment per obtenir més opcions. A Manteniment automàtic , hauríeu de veure l' opció Atura el manteniment si el manteniment està en curs.
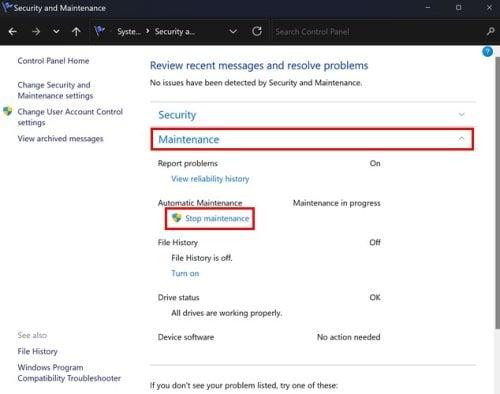
Atura l'opció de manteniment de Windows
Quan feu clic a l'opció Atura el manteniment, el que passarà és que Windows us mostrarà l'hora i la data en què es va fer l'últim manteniment. També veureu un missatge que us informarà que Windows programa automàticament les activitats de manteniment a l'ordinador. Però a quina hora? A sota de Manteniment automàtic, veureu l'hora i la data de l'últim manteniment. Però si el vostre ordinador es retarda massa a causa del manteniment, podeu programar-lo quan la vostra càrrega de treball sigui més lleugera. Per canviar el temps de manteniment, feu clic a Canvia la configuració de manteniment .
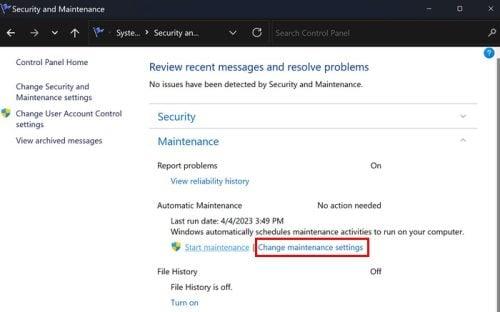
Canvieu l'opció de configuració de manteniment Windows 11
A la finestra següent, feu clic al menú desplegable per a Executar tasques de manteniment diàriament. Veureu una llarga llista de vegades que podeu triar. Trieu el vostre nou temps de manteniment i ja està a punt.
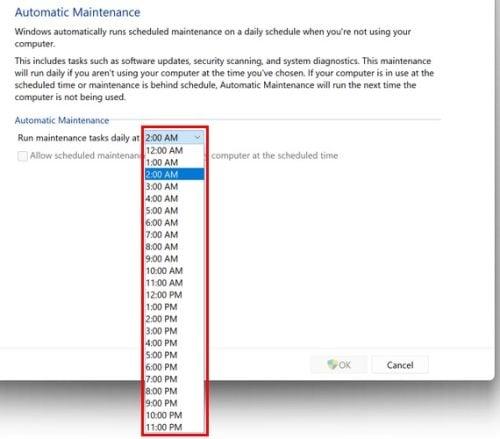
Executeu els temps de les tasques de manteniment a Windows 11
Podeu seguir aquests passos per iniciar o aturar el manteniment de Windows. Però, el que volen fer alguns usuaris és desactivar-lo. Si entreu a la configuració del vostre ordinador, no trobareu cap opció per fer-ho. Haureu d'entrar al Registre. Sempre és millor crear una còpia de seguretat del registre si es fan canvis no intencionats. Tenir una còpia de seguretat de tot és sempre una cosa que els experts recomanen, ja que mai se sap quan alguna cosa pot sortir malament.
Com desactivar el manteniment automàtic de Windows mitjançant el registre
Obriu el registre prement les tecles Windows + R. Quan aparegui el quadre Executar, introduïu regedit. Un cop obert el Registre, aneu a:
A la dreta, hauríeu de veure un fitxer anomenat MaintenanceDisabled . Si no el veieu, no us preocupeu perquè el podeu crear fàcilment. Per fer-ho, feu clic amb el botó dret a sota de l'única opció i col·loqueu el cursor a l' opció Nova , seguida del valor DWORD (32 bits) .
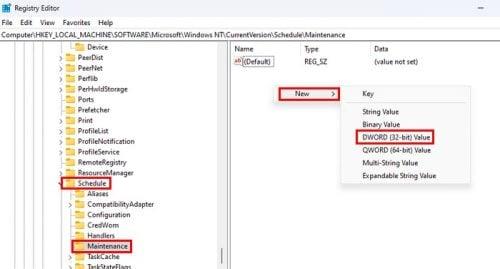
Creació del fitxer MaintenanceDisabled al Registre
Anomeneu el fitxer MaintenanceDisabled i feu clic a un espai per desar-lo o premeu Intro. Ara és el moment d'habilitar-lo, ja que no n'hi ha prou amb crear-lo. Feu clic amb el botó dret sobre el fitxer i seleccioneu Modifica . Al quadre de dades del valor , ja es posarà a zero. Canvieu el zero a un i s'habilitarà.
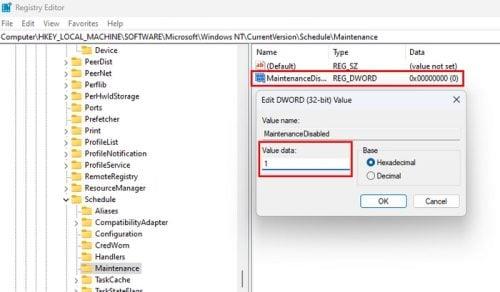
Canvieu el valor del fitxer MaintenanceDisable al registre
Quan estigueu preparat per desactivar l'opció perquè voleu recuperar el manteniment automàtic de Windows, canvieu el valor a zero. No oblideu reiniciar l'ordinador. Ara no us haureu de preocupar pel problema que us ha causat el manteniment de Windows. Tornar-lo enrere és tan fàcil com canviar el zero per un.
Per llegir més
Mentre parlem del tema del manteniment, potser voldreu continuar llegint sobre com podeu utilitzar el mode de manteniment al telèfon Samsung Galaxy per mantenir-lo funcionant sense problemes. A més, si teniu una impressora 3D, aquí teniu alguns consells de manteniment que cal tenir en compte per ajudar-la a funcionar sense problemes i durant més temps. Si necessiteu cercar consells sobre un tema específic no esmentat aquí, sempre podeu utilitzar la barra de cerca a la part superior de la pàgina. Feliç lectura!
Conclusió
Per a alguns usuaris de Windows, la funció de manteniment automàtic és útil, però causa problemes per a altres. I, si és una cosa que desactivaries, ara ja saps els passos a seguir. Si alguna vegada canvieu d'opinió i voleu tornar-lo a encendre, només cal que seguiu els mateixos passos però canvieu el per un zero. Recordeu que haureu de reiniciar l'ordinador per aplicar els canvis. No passarà res quan desactiveu l'opció i intenteu executar la funció de manteniment. Només veureu la data de la darrera vegada que Windows va executar el manteniment. Per què heu de desactivar el manteniment automàtic de Windows? Comparteix els teus pensaments als comentaris a continuació i no t'oblidis de compartir l'article amb altres persones a les xarxes socials.
Aprendréu a veure i esborrar l
Troba "Aquest PC" de manera ràpida i senzilla a Windows 11 i Windows 10 amb aquesta guia completa. Inclou pas a pas les millors opcions.
Descobreix com obrir el Tauler de control a Windows 11 amb diverses opcions eficients.
Si utilitzeu Windows 10 i necessiteu que la bateria duri més, no trobareu la configuració predeterminada a favor vostre. Haureu de caminar una milla més. A continuació, es mostra com maximitzar la durada de la bateria a Windows 10.
Apreneu a fer que Microsoft Windows 11 buidi automàticament la paperera de reciclatge en un moment determinat.
El bloqueig dinàmic de Windows 11 us ajudarà a mantenir segur el vostre ordinador bloquejant-lo després de 30 segons. Aquests són els passos a seguir.
El mode de repòs a Windows 11 és una característica molt útil, aquí teniu com podeu activar-lo i desactivar-lo per a una millor experiència d'usuari.
Utilitzeu el dictat amb puntuació automàtica a Windows 11 per facilitar l'escriptura i estalviar temps en el procés.
Desactivar la cerca de Bing hauria de ser suficient per desfer-se de les cerques ràpides. Podeu fer-ho mitjançant l'Editor del registre de Windows 11s.
Manteniu el Gestor de tasques sempre a la part superior a Windows 11, de manera que sigui fàcil de trobar quan necessiteu llegir l'aplicació. Aquests són els passos a seguir.








