Com veure i esborrar lhistorial del porta-retalls a Windows 10

Aprendréu a veure i esborrar l
Si doneu accés al vostre ordinador a una altra persona, us exposeu a que aquesta persona faci canvis al vostre ordinador que poden causar danys greus. Per exemple, l'altre usuari pot causar problemes com la corrupció del disc dur o fer que l'ordinador no es pugui utilitzar en el pitjor dels casos tret que restringeixis l'accés al Registre. Podríeu perdre ràpidament fitxers i dades essencials. Però podeu evitar-ho fàcilment restringint l'accés al Registre.
Com restringir l'accés al registre a Windows 11
Nota: fet en un ordinador amb Windows 11 Pro
A menys que l'altre usuari sàpiga utilitzar el Registre molt bé, no hi hauria de tenir accés. Pot ser que tinguin bones intencions en intentar arreglar alguna cosa, però acaben cometent un error. Per restringir l'accés al Registre, haureu de fer de l'altre compte un administrador, però només temporalment per fer els canvis. Un cop fet, torneu al vostre compte d'administrador i elimineu els privilegis administratius de l'altre usuari per restringir l'accés al Registre.
Per convertir el compte de l'altre usuari en un compte d'administrador, aneu temporalment a Configuració prement les tecles Windows + I. O podeu fer clic al menú Inici de Windows i fer clic a Configuració. Un cop a Configuració, feu clic a Comptes , seguit d' Altres usuaris . Feu clic al botó Afegeix un compte a la part superior dreta.
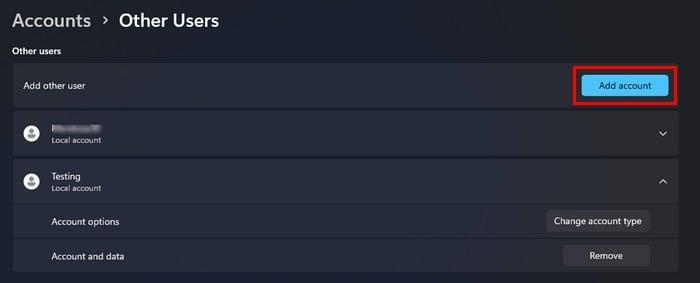
Creeu un compte nou a Windows 11
Podeu triar crear el compte si la persona té un compte de Microsoft o no. Per crear el compte sense un compte de Microsoft, feu clic a l'opció que diu que no teniu la informació d'inici de sessió d'aquesta persona, seguida de Afegeix un usuari sense un compte de Microsoft. Seguiu les instruccions a la pantalla i ja està a punt.
Un cop creat el compte, feu-hi clic a la llista Altres usuaris i feu clic a Canvia el tipus de compte . Feu clic al menú desplegable per al tipus de compte i seleccioneu Administrador . Feu clic a D'acord per tancar la finestra. Ara és el moment de tancar la sessió del vostre compte i entrar a l'altre. Feu clic al menú Inici de Windows i col·loqueu el cursor a l'opció d'apagar o tancar la sessió. Feu clic a Tancar sessió. Ara heu d'obrir l' Editor de polítiques de grup local . Podeu fer-ho prement les tecles Windows i R. Escriviu gpedit.msc i feu clic a D'acord .
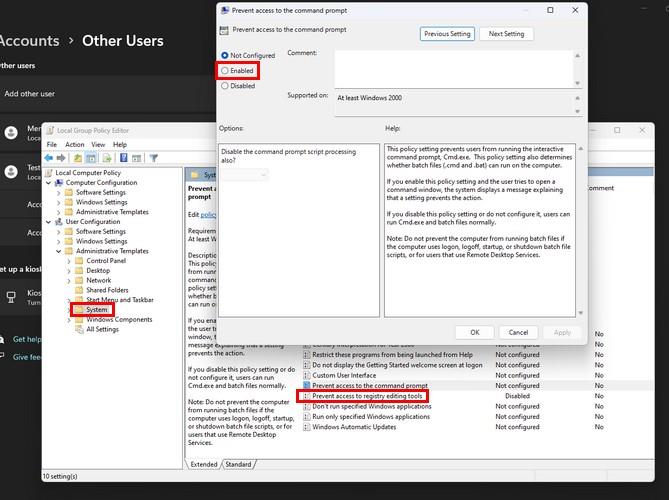
Impedeix l'accés a l'opció d'eines d'edició del registre a Windows 11
Quan s'obre la finestra de l'editor de polítiques de grup local, aneu a configuració de l'usuari > plantilles administratives , seguit de sistema . Feu doble clic a l'opció que diu impedir l'accés a les eines d'edició del registre al costat dret. Quan aparegui l'altra finestra, feu clic a activat al costat esquerre, seguit d' aplica i D'acord . Podeu tancar l'editor de polítiques de grup local fent clic a la X a la part superior dreta o fent clic a fitxer i després a la sortida. Ara proveu d'accedir al Registre prement les tecles Windows i R. Hauríeu de rebre immediatament un missatge que digui que s'ha denegat l'accés.
Acabant els passos per restringir l'accés al registre
Com que s'ha denegat l'accés al Registre, és hora de tancar la sessió d'aquest compte i de tornar al vostre administrador. Torneu a la secció d'altres usuaris a la configuració on vau començar i canvieu el tipus de compte a estàndard. Si oblideu fer-ho, l'altre usuari pot desactivar fàcilment el que heu fet utilitzant l'Editor de polítiques de grup i accedint al Registre.
Com a compte estàndard, l'altre usuari no tindrà accés al Registre ni a l'editor de polítiques de grup local. Si mai voleu tornar a donar accés al Registre a aquest usuari, haureu de seguir els mateixos passos, però aquesta vegada feu clic a l'opció desactivada seguida d'aplicar i D'acord. Però per fer-ho, recordeu donar-li privilegis administratius a aquest compte per fer aquests canvis. Després d'això, depèn de vostè mantenir el compte com a administrador o tornar-lo a convertir en un compte estàndard.
Conclusió
Si es fan canvis incorrectes al Registre, les conseqüències poden ser tràgiques. En impedir que l'altre usuari accedeixi, esteu fent això necessari per mantenir el vostre ordinador segur. Quan l'altre aprèn a utilitzar el Registre i s'ha guanyat la vostra confiança, podeu seguir els mateixos passos per donar-li accés. Què tan fàcil és utilitzar el Registre? Comparteix els teus pensaments als comentaris a continuació i no t'oblidis de compartir l'article amb altres persones a les xarxes socials.
Aprendréu a veure i esborrar l
Troba "Aquest PC" de manera ràpida i senzilla a Windows 11 i Windows 10 amb aquesta guia completa. Inclou pas a pas les millors opcions.
Descobreix com obrir el Tauler de control a Windows 11 amb diverses opcions eficients.
Si utilitzeu Windows 10 i necessiteu que la bateria duri més, no trobareu la configuració predeterminada a favor vostre. Haureu de caminar una milla més. A continuació, es mostra com maximitzar la durada de la bateria a Windows 10.
Apreneu a fer que Microsoft Windows 11 buidi automàticament la paperera de reciclatge en un moment determinat.
El bloqueig dinàmic de Windows 11 us ajudarà a mantenir segur el vostre ordinador bloquejant-lo després de 30 segons. Aquests són els passos a seguir.
El mode de repòs a Windows 11 és una característica molt útil, aquí teniu com podeu activar-lo i desactivar-lo per a una millor experiència d'usuari.
Utilitzeu el dictat amb puntuació automàtica a Windows 11 per facilitar l'escriptura i estalviar temps en el procés.
Desactivar la cerca de Bing hauria de ser suficient per desfer-se de les cerques ràpides. Podeu fer-ho mitjançant l'Editor del registre de Windows 11s.
Manteniu el Gestor de tasques sempre a la part superior a Windows 11, de manera que sigui fàcil de trobar quan necessiteu llegir l'aplicació. Aquests són els passos a seguir.








