Com veure i esborrar lhistorial del porta-retalls a Windows 10

Aprendréu a veure i esborrar l
Quan utilitzeu qualsevol sistema operatiu, és una bona idea mantenir el dispositiu actualitzat per rebre les últimes actualitzacions de seguretat. De vegades, les actualitzacions comporten problemes que triguen una eternitat a solucionar-se, però els avantatges de l'actualització superen els inconvenients. La bona notícia és que comprovar si hi ha actualitzacions a Windows 11 és fàcil.
Com actualitzar el vostre ordinador amb Windows 11
La manera més senzilla de saber si teniu una actualització pendent és quan vegeu la icona d'actualització a la barra de tasques. El veureu a la part inferior dreta de la pantalla, semblant a dues fletxes en forma de cercle amb un cercle taronja. Feu clic a aquesta icona i haureu de reiniciar l'ordinador per iniciar el procés fent clic al botó de reinici.
Si no veieu aquesta icona, sempre podeu comprovar-ho manualment seguint aquests passos. Aneu a Configuració prement les tecles Windows i I o fent clic al menú d'inici de la finestra, seleccioneu Configuració, seguit de Windows Update. Un cop estigueu a l'actualització de Windows, feu clic a l'opció Cerca actualitzacions. Si no hi ha actualitzacions pendents, veuràs un missatge que t'informarà.

Però, si hi ha una actualització per descarregar, veureu un botó de descàrrega que haureu de fer clic. Si el vostre ordinador no es reinicia, assegureu-vos de fer clic al botó Instal·la ara.
Com posar en pausa les actualitzacions de Windows 11
Teniu previst acceptar l'actualització pendent, però ara no és un bon moment. Windows 11 té una opció on podeu posar aquestes actualitzacions pendents en espera. Haureu de fer clic al menú Inici de Windows i anar a Configuració.
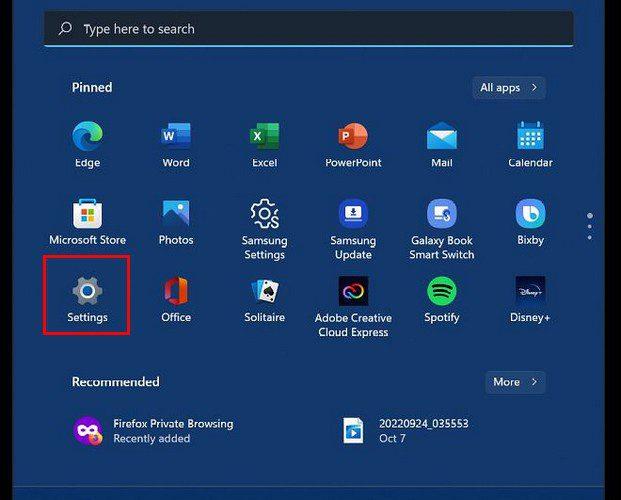
Un cop estigueu a Configuració, aneu a Actualitzacions de Windows. A la secció Més opcions, hauríeu de veure una opció per aturar les actualitzacions de Windows per a:
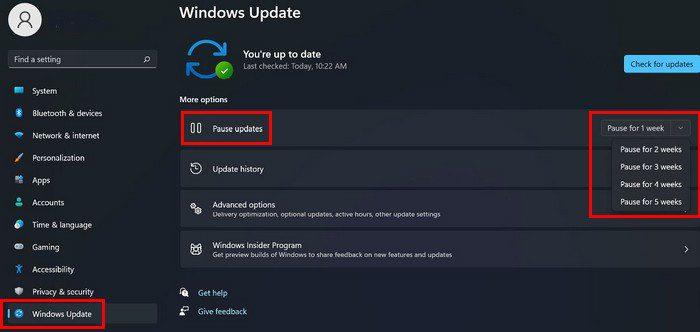
Si mai voleu reprendre les actualitzacions de Windows, recordeu d'anar a Configuració > Actualitzacions de Windows. Hauríeu de poder veure el botó Reprèn les actualitzacions i tot tornarà a com era. Tan bon punt el desactiveu, Windows buscarà noves actualitzacions.
Conclusió
Les actualitzacions estan pensades per ser una bona cosa, però de vegades arriben en el pitjor moment. Si creieu que heu d'aturar les actualitzacions durant almenys una setmana, podeu seguir aquests passos per mantenir-les sota control. Si mai canvies d'opinió, sempre pots tornar enrere i desfer el que has fet. Amb quina freqüència espereu les actualitzacions? Comparteix els teus pensaments als comentaris a continuació i no t'oblidis de compartir els articles a les xarxes socials.
Aprendréu a veure i esborrar l
Troba "Aquest PC" de manera ràpida i senzilla a Windows 11 i Windows 10 amb aquesta guia completa. Inclou pas a pas les millors opcions.
Descobreix com obrir el Tauler de control a Windows 11 amb diverses opcions eficients.
Si utilitzeu Windows 10 i necessiteu que la bateria duri més, no trobareu la configuració predeterminada a favor vostre. Haureu de caminar una milla més. A continuació, es mostra com maximitzar la durada de la bateria a Windows 10.
Apreneu a fer que Microsoft Windows 11 buidi automàticament la paperera de reciclatge en un moment determinat.
El bloqueig dinàmic de Windows 11 us ajudarà a mantenir segur el vostre ordinador bloquejant-lo després de 30 segons. Aquests són els passos a seguir.
El mode de repòs a Windows 11 és una característica molt útil, aquí teniu com podeu activar-lo i desactivar-lo per a una millor experiència d'usuari.
Utilitzeu el dictat amb puntuació automàtica a Windows 11 per facilitar l'escriptura i estalviar temps en el procés.
Desactivar la cerca de Bing hauria de ser suficient per desfer-se de les cerques ràpides. Podeu fer-ho mitjançant l'Editor del registre de Windows 11s.
Manteniu el Gestor de tasques sempre a la part superior a Windows 11, de manera que sigui fàcil de trobar quan necessiteu llegir l'aplicació. Aquests són els passos a seguir.








