Com veure i esborrar lhistorial del porta-retalls a Windows 10

Aprendréu a veure i esborrar l
Enceneu l'ordinador per fer una mica de feina. Aleshores, heu d'utilitzar l'ordinador per veure Netflix, repetint el cicle repetidament. Si creieu que esteu passant massa temps a l'ordinador, aquí teniu el que podeu fer per assegurar-vos-ho. Si aneu a la configuració de l'ordinador, podeu veure un historial del temps de pantalla per veure si teniu massa temps de pantalla.
Com veure el temps de pantalla a Windows 11
Per veure quantes hores passeu a l'ordinador, haureu d'accedir a Configuració fent clic al menú Inici de Windows. Un cop estigueu a Configuració, aneu a Sistema, seguit d'alimentació i bateria.
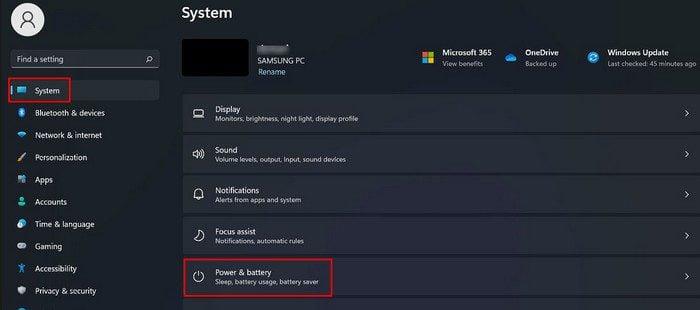
A la secció Bateria, cerqueu l'opció Ús de la bateria i feu-hi clic.
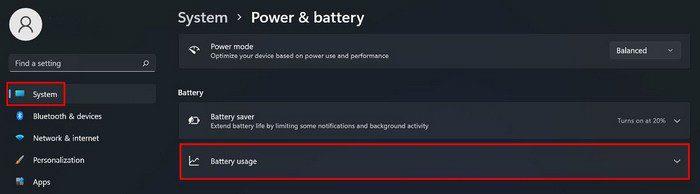
El temps de pantalla s'establirà en 24 hores, però si feu clic al menú desplegable, podeu triar entre 24 hores o set dies.
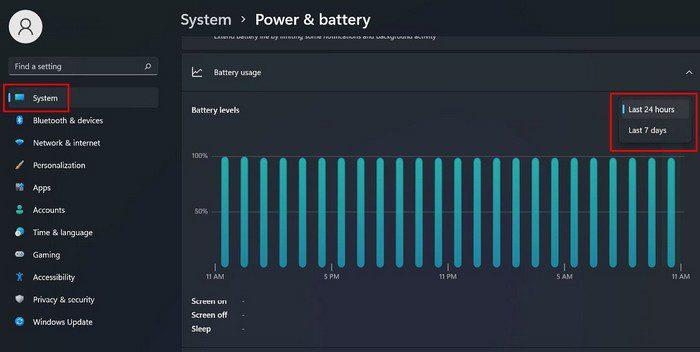
Si no heu utilitzat gaire l'ordinador durant les últimes 24 hores, no veureu res on hi digui temps de pantalla. Proveu de canviar a set dies per obtenir algunes dades.
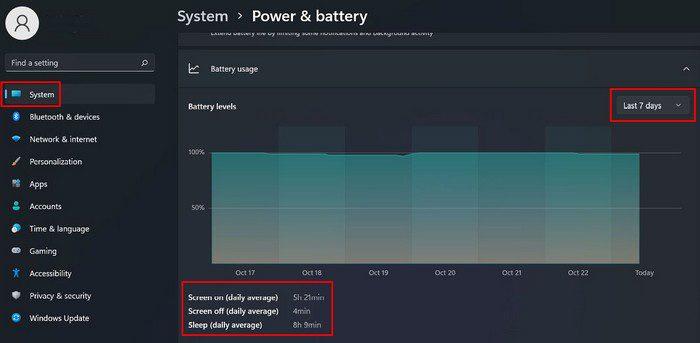
Mentre estigueu en aquesta secció, també podeu veure la quantitat de bateria que utilitza cada aplicació si us desplaceu cap avall. Podeu ordenar l'aplicació per diferents opcions, com ara:
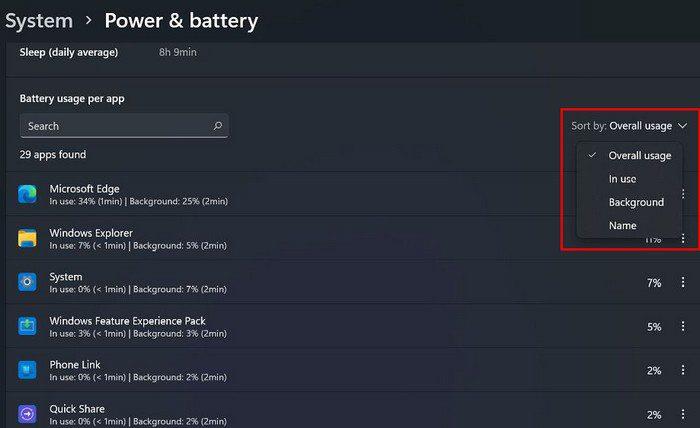
Si no trobeu l'aplicació que busqueu, sempre podeu utilitzar l'opció de cerca per trobar-la més ràpid. Ara ja saps com pots comprovar si estàs gastant massa davant de l'ordinador. Ara tens una explicació per a aquests ulls secs i irritats. Una altra conseqüència de massa temps davant la pantalla és la pèrdua de flexibilitat del focus. Aleshores teniu danys a la retina i miopia, però no cal que arribeu a això si manteniu el temps de pantalla sota control.
Hi ha coses que podeu fer per protegir els vostres ulls, com ara:
Conclusió
De vegades no tens gaire opció i has de passar més temps utilitzant l'ordinador del que t'agradaria. Tens feina per fer i necessita el temps necessari per fer-ho. Si voleu assegurar-vos quant de temps esteu passant, ara ja coneixeu els passos que heu de seguir per veure el vostre temps de pantalla. Aleshores, passes massa temps a l'ordinador? Comparteix els teus pensaments als comentaris a continuació i no t'oblidis de compartir l'article amb altres persones a les xarxes socials.
Aprendréu a veure i esborrar l
Troba "Aquest PC" de manera ràpida i senzilla a Windows 11 i Windows 10 amb aquesta guia completa. Inclou pas a pas les millors opcions.
Descobreix com obrir el Tauler de control a Windows 11 amb diverses opcions eficients.
Si utilitzeu Windows 10 i necessiteu que la bateria duri més, no trobareu la configuració predeterminada a favor vostre. Haureu de caminar una milla més. A continuació, es mostra com maximitzar la durada de la bateria a Windows 10.
Apreneu a fer que Microsoft Windows 11 buidi automàticament la paperera de reciclatge en un moment determinat.
El bloqueig dinàmic de Windows 11 us ajudarà a mantenir segur el vostre ordinador bloquejant-lo després de 30 segons. Aquests són els passos a seguir.
El mode de repòs a Windows 11 és una característica molt útil, aquí teniu com podeu activar-lo i desactivar-lo per a una millor experiència d'usuari.
Utilitzeu el dictat amb puntuació automàtica a Windows 11 per facilitar l'escriptura i estalviar temps en el procés.
Desactivar la cerca de Bing hauria de ser suficient per desfer-se de les cerques ràpides. Podeu fer-ho mitjançant l'Editor del registre de Windows 11s.
Manteniu el Gestor de tasques sempre a la part superior a Windows 11, de manera que sigui fàcil de trobar quan necessiteu llegir l'aplicació. Aquests són els passos a seguir.








