Com veure i esborrar lhistorial del porta-retalls a Windows 10

Aprendréu a veure i esborrar l
Quan es tracta de la sortida de so a Windows 11, podeu triar entre diferents opcions. Pots triar escoltar el so procedent dels auriculars, altaveus o altres dispositius connectats. Però, què passa si voleu canviar la sortida?
La bona notícia és que podeu canviar-ho i hi ha més d'una manera d'accedir a l'opció. D'aquesta manera podeu triar el que us resulti més fàcil. No us oblideu d'assegurar-vos que els dispositius que utilitzareu estiguin connectats al vostre ordinador amb Windows 11.
Com canviar el dispositiu de sortida de so a Windows 11
Per canviar la sortida del so a Windows 11, feu clic amb el botó dret a la icona de l'altaveu i trieu l' opció Configuració de so . O també podeu obrir Configuració amb el vostre mètode preferit i després anar a Sistema , seguit de l' opció So . Un cop estigueu al so, feu clic a l' opció Tria on reproduir el so .
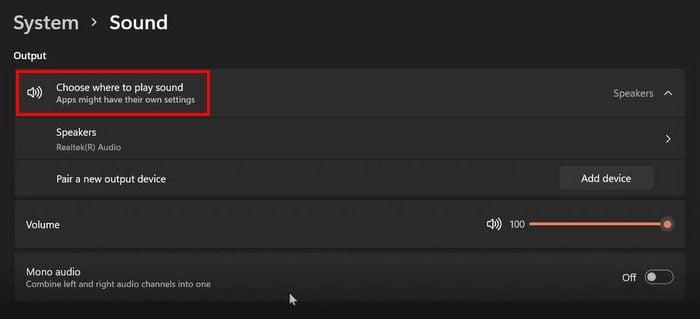
Veureu tots els dispositius que el vostre ordinador Windows 11 ha detectat en aquesta opció. Cada opció tindrà un cercle sobre el qual hauràs de fer clic per seleccionar-lo. Això és tot el que hi ha. Si mai voleu triar un altre dispositiu, només heu de seguir aquests passos i triar l'altre dispositiu.
Canvieu el dispositiu de sortida mitjançant el mesclador de so
Per canviar el dispositiu de sortida mitjançant el mesclador de volum, feu clic a la icona de volum , seguida de l' opció Obre el mesclador de volum .
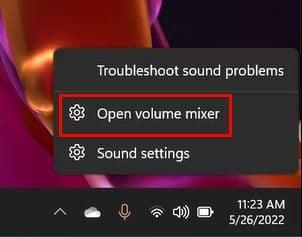
Un cop estigueu al mesclador de volum, feu clic al menú desplegable de l'opció Dispositiu de sortida i trieu el vostre dispositiu.
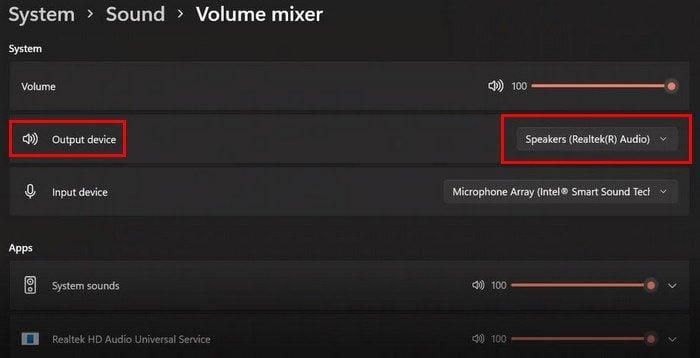
Panell de configuració ràpida
Per canviar la sortida d'àudio al vostre ordinador amb Windows 11 mitjançant el tauler de configuració ràpida, haureu de fer clic a les icones que consisteixen en les icones de volum, Ethernet i bateria que es troben a la part inferior dreta. Quan veieu el tauler, feu clic a la fletxa a la dreta de l'opció de volum.
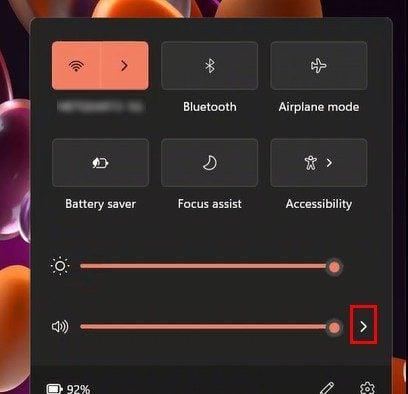
Un cop feu clic a la fletxa, veureu tots els dispositius d'àudio connectats al vostre ordinador amb Windows 11. Només cal que feu clic a la que voleu escoltar el so i ja està a punt.
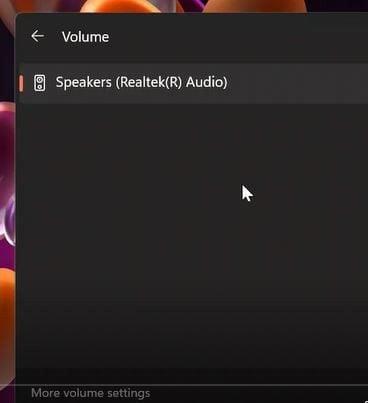
Tauler de control de so
Premeu les tecles Windows i R per canviar la sortida del so mitjançant el tauler de control de so. Quan s'obre Executar, escriviu control mmsys.cpl sounds i feu clic a D'acord. Quan s'obre el tauler de control de so, feu clic a la pestanya Reproducció.
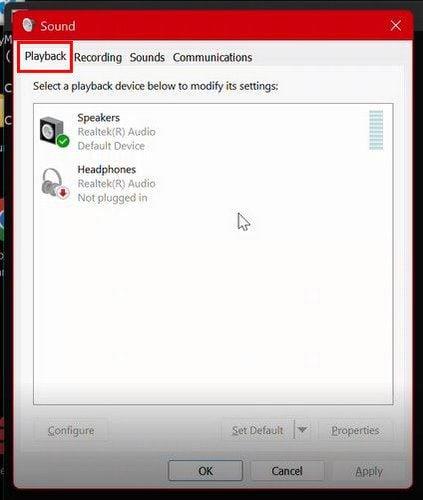
Feu clic amb el botó dret al dispositiu que voleu triar com a predeterminat. No oblideu fer clic a Aplica, seguit de D'acord, per desar els canvis.
Conclusió
Hi ha diferents maneres de canviar la sortida d'àudio. Podeu utilitzar la configuració de l'ordinador, el mesclador de so i el tauler de configuració. Pots optar per qualsevol opció que et resulti més fàcil. Quin creus que faràs servir més? Comparteix els teus pensaments als comentaris a continuació i no t'oblidis de compartir l'article amb altres persones a les xarxes socials.
Aprendréu a veure i esborrar l
Troba "Aquest PC" de manera ràpida i senzilla a Windows 11 i Windows 10 amb aquesta guia completa. Inclou pas a pas les millors opcions.
Descobreix com obrir el Tauler de control a Windows 11 amb diverses opcions eficients.
Si utilitzeu Windows 10 i necessiteu que la bateria duri més, no trobareu la configuració predeterminada a favor vostre. Haureu de caminar una milla més. A continuació, es mostra com maximitzar la durada de la bateria a Windows 10.
Apreneu a fer que Microsoft Windows 11 buidi automàticament la paperera de reciclatge en un moment determinat.
El bloqueig dinàmic de Windows 11 us ajudarà a mantenir segur el vostre ordinador bloquejant-lo després de 30 segons. Aquests són els passos a seguir.
El mode de repòs a Windows 11 és una característica molt útil, aquí teniu com podeu activar-lo i desactivar-lo per a una millor experiència d'usuari.
Utilitzeu el dictat amb puntuació automàtica a Windows 11 per facilitar l'escriptura i estalviar temps en el procés.
Desactivar la cerca de Bing hauria de ser suficient per desfer-se de les cerques ràpides. Podeu fer-ho mitjançant l'Editor del registre de Windows 11s.
Manteniu el Gestor de tasques sempre a la part superior a Windows 11, de manera que sigui fàcil de trobar quan necessiteu llegir l'aplicació. Aquests són els passos a seguir.








