Com veure i esborrar lhistorial del porta-retalls a Windows 10

Aprendréu a veure i esborrar l
Quan canvieu la mida de la miniatura de la imatge, podreu veure on és la imatge que heu d'obrir. Com més gran sigui la miniatura, més fàcil serà el procés de cerca als vostres ulls i més ràpid trobareu la imatge. Si no podeu veure una vista prèvia de mida decent, és possible que us oblideu a obrir una imatge que creieu que és la que necessiteu. Haureu de fer-ho fins que obriu la imatge que vulgueu. Però hi ha una millor manera de trobar aquesta imatge que obrir el fitxer d'imatge que creieu que és el correcte.
Com canviar la mida de la miniatura de la imatge a l'explorador de fitxers
Per ajustar la mida de la miniatura de la imatge quan utilitzeu l'Explorador de fitxers , l'heu d'obrir prement les tecles Windows + E. Aquesta és la manera més ràpida d'obrir-lo, però també podeu cercar-lo a la barra de cerca i obrir-lo des d'allà. Un cop obert, feu clic al menú desplegable de l' opció Visualitza a la part superior. Hauríeu de veure les diferents mides que podeu triar.
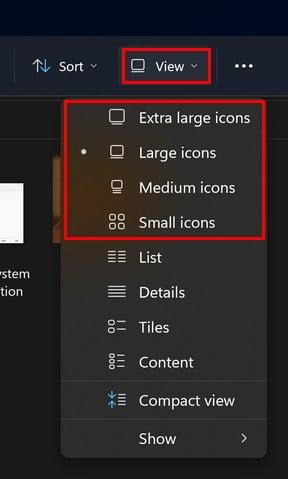
Opcions de mida per a les miniatures d'imatges a l'Explorador de fitxers
Podeu triar entre mides com ara:
Si col·loqueu el cursor a sobre de l'opció, no obtindreu una vista prèvia de la mida o la mida de la vista prèvia de la miniatura. Haureu de triar l'opció i veure si té la mida adequada.
Com canviar la mida de les miniatures a l'aplicació de fotos de Windows
També podeu tenir el mateix problema intentant trobar la imatge correcta a l'aplicació Windows Photo. Però igual que l'Explorador de fitxers, podeu fer alguns canvis perquè la imatge del polze de la imatge sigui tan gran o tan petita com vulgueu. Un cop oberta l'aplicació Foto, feu clic a la icona de tipus i mides de la galeria .
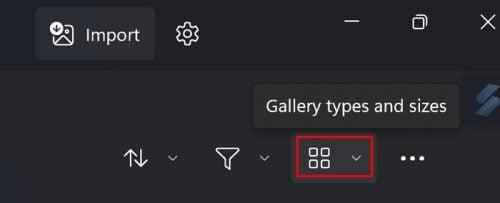
Opció de tipus i mides de galeria a l'aplicació de fotos de Windows
Quan feu clic al menú desplegable, podeu triar entre opcions com ara:
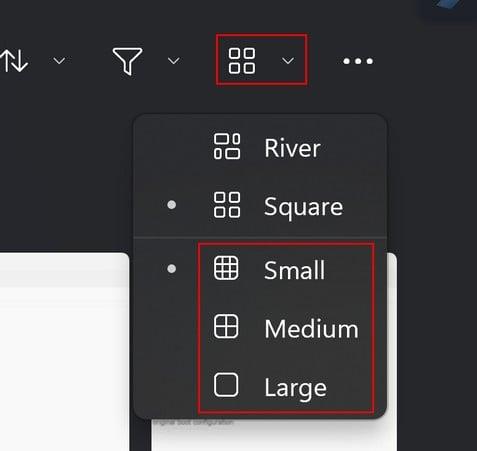
Mides de les miniatures per a l'aplicació de fotos de Windows
La mida actual es marcarà amb un punt. Amb l'opció de filtre, també podeu fer que les imatges siguin més fàcils de trobar. Podeu fer que l'aplicació només us mostri imatges o només vídeos. Independentment de la vostra elecció, podeu fer clic a l'opció Tipus i mides de la galeria per ajustar la mida de la miniatura.
Conclusió
Hi va haver un moment en què els usuaris de Windows 11 no estaven contents ja que no hi havia una vista prèvia de miniatures per a les seves carpetes. Molts haurien d'obrir el contingut de la carpeta individualment fins a obrir el que estaven buscant. Agraïu als vostres afortunats que el problema s'hagi resolt i ara podeu ajustar la mida dels fitxers de les vostres carpetes. Podeu triar entre mides extragrans, grans, mitjanes i petites. Podeu fer-ho no només a l'Explorador de fitxers, sinó també a l'aplicació Windows Photo. Per a quina mida has establert la configuració? Comparteix els teus pensaments als comentaris a continuació i no t'oblidis de compartir l'article amb altres persones a les xarxes socials.
Aprendréu a veure i esborrar l
Troba "Aquest PC" de manera ràpida i senzilla a Windows 11 i Windows 10 amb aquesta guia completa. Inclou pas a pas les millors opcions.
Descobreix com obrir el Tauler de control a Windows 11 amb diverses opcions eficients.
Si utilitzeu Windows 10 i necessiteu que la bateria duri més, no trobareu la configuració predeterminada a favor vostre. Haureu de caminar una milla més. A continuació, es mostra com maximitzar la durada de la bateria a Windows 10.
Apreneu a fer que Microsoft Windows 11 buidi automàticament la paperera de reciclatge en un moment determinat.
El bloqueig dinàmic de Windows 11 us ajudarà a mantenir segur el vostre ordinador bloquejant-lo després de 30 segons. Aquests són els passos a seguir.
El mode de repòs a Windows 11 és una característica molt útil, aquí teniu com podeu activar-lo i desactivar-lo per a una millor experiència d'usuari.
Utilitzeu el dictat amb puntuació automàtica a Windows 11 per facilitar l'escriptura i estalviar temps en el procés.
Desactivar la cerca de Bing hauria de ser suficient per desfer-se de les cerques ràpides. Podeu fer-ho mitjançant l'Editor del registre de Windows 11s.
Manteniu el Gestor de tasques sempre a la part superior a Windows 11, de manera que sigui fàcil de trobar quan necessiteu llegir l'aplicació. Aquests són els passos a seguir.








