Com veure i esborrar lhistorial del porta-retalls a Windows 10

Aprendréu a veure i esborrar l
Necessitaràs accés a caràcters especials si escrius en més d'un idioma. La bona notícia és que podeu canviar fàcilment la disposició del teclat a l'ordinador Windows 11. Amb uns quants clics aquí i allà, podeu canviar entre diferents dissenys. També veureu com podeu afegir diferents idiomes.
Com canviar a una disposició de teclat diferent a Windows 11
Per canviar a una disposició de teclat diferent , obriu Configuració, seguit de Hora i idioma. Feu clic a Idioma i regió a la dreta.
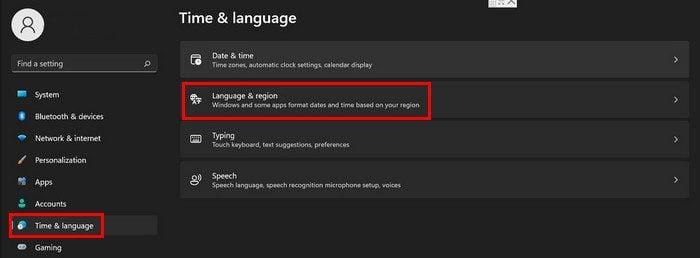
Un cop estigueu a Idioma i regió, feu clic als punts a la dreta del paquet d'anglès.
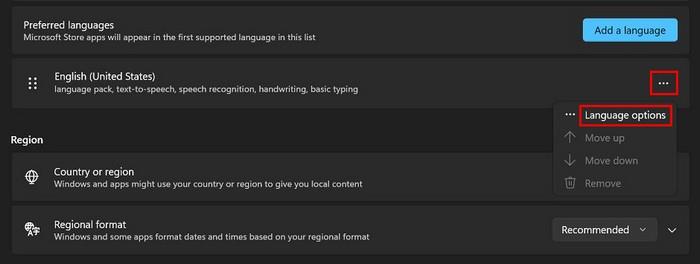
A la secció Teclats, hauríeu de veure un botó per afegir un teclat. Feu clic al botó Afegeix un teclat, desplaceu-vos per les vostres opcions i feu clic a la que voleu afegir. Seria bo tenir una opció de cerca perquè no hauríeu de desplaçar-vos tant. Amb sort, l'opció de cerca s'afegirà aviat.
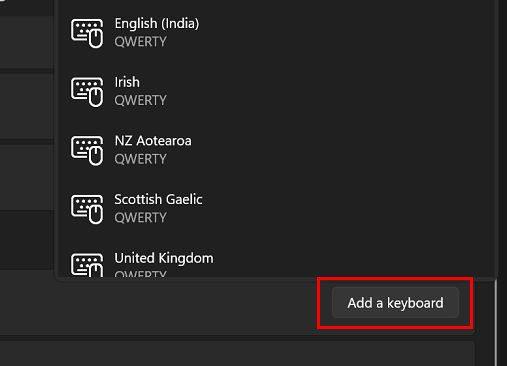
Quan feu clic al botó Afegeix un teclat, s'afegirà automàticament. Feu clic a ENG a la part inferior dreta de la pantalla per comprovar si s'ha afegit correctament. Aquí és on hauríeu de veure el vostre nou disseny. Podeu canviar fàcilment entre dissenys utilitzant Windows i la barra espaiadora.
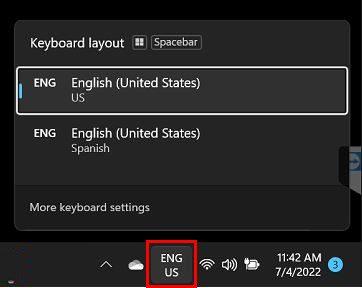
Com esborrar una disposició del teclat a Windows 11
Per començar, voldríeu no instal·lar mai aquesta disposició de teclat? Podeu eliminar-lo fàcilment si aneu a:
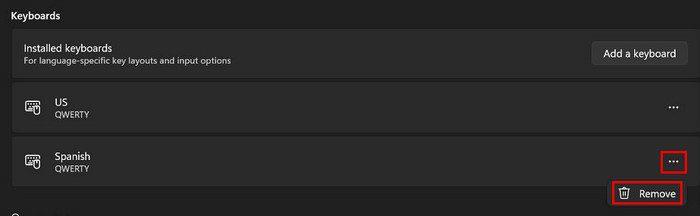
Això és tot el que hi ha a l'hora d'afegir i eliminar dissenys.
Conclusió
Quan escriviu en més d'un idioma, necessitareu accés a caràcters especials. Amb uns quants cops aquí i allà, podeu afegir els dissenys de teclat que necessiteu. També podeu comprovar si s'ha afegit correctament i amb quina facilitat és canviar entre ells. Quants dissenys afegireu? Comparteix els teus pensaments als comentaris a continuació i no t'oblidis de compartir l'article amb altres persones a les xarxes socials.
Aprendréu a veure i esborrar l
Troba "Aquest PC" de manera ràpida i senzilla a Windows 11 i Windows 10 amb aquesta guia completa. Inclou pas a pas les millors opcions.
Descobreix com obrir el Tauler de control a Windows 11 amb diverses opcions eficients.
Si utilitzeu Windows 10 i necessiteu que la bateria duri més, no trobareu la configuració predeterminada a favor vostre. Haureu de caminar una milla més. A continuació, es mostra com maximitzar la durada de la bateria a Windows 10.
Apreneu a fer que Microsoft Windows 11 buidi automàticament la paperera de reciclatge en un moment determinat.
El bloqueig dinàmic de Windows 11 us ajudarà a mantenir segur el vostre ordinador bloquejant-lo després de 30 segons. Aquests són els passos a seguir.
El mode de repòs a Windows 11 és una característica molt útil, aquí teniu com podeu activar-lo i desactivar-lo per a una millor experiència d'usuari.
Utilitzeu el dictat amb puntuació automàtica a Windows 11 per facilitar l'escriptura i estalviar temps en el procés.
Desactivar la cerca de Bing hauria de ser suficient per desfer-se de les cerques ràpides. Podeu fer-ho mitjançant l'Editor del registre de Windows 11s.
Manteniu el Gestor de tasques sempre a la part superior a Windows 11, de manera que sigui fàcil de trobar quan necessiteu llegir l'aplicació. Aquests són els passos a seguir.








