Com veure i esborrar lhistorial del porta-retalls a Windows 10

Aprendréu a veure i esborrar l
Com que seràs tu qui utilitza l'ordinador Windows 11, és natural que vulguis escoltar els sons que t'agradin. Si no esteu massa contents amb els sons que escolteu actualment, per què no els canvieu per sons més tranquils? Veuràs que tindreu una gran varietat per triar.
Hi ha diferents sons per triar, com ara variants dels sons predeterminats ja existents per al mode fosc. També podeu seleccionar sons per a coses com ara la bateria, el so predeterminat, l'asterisc i molt més. Vegem com pots triar el so que més t'agradi.
Com modificar els sons del sistema per a Windows 11
Per canviar les coses i escoltar alguna cosa nova, aquí us expliquem com podeu canviar els sons del sistema a l'ordinador amb Windows 11.
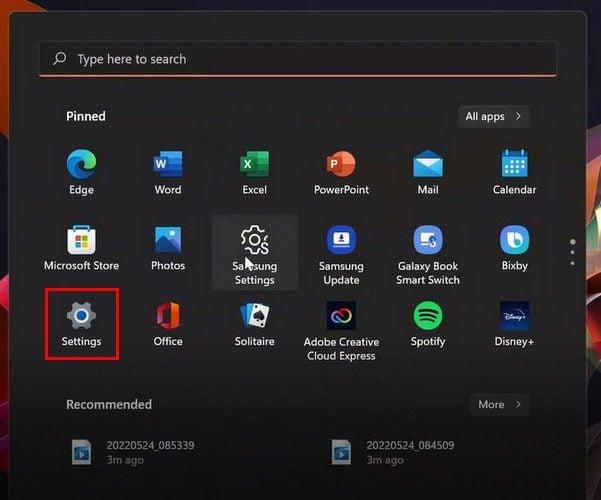
Aneu a Configuració , seguit de sistema. Podeu obrir la configuració cercant-la a la barra de cerca o fent clic al menú Inici de Windows i cercant-la allà. Feu clic a So. També podeu accedir al so fent clic amb el botó dret a l'altaveu i escollint Configuració de so.
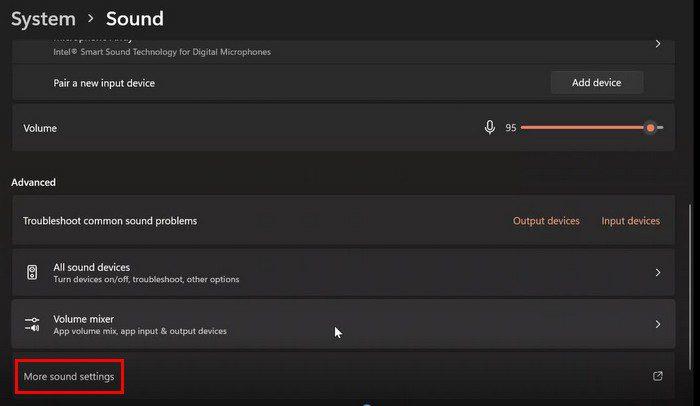
Un cop hi siguis, vés a Més configuració de so i s'obrirà una pestanya Sons. Feu clic a la pestanya Sons i veureu una llista de tot el que podeu canviar el so.
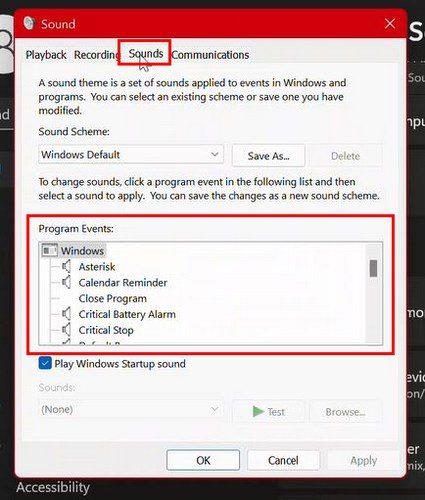
Un cop trieu una opció dels esdeveniments del programa, teniu més opcions al menú desplegable per als sons a la part inferior esquerra. Utilitzeu el control lliscant al costat per navegar per les opcions, o també podeu desplaçar-vos. Podeu utilitzar qualsevol opció que us resulti més fàcil.
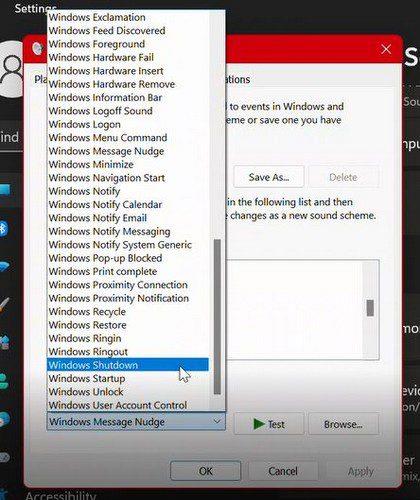
Mentre assigneu sons, recordeu que molts esdeveniments del programa no tenen un so per defecte. Per tant, si voleu personalitzar el vostre ordinador amb Windows 11, encara més, podeu assignar un so a aquestes opcions. Una cosa a tenir en compte sempre que canvieu els sons és que no podeu fer-ho amb el so d'inici de Windows 11. L'únic que pots fer és apagar-lo.
Si mai voleu fer-ho, podeu desactivar-lo desmarcant la casella del so d'inici de Play Windows que hi ha a sota de la casella Esdeveniments del programa. Si mai voleu tornar-lo a encendre, simplement seguiu els mateixos passos i torneu a marcar la casella.
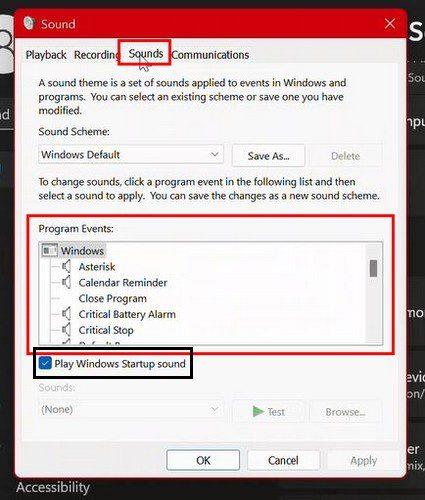
Desactivació dels sons del sistema de Windows 11
Per esborrar l'esquema de so, feu clic al menú desplegable d'opcions i trieu l'opció Sense so. Feu clic a l'opció D'acord per desar els canvis.
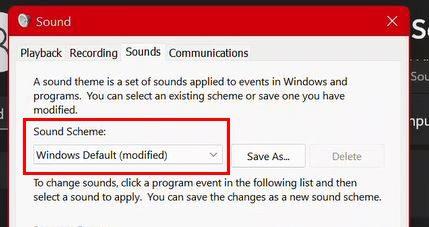
També podeu desar un nou esquema de so. És possible fent clic a l'opció Desa com a a la dreta i donant-li un nom. Feu clic a D'acord per desar. A partir d'ara, l'esquema de so es mostrarà al menú desplegable.
Què fer si el so es torna a activar
Heu desactivat els efectes de so, però quan canvieu la manera de personalitzar l'ordinador, es tornarà a engegar. Això es deu al fet que el torneu a activar sempre que trieu un altre tema d'escriptori. Això passa perquè els temes d'escriptori inclouen ( entre altres coses ) esquemes de so que especifiquen el valor predeterminat de Windows. Per tant, si voleu desactivar-lo de nou, haureu de tornar a Configuració per fer-ho. Haureu de fer-ho cada vegada que canvieu el tema de l'escriptori.
Conclusió
Com podeu veure, canviar el so del sistema per al vostre ordinador amb Windows 11 és fàcil. L'única part complicada és triar amb quin so acompanyar. Però, fins i tot si us canseu ràpidament d'aquest so, sempre podeu tornar enrere i canviar-lo. Amb quin so creus que aniràs de moment? Comparteix els teus pensaments als comentaris a continuació i no t'oblidis de compartir l'article amb altres persones a les xarxes socials.
Aprendréu a veure i esborrar l
Troba "Aquest PC" de manera ràpida i senzilla a Windows 11 i Windows 10 amb aquesta guia completa. Inclou pas a pas les millors opcions.
Descobreix com obrir el Tauler de control a Windows 11 amb diverses opcions eficients.
Si utilitzeu Windows 10 i necessiteu que la bateria duri més, no trobareu la configuració predeterminada a favor vostre. Haureu de caminar una milla més. A continuació, es mostra com maximitzar la durada de la bateria a Windows 10.
Apreneu a fer que Microsoft Windows 11 buidi automàticament la paperera de reciclatge en un moment determinat.
El bloqueig dinàmic de Windows 11 us ajudarà a mantenir segur el vostre ordinador bloquejant-lo després de 30 segons. Aquests són els passos a seguir.
El mode de repòs a Windows 11 és una característica molt útil, aquí teniu com podeu activar-lo i desactivar-lo per a una millor experiència d'usuari.
Utilitzeu el dictat amb puntuació automàtica a Windows 11 per facilitar l'escriptura i estalviar temps en el procés.
Desactivar la cerca de Bing hauria de ser suficient per desfer-se de les cerques ràpides. Podeu fer-ho mitjançant l'Editor del registre de Windows 11s.
Manteniu el Gestor de tasques sempre a la part superior a Windows 11, de manera que sigui fàcil de trobar quan necessiteu llegir l'aplicació. Aquests són els passos a seguir.








