Com veure i esborrar lhistorial del porta-retalls a Windows 10

Aprendréu a veure i esborrar l
Quan obtingueu el vostre ordinador amb Windows 11, comenceu a afegir-hi tot tipus de coses. Una d'aquestes coses és un nom d'usuari. Però, el que pot passar és que, amb el temps, no trobeu aquest nom d'usuari atractiu i decidiu que és hora de canviar. La bona notícia és que els passos per modificar el vostre nom d'usuari són ràpids i fàcils. La part difícil és pensar en un nom d'usuari nou i bo.
Com modificar el vostre nom d'usuari a Windows 11 mitjançant el tauler de control
Tant de bo, estigueu segur del vostre nou nom d'usuari. Per començar, escriviu les paraules Tauler de control a la barra de cerca i, quan el vegeu, feu-hi clic per seleccionar-lo. Quan s'obri, cerqueu i feu clic a Canvia el tipus de compte ; l'opció estarà a Comptes d'usuari .
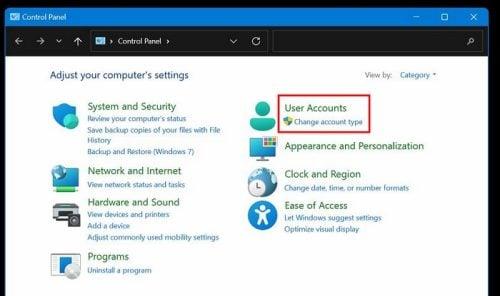
Ara hauríeu de veure els comptes disponibles. Haurien d'estar a la secció Trieu l'usuari que voleu canviar . Feu clic al compte del qual voleu canviar el nom i feu clic a Canvia el nom del compte. L'opció hauria d'estar a la teva esquerra. Continueu escollint l' opció Canvia el nom .
Si no veieu l'opció de canviar el nom, és molt probable que trieu un compte de Microsoft i haureu d'anar en línia per canviar el nom d'usuari.
Ús de Configuració
També podeu provar de canviar el nom mitjançant Configuració; accediu a Configuració amb les tecles Windows i I. Un cop estigueu a la configuració, aneu a Comptes > La vostra informació.
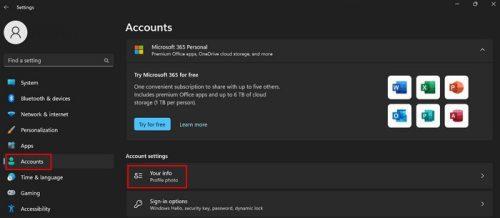
Cerqueu Gestiona els meus comptes a la secció Configuració relacionada.
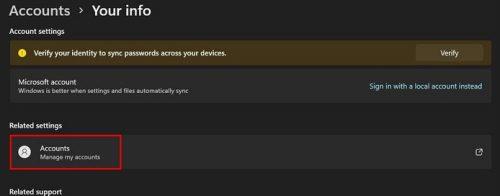
Quan trieu el vostre compte i s'obre el navegador, inicieu la sessió i toqueu la pestanya La vostra informació a la part superior. A la pàgina següent, feu clic a Edita el nom i ompliu el següent formulari. Introduïu el vostre nom i cognoms. També haureu d'introduir el captcha per assegurar-vos que no sou un robot. No oblideu fer clic al botó blau Desa. Haureu de reiniciar l'ordinador.
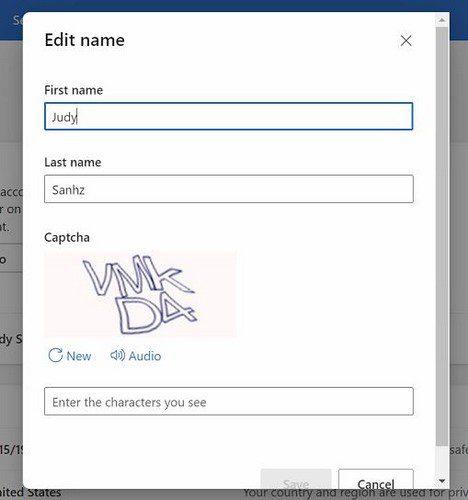
Canviar el nom d'usuari d'un compte de Microsoft
Si el nom d'usuari que voleu canviar pertany a un compte de Microsoft, aquí teniu els passos a seguir. Feu clic al botó Inici de Windows i aneu a Configuració . O, sempre podeu utilitzar les tecles del teclat Win + I per obrir Configuració. Un cop estigueu a la configuració, aneu a:
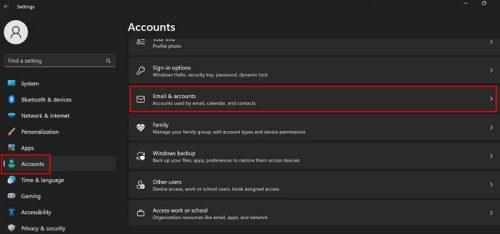
Cerqueu el vostre compte a la secció Comptes utilitzats per altres aplicacions. Feu clic a Gestiona i s'obrirà el compte de Microsoft al vostre navegador.
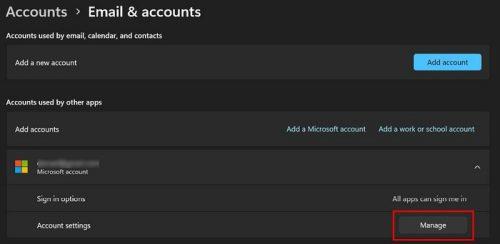
Feu clic a La vostra informació a la part superior de la pàgina, seguit de l'opció Edita el nom.
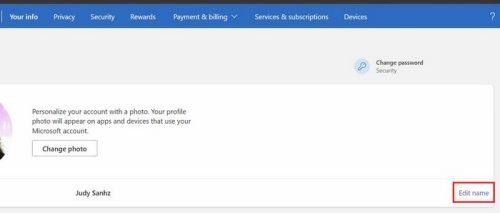
Això és tot el que hi ha. Quan sigui el moment de tornar a canviar el nom d'usuari, aquests són els passos que haureu de seguir.
Conclusió
Canviar el vostre nom d'usuari per al vostre compte és fàcil. La part difícil és pensar en un bon nom d'usuari que no et faci venir ganes de canviar-lo l'endemà. Fins i tot si no sou molt expert en tecnologia, els passos són fàcils de seguir.
Si una opció no funciona, sempre podeu provar l'altra. Recordeu que el canvi de nom també apareixerà a tots els serveis que ofereix l'empresa, per exemple, la xarxa Xbox. Quantes vegades has canviat el nom? Comparteix els teus pensaments als comentaris a continuació i no t'oblidis de compartir l'article amb altres persones a les xarxes socials.
Aprendréu a veure i esborrar l
Troba "Aquest PC" de manera ràpida i senzilla a Windows 11 i Windows 10 amb aquesta guia completa. Inclou pas a pas les millors opcions.
Descobreix com obrir el Tauler de control a Windows 11 amb diverses opcions eficients.
Si utilitzeu Windows 10 i necessiteu que la bateria duri més, no trobareu la configuració predeterminada a favor vostre. Haureu de caminar una milla més. A continuació, es mostra com maximitzar la durada de la bateria a Windows 10.
Apreneu a fer que Microsoft Windows 11 buidi automàticament la paperera de reciclatge en un moment determinat.
El bloqueig dinàmic de Windows 11 us ajudarà a mantenir segur el vostre ordinador bloquejant-lo després de 30 segons. Aquests són els passos a seguir.
El mode de repòs a Windows 11 és una característica molt útil, aquí teniu com podeu activar-lo i desactivar-lo per a una millor experiència d'usuari.
Utilitzeu el dictat amb puntuació automàtica a Windows 11 per facilitar l'escriptura i estalviar temps en el procés.
Desactivar la cerca de Bing hauria de ser suficient per desfer-se de les cerques ràpides. Podeu fer-ho mitjançant l'Editor del registre de Windows 11s.
Manteniu el Gestor de tasques sempre a la part superior a Windows 11, de manera que sigui fàcil de trobar quan necessiteu llegir l'aplicació. Aquests són els passos a seguir.








