Com veure i esborrar lhistorial del porta-retalls a Windows 10

Aprendréu a veure i esborrar l
Sempre és una bona idea mantenir actualitzades totes les aplicacions. Tant si es tracta del vostre dispositiu Android com de l'ordinador amb Windows 11. Quan utilitzeu la darrera versió d'una aplicació, obteniu correccions de seguretat i les últimes funcions que l'aplicació ofereix. Per tant, si sospiteu que les vostres aplicacions de Windows necessiten una actualització, aquí teniu com podeu comprovar-ho. Podeu actualitzar les aplicacions manualment o fer que l'aplicació s'actualitzi automàticament.
Com actualitzar manualment les aplicacions de Windows 11
Actualitzar les vostres aplicacions de Windows 11 no trigarà gaire. Tot el que heu de fer és obrir l'aplicació Microsoft Store . Quan estigui obert, toqueu/feu clic a la icona Biblioteca a la part inferior esquerra de la pantalla. Si hi ha actualitzacions pendents, seran visibles a la part superior. Podeu fer clic a l' opció Actualitzar-ho tot o fer clic al botó d'actualització d'una aplicació específica si no voleu actualitzar-les totes. Si heu iniciat una actualització, sempre podeu aturar-la fent clic a la icona quadrada on hi havia l'opció d'actualització.
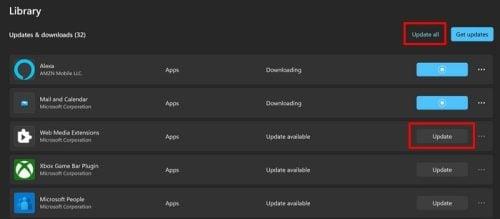
Llista d'actualitzacions pendents per a les aplicacions de Windows 11
Podeu accedir a opcions addicionals fent clic als punts de la dreta. Veureu opcions com ara:
Com fer que les vostres aplicacions de Windows 11 actualitzin automàticament
Si voleu assegurar-vos que les vostres aplicacions s'executen a la darrera versió, podeu actualitzar les aplicacions manualment i comprovar manualment si hi ha actualitzacions pendents. Però si és una cosa que deixaríeu al vostre ordinador, sempre podeu configurar l'opció Actualitzacions d'aplicacions. Tot el que has de fer és activar l'opció i ja estàs a punt.
Per començar, heu d'obrir l'aplicació Microsoft Store i fer clic a la vostra foto de perfil. Aneu a Configuració i l'opció Actualitzacions d'aplicacions serà la primera de la llista. Activa l'opció i ja estàs a punt. Si mai voleu desactivar-lo, seguiu aquests mateixos passos i desactiveu l'opció.
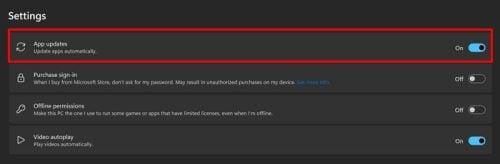
Opció d'actualitzacions d'aplicacions a Windows 11
Consulteu l'aplicació per obtenir actualitzacions
Una altra cosa que podeu fer per comprovar si una aplicació té una actualització pendent és anar a la configuració de l'aplicació. No és segur que totes les aplicacions tinguin aquesta opció, però val la pena mirar-ho. Per exemple, si teniu Zoom instal·lat al vostre ordinador, podeu comprovar si hi ha actualitzacions fent clic a la vostra foto de perfil a l'aplicació, seguida de l'opció Actualitzacions pendents. Si hi ha actualitzacions pendents, Zoom començarà a descarregar-les: si no, rebràs un missatge que l'aplicació està actualitzada. Zoom es reiniciarà per instal·lar les actualitzacions.
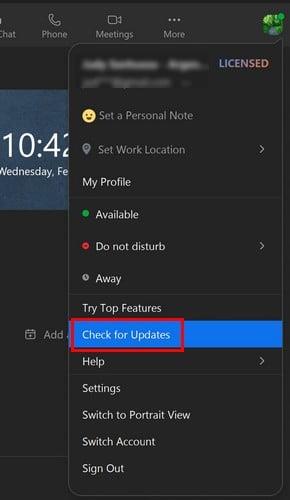
Comproveu si hi ha actualitzacions pendents a Zoom
Obteniu la darrera versió d'una aplicació tornant a instal·lar l'aplicació
És possible que aquesta no sigui la vostra manera preferida d'actualitzar les vostres aplicacions, però sempre podeu provar de tornar a instal·lar una aplicació per obtenir la darrera versió. Instal·lar una aplicació a Windows 11 és ràpid i senzill, ja que només cal que feu clic a la icona d'inici de Windows, seguida de l'opció Totes les aplicacions. Cerqueu l'aplicació que voleu actualitzar a la llista i feu clic amb el botó dret. L'opció de desinstal·lació hauria de ser l'última de la llista. Ara torneu a instal·lar l'aplicació com ho vau fer en primer lloc.
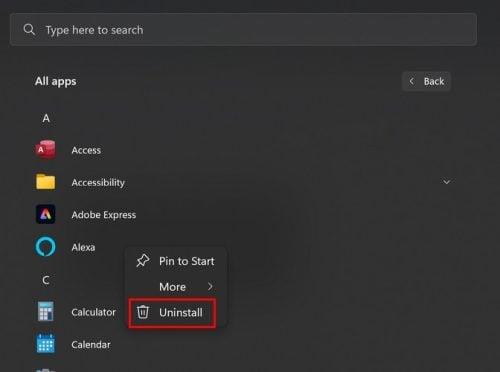
Com desinstal·lar una aplicació a Windows 11
Com comprovar si hi ha actualitzacions pendents per a les aplicacions instal·lades a Windows 11
Una altra opció que teniu per instal·lar una actualització pendent és anar a Configuració, seguit d'Aplicacions instal·lades. Quan vegeu la llista d'aplicacions, feu clic als punts de la dreta, seguits d'Opcions avançades. Desplaceu-vos cap avall i, a prop de la part inferior, hauríeu de veure l'opció per desinstal·lar l'aplicació. Sempre podeu actualitzar les vostres aplicacions mitjançant la botiga de Microsoft, però no totes les aplicacions provenen d'aquesta font.
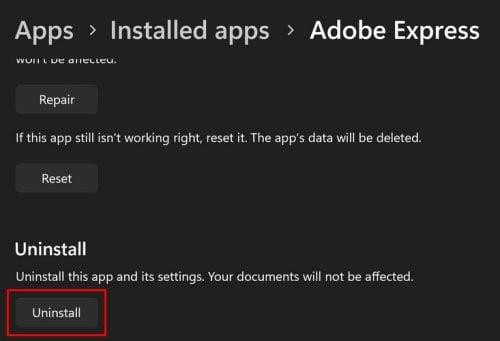
Desinstal·lació d'aplicacions a Windows 11
Com desinstal·lar les actualitzacions a Windows 11
Tots hi hem estat quan dic que sempre hi ha hagut una actualització que voldríem que una aplicació no tingués mai. Si aquest és el vostre cas, aquí teniu com podeu desinstal·lar aquestes actualitzacions. Aneu a Configuració > Actualització de Windows i feu lliscar cap avall fins a Historial d'actualitzacions, i l'opció Desinstal·la les actualitzacions estarà a la part inferior. Quan feu clic a l'opció, veureu la llista de les actualitzacions i només podreu desinstal·lar-ne una o totes.
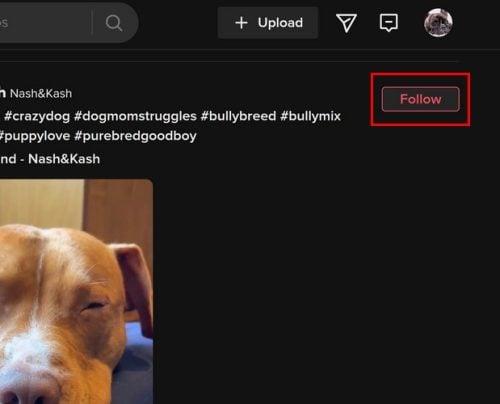
Desinstal·leu les actualitzacions a Windows 11
Per llegir més
El vostre ordinador Windows no és l'únic dispositiu amb aplicacions que necessiten una actualització. Segueix llegint per veure com pots actualitzar les aplicacions del teu rellotge Pixel i les aplicacions del teu Amazon Fire TV . Un cop hàgiu acabat amb aquests articles, podreu veure com podeu actualitzar automàticament les vostres aplicacions d'Android perquè pugueu fer coses més importants.
Conclusió
Sempre tindreu les últimes funcions quan les vostres aplicacions s'actualitzin a la versió més recent. Més important encara, tindreu els darrers pedaços de seguretat i no us haureu de preocupar per res que pugui danyar el vostre dispositiu. Podeu actualitzar les vostres aplicacions a través de la botiga de Microsoft, o podeu anar a l'aplicació instal·lada al vostre ordinador i instal·lar les actualitzacions que vulgueu. Si aquesta actualització és més dramàtica que qualsevol altra cosa, podeu eliminar aquestes actualitzacions. Com tens configurades les teves actualitzacions? Comparteix els teus pensaments als comentaris a continuació i no t'oblidis de compartir l'article amb altres persones a les xarxes socials.
Aprendréu a veure i esborrar l
Troba "Aquest PC" de manera ràpida i senzilla a Windows 11 i Windows 10 amb aquesta guia completa. Inclou pas a pas les millors opcions.
Descobreix com obrir el Tauler de control a Windows 11 amb diverses opcions eficients.
Si utilitzeu Windows 10 i necessiteu que la bateria duri més, no trobareu la configuració predeterminada a favor vostre. Haureu de caminar una milla més. A continuació, es mostra com maximitzar la durada de la bateria a Windows 10.
Apreneu a fer que Microsoft Windows 11 buidi automàticament la paperera de reciclatge en un moment determinat.
El bloqueig dinàmic de Windows 11 us ajudarà a mantenir segur el vostre ordinador bloquejant-lo després de 30 segons. Aquests són els passos a seguir.
El mode de repòs a Windows 11 és una característica molt útil, aquí teniu com podeu activar-lo i desactivar-lo per a una millor experiència d'usuari.
Utilitzeu el dictat amb puntuació automàtica a Windows 11 per facilitar l'escriptura i estalviar temps en el procés.
Desactivar la cerca de Bing hauria de ser suficient per desfer-se de les cerques ràpides. Podeu fer-ho mitjançant l'Editor del registre de Windows 11s.
Manteniu el Gestor de tasques sempre a la part superior a Windows 11, de manera que sigui fàcil de trobar quan necessiteu llegir l'aplicació. Aquests són els passos a seguir.








