Com veure i esborrar lhistorial del porta-retalls a Windows 10

Aprendréu a veure i esborrar l
Quan comparteixes l'ordinador amb altres persones, corres el risc que facin canvis amb els quals no estàs satisfet. Podríeu dir-los que no facin cap canvi, però poden oblidar-los o no escoltar directament. Però podeu assegurar-vos que no es facin canvis no autoritzats desactivant l'opció Gestiona a l'opció Aquest ordinador. El procés pot semblar complicat, però fent-ho un pas a la vegada, veuràs que no hi ha res de què preocupar-se després de tot.
Com activar/desactivar la gestió de la selecció en aquest ordinador a Windows 11
Hi ha un mètode infal·lible que podeu provar de desactivar o habilitar la selecció Gestiona a aquest ordinador. Podeu triar fer-ho mitjançant el Registre o l'Editor de polítiques de grup. Assegureu-vos d'executar-los com a administrador. Comencem per veure com podeu desactivar/activar l'opció mitjançant el Registre. Els canvis es fan automàticament i no cal que reinicieu l'ordinador.
Editor de polítiques de grup
Obriu l'Editor de polítiques de grup cercant-lo a la barra de cerca. Un cop obert, aneu a:
Cerqueu l' opció Amaga l'element Gestiona al menú contextual de l'Explorador de fitxers . Si no el veieu, sempre podeu desplaçar-vos cap avall i triar Tota la configuració . Hi serà.
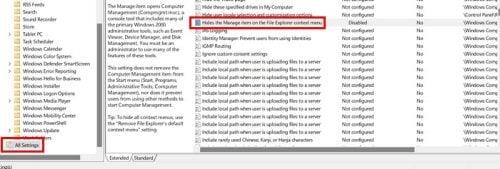
Opció de tots els paràmetres
Feu doble clic en aquesta opció i assegureu-vos que l' opció Habilita està escollida. Feu clic al botó D'acord per desar els vostres canvis. No cal que reinicieu l'ordinador per veure els canvis. Fins i tot podeu tenir obert l'Editor de polítiques de grup per comprovar si s'han fet els canvis. Així que si canvies d'opinió, no cal que comencis els passos des del principi. Un cop hàgiu seguit els passos anteriors, potser voldreu comprovar si l'opció s'ha desactivat.
Comprovació per veure si els canvis s'han aplicat
Podeu comprovar si l'opció Gestiona ha desaparegut si aneu a la barra de cerca i escriviu Aquest ordinador. Quan aparegui als resultats de la cerca, ja no veureu l'opció de gestió. Hauria de ser la segona opció de la llista d'opcions. També podeu comprovar-ho anant a l'Explorador de fitxers, i es trobarà a sota de l'opció Captures de pantalla. Feu clic amb el botó dret sobre ell i ja no veureu l'opció Gestiona.
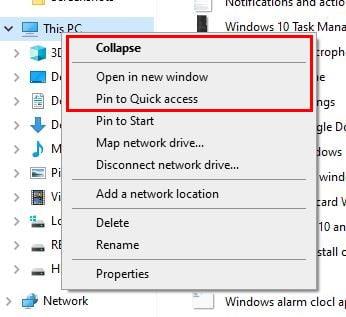
Falta l'opció de gestió en aquest ordinador
Al meu ordinador, l'opció Gestionar era la segona de la llista, però després de fer els canvis esmentats en aquest tutorial, ja no hi és, com podeu veure. Això és tot el que hi ha. Si mai canvieu d'opinió i voleu recuperar l'opció Gestiona, seguiu els mateixos passos i desactiveu l'opció. I igual que la primera vegada que ho vau fer, no haureu de reiniciar l'ordinador ja que els canvis s'aplicaran immediatament.
Per llegir més
Podeu fer altres coses amb l'opció Aquest ordinador al vostre ordinador. Per exemple, consulteu aquest article per veure com podeu fixar aquest ordinador a la vostra barra de tasques . A continuació, hi ha l'article sobre com podeu gestionar les actualitzacions de la vostra organització . Si utilitzeu aquest ordinador amb freqüència , també podeu fer que el vostre ordinador l'iniciï. Aquests són els passos a seguir. Hi ha diversos altres articles que podeu llegir. Assegureu-vos d'utilitzar la barra de cerca per cercar un tema específic.
Conclusió
Una manera d'evitar que altres s'interfiquin amb la vostra configuració és eliminant l'opció Gestiona de l'opció El meu PC. No us preocupeu pels canvis permanents, ja que sempre els podeu canviar més tard. Aquest és un mètode que també funcionarà per al vostre ordinador amb Windows 11. Què tan fàcil us va ser eliminar l'opció del vostre ordinador? Comparteix els teus pensaments als comentaris a continuació i no t'oblidis de compartir l'article amb altres persones a les xarxes socials.
Aprendréu a veure i esborrar l
Troba "Aquest PC" de manera ràpida i senzilla a Windows 11 i Windows 10 amb aquesta guia completa. Inclou pas a pas les millors opcions.
Descobreix com obrir el Tauler de control a Windows 11 amb diverses opcions eficients.
Si utilitzeu Windows 10 i necessiteu que la bateria duri més, no trobareu la configuració predeterminada a favor vostre. Haureu de caminar una milla més. A continuació, es mostra com maximitzar la durada de la bateria a Windows 10.
Apreneu a fer que Microsoft Windows 11 buidi automàticament la paperera de reciclatge en un moment determinat.
El bloqueig dinàmic de Windows 11 us ajudarà a mantenir segur el vostre ordinador bloquejant-lo després de 30 segons. Aquests són els passos a seguir.
El mode de repòs a Windows 11 és una característica molt útil, aquí teniu com podeu activar-lo i desactivar-lo per a una millor experiència d'usuari.
Utilitzeu el dictat amb puntuació automàtica a Windows 11 per facilitar l'escriptura i estalviar temps en el procés.
Desactivar la cerca de Bing hauria de ser suficient per desfer-se de les cerques ràpides. Podeu fer-ho mitjançant l'Editor del registre de Windows 11s.
Manteniu el Gestor de tasques sempre a la part superior a Windows 11, de manera que sigui fàcil de trobar quan necessiteu llegir l'aplicació. Aquests són els passos a seguir.








