Com veure i esborrar lhistorial del porta-retalls a Windows 10

Aprendréu a veure i esborrar l
Algú de la teva família li fa gràcia tocar la pantalla mentre l'utilitza? Si heu de fer front a això, podeu considerar desactivar la pantalla tàctil . O potser l'has apagat però no recordes tornar-lo a encendre. De qualsevol manera, veureu les vostres opcions per activar o desactivar la pantalla tàctil a l'ordinador Windows 11. Recordeu que podeu canviar el que heu fet en qualsevol moment.
Com activar la pantalla tàctil a Windows 11
Per activar la pantalla tàctil al vostre ordinador amb Windows 11, haureu d'escriure Gestor de dispositius a la barra de cerca. Un cop obert, cerqueu l' opció Dispositius d'interfície humana a la llista.
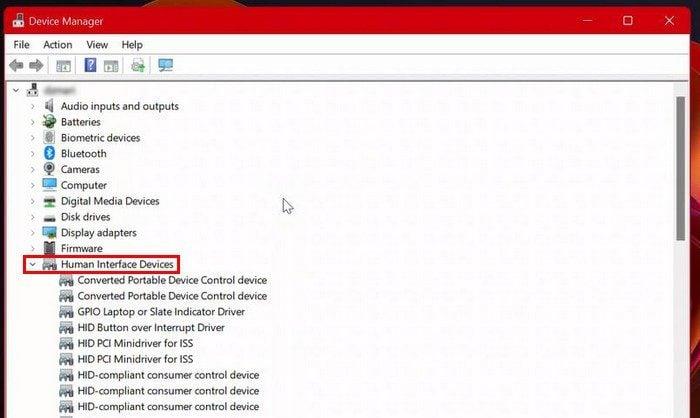
A sota d'aquesta opció, veureu una llarga llista d'opcions. Una d'aquestes opcions hauria de ser l' opció de pantalla tàctil compatible amb HID . Si no trobeu aquesta opció i esteu segur que l'heu mirat amb atenció, vol dir que el vostre ordinador amb Windows 11 no és compatible amb el tacte. Si ho veus fes-hi clic.
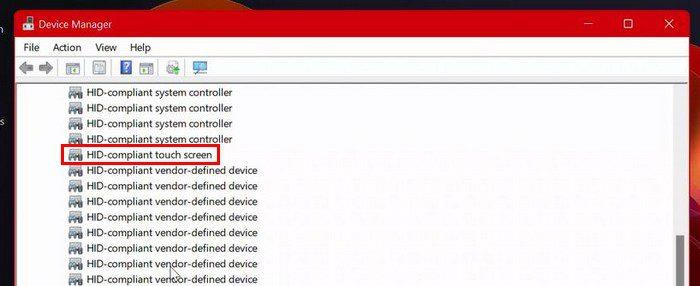
Després de seleccionar l'opció, feu clic a l' opció Acció a la part superior. A la llista d'opcions, assegureu-vos de triar l' opció d'habilitar el dispositiu . Trieu les opcions de pantalla tàctil compatible amb HID > Accions > Activa el dispositiu .
Com desactivar la pantalla tàctil a Windows 11
Si mai necessiteu apagar la pantalla tàctil per qualsevol motiu, aquí teniu el que haureu de fer. Cerqueu i obriu el Gestor de dispositius . Feu clic a l' opció Dispositius d'interfície humana per veure totes les opcions de la llista quan s'obri. Trieu l' opció de pantalla tàctil compatible amb HID i seleccioneu l' opció Acció a la part superior. Trieu l' opció Desactiva el dispositiu de la llista.
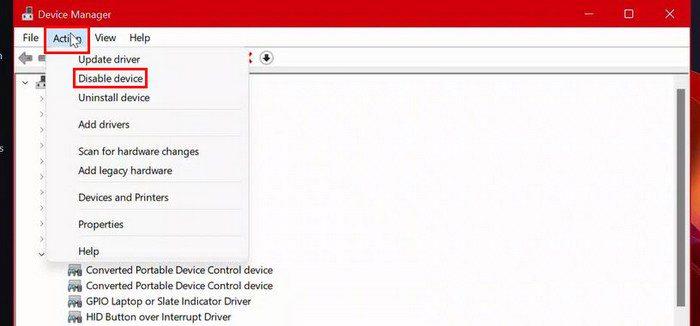
Veureu un missatge de confirmació que us demanarà si esteu segur que voleu desactivar-lo. Si n'estàs segur, fes clic a l'opció Sí. Ara trieu la pantalla tàctil compatible amb HID > Acció > Desactiva el dispositiu > Sí . No us preocupeu si canvieu d'opinió sobre encendre o apagar la pantalla tàctil. Podeu revertir els canvis en qualsevol moment.
Si el que trobeu molest de la pantalla tàctil és l'indicador tàctil, no haureu de desactivar la funció. Només podeu anar a Configuració , apagar l'indicador tàctil i mantenir la pantalla tàctil activada. Mentre hi sigueu, també podeu fer que l'indicador tàctil sigui més gran si mai necessiteu aquesta opció. Haureu d'anar a Configuració > Accessibilitat > Punter del ratolí i tocar > desactivar l'opció Indicador tàctil.
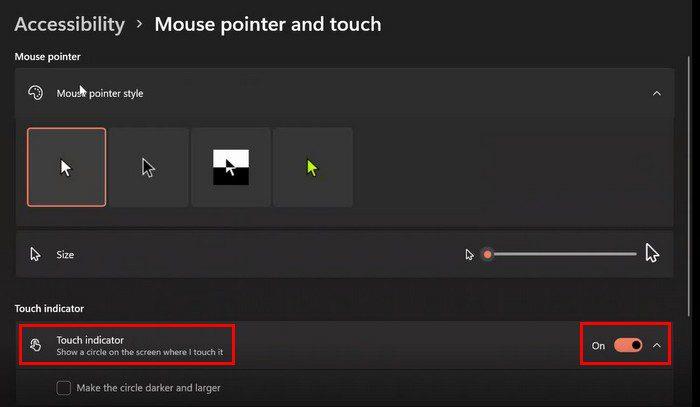
Conclusió
Com podeu veure, encendre o apagar la pantalla tàctil és una tasca senzilla. Fins i tot si canvies d'opinió més endavant, sempre pots canviar d'opció i tornar a com eren les coses abans. L'opció de pantalla tàctil és útil, però pot ser que no sigui una cosa que tothom vulgui. Trobeu útil la pantalla tàctil? Comparteix els teus pensaments als comentaris a continuació i no t'oblidis de compartir l'article amb altres persones a les xarxes socials.
Aprendréu a veure i esborrar l
Troba "Aquest PC" de manera ràpida i senzilla a Windows 11 i Windows 10 amb aquesta guia completa. Inclou pas a pas les millors opcions.
Descobreix com obrir el Tauler de control a Windows 11 amb diverses opcions eficients.
Si utilitzeu Windows 10 i necessiteu que la bateria duri més, no trobareu la configuració predeterminada a favor vostre. Haureu de caminar una milla més. A continuació, es mostra com maximitzar la durada de la bateria a Windows 10.
Apreneu a fer que Microsoft Windows 11 buidi automàticament la paperera de reciclatge en un moment determinat.
El bloqueig dinàmic de Windows 11 us ajudarà a mantenir segur el vostre ordinador bloquejant-lo després de 30 segons. Aquests són els passos a seguir.
El mode de repòs a Windows 11 és una característica molt útil, aquí teniu com podeu activar-lo i desactivar-lo per a una millor experiència d'usuari.
Utilitzeu el dictat amb puntuació automàtica a Windows 11 per facilitar l'escriptura i estalviar temps en el procés.
Desactivar la cerca de Bing hauria de ser suficient per desfer-se de les cerques ràpides. Podeu fer-ho mitjançant l'Editor del registre de Windows 11s.
Manteniu el Gestor de tasques sempre a la part superior a Windows 11, de manera que sigui fàcil de trobar quan necessiteu llegir l'aplicació. Aquests són els passos a seguir.








