Com veure i esborrar lhistorial del porta-retalls a Windows 10

Aprendréu a veure i esborrar l
Pot ser desagradable que la pantalla s'apagui quan hagis de desviar la teva atenció a un altre lloc durant només un minut. Si no podeu fer front a això diàriament, us agradarà saber que podeu canviar el temps d'espera de la pantalla, de manera que duri més. Si mai canvies d'opinió i vols tornar a canviar l'hora, pots fer-ho tantes vegades com vulguis, ja que no hi ha límit.
Canviar el temps d'espera de la pantalla és una cosa que podeu fer fàcilment, fins i tot si no sou molt coneixedors de tecnologia. Amb uns quants clics aquí i allà, finalment tindreu la pantalla encesa més que el temps predeterminat. Haureu d'anar a la configuració del vostre ordinador per fer-ho. Feu clic a la icona del menú Inici de Windows i trieu l' aplicació Configuració .
Un cop estiguis a la configuració, fes clic a Potència i bateria . Podeu utilitzar aquesta ruta si ja esteu a la configuració per algun motiu, però una altra manera que podeu fer és fent clic amb el botó dret al menú Inici de Windows i seleccionant l' opció Opcions d'energia . Busqueu l'opció Pantalla i repòs; hauríeu de veure diverses opcions.
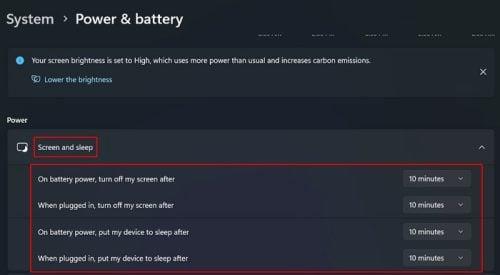
A la secció Pantalla i repòs , veureu diverses opcions. Podeu canviar el temps de pantalla per a opcions com ara:
Cada opció tindrà un menú desplegable a la dreta. Podeu triar entre hores com ara:
Entrar a la configuració del vostre ordinador és una manera de canviar el temps de pantalla fora del vostre ordinador Windows 11, però teniu altres opcions si teniu problemes per accedir a la configuració per algun motiu. Una altra opció seria utilitzar el tauler de control.
El tauler de control és una altra opció per modificar el temps d'espera de la pantalla a l'ordinador. Podeu obrir-lo escrivint el tauler de control a la barra de cerca i triant l'opció Executar quan aparegui als resultats de la cerca. Un cop obert, feu clic a Maquinari i so , seguit d' Opcions d'alimentació .
A l'esquerra, veureu diferents opcions; feu clic a la que diu Canvia quan l'ordinador dorma . Feu clic al menú desplegable de l'opció Desactiva la visualització i trieu entre les opcions disponibles.
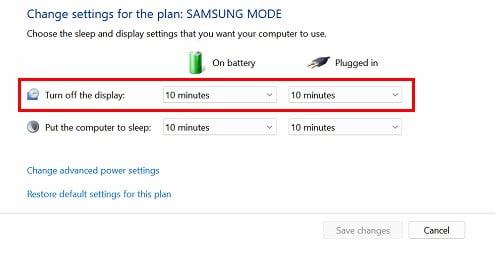
Un cop hàgiu escollit l'hora, no us oblideu de fer clic al botó Desa els canvis .
Però aquestes no són totes les vostres opcions, ja que podeu utilitzar el símbol del sistema o el PowerShell si us sentiu més còmodes. Obriu qualsevol d'ells mitjançant la barra de cerca i, un cop oberts, introduïu l'ordre següent: powercfg -change -monitor-timeout-ac 60
Si utilitzeu la bateria del vostre ordinador, hi haurà un lleuger canvi a l'ordre on canviareu l'AC per DC. Per tant, l'ordre tindrà aquest aspecte: powercfg -change -monitor-timeout-dc 60 . L'únic que canvia és que passa d'ac a dc abans del número 60. Això és tot.
Recordeu que si no us sentiu còmode amb el símbol del sistema o el PowerShell, podeu canviar el temps d'espera de la pantalla mitjançant la configuració de l'ordinador o el tauler de control. Però seguiu llegint una mica més perquè pugueu veure com podeu utilitzar un camí més.
Feu clic amb el botó dret a l'escriptori i trieu l' opció Personalitza de la llista. Un cop estigueu a Personalització, feu clic a l' opció Pantalla de bloqueig . A la secció Configuració relacionada , feu clic a l' opció Temps d'espera de la pantalla . Feu clic a Pantalla i dormiu . Veureu diverses opcions; podeu canviar el temps d'espera de la pantalla per a les opcions enumerades.
Hi ha alguns avantatges de tenir la pantalla fosca poc després de deixar-la d'utilitzar. Si hi ha diverses persones a casa, podeu evitar que algú miri el que esteu fent si el temps d'espera de la pantalla està configurat per un minut o dos. Però, si aquest no és el vostre cas, potser tingueu la temptació d'optar per opcions com mai o una hora.
Els passos per modificar el temps d'espera de la pantalla a Windows 10 també són fàcils. Feu clic al menú Inici de Windows i a la roda dentada per anar a Configuració . Un cop estiguis a la configuració, fes clic a Sistema , seguit de Potència i Repòs . Tindràs dues opcions per triar:
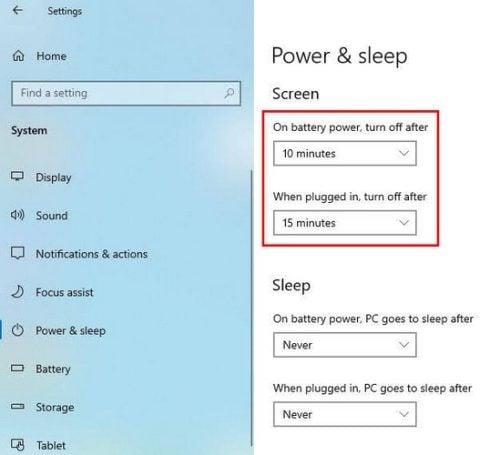
Podeu triar entre opcions durant un minut o mai per a les dues opcions. L'opció de la part inferior és posar l'ordinador en repòs, que és diferent. Si només teniu previst romandre allunyat de l'ordinador durant uns 10-15 minuts, que la pantalla s'apaga aviat és una bona idea per evitar que la vostra feina espi els ulls que puguin passar.
Però si el descans durarà almenys una hora, posar l'ordinador en repòs és una bona idea, ja que ajuda a augmentar la vida útil de la pantalla de la bateria i del disc dur de l'ordinador. Però si el descans durarà almenys un dia, aleshores és quan és una bona idea apagar l'ordinador.
Hi ha àrees on podeu establir un temps per a un temps d'espera de la pantalla. Per exemple, podeu fer-ho amb el vostre Samsung Galaxy S9 . Però si teniu ganes de canviar de tema, podeu continuar llegint amb altres temes, com ara Configuració de seguretat per mantenir el vostre dispositiu Android . A més, com que la durada de la bateria és un tema que sempre està en la ment dels usuaris d'Android, també podeu llegir com maximitzar la durada de la bateria del vostre Galaxy S10e .
Per a aquells moments en què us ve de gust assumir un repte com utilitzar Més codi , vegeu com podeu activar-lo al teclat de Gboard. I si esteu d'humor per a una darrera lectura, podeu llegir com podeu mantenir segurs els vostres missatges de Signal .
Poder tornar a l'ordinador sense encendre la pantalla de l'ordinador és molt convenient. Pots reprendre on ho vas deixar sense tornar a iniciar la sessió. Windows us ofereix diverses opcions de temps per triar i podeu tornar enrere i canviar les coses tantes vegades com vulgueu. Hi ha diverses maneres d'arribar a les opcions i establir un límit de temps. Quant de temps vau establir el temps d'espera de la pantalla? Comparteix els teus pensaments als comentaris a continuació i no t'oblidis de compartir l'article amb altres persones a les xarxes socials.
Aprendréu a veure i esborrar l
Troba "Aquest PC" de manera ràpida i senzilla a Windows 11 i Windows 10 amb aquesta guia completa. Inclou pas a pas les millors opcions.
Descobreix com obrir el Tauler de control a Windows 11 amb diverses opcions eficients.
Si utilitzeu Windows 10 i necessiteu que la bateria duri més, no trobareu la configuració predeterminada a favor vostre. Haureu de caminar una milla més. A continuació, es mostra com maximitzar la durada de la bateria a Windows 10.
Apreneu a fer que Microsoft Windows 11 buidi automàticament la paperera de reciclatge en un moment determinat.
El bloqueig dinàmic de Windows 11 us ajudarà a mantenir segur el vostre ordinador bloquejant-lo després de 30 segons. Aquests són els passos a seguir.
El mode de repòs a Windows 11 és una característica molt útil, aquí teniu com podeu activar-lo i desactivar-lo per a una millor experiència d'usuari.
Utilitzeu el dictat amb puntuació automàtica a Windows 11 per facilitar l'escriptura i estalviar temps en el procés.
Desactivar la cerca de Bing hauria de ser suficient per desfer-se de les cerques ràpides. Podeu fer-ho mitjançant l'Editor del registre de Windows 11s.
Manteniu el Gestor de tasques sempre a la part superior a Windows 11, de manera que sigui fàcil de trobar quan necessiteu llegir l'aplicació. Aquests són els passos a seguir.








