Com veure i esborrar lhistorial del porta-retalls a Windows 10

Aprendréu a veure i esborrar l
Una de les característiques addicionals que Windows 10 té als ordinadors portàtils que no té als ordinadors d'escriptori és la possibilitat de canviar la brillantor de la pantalla des de l'ordinador. Aquest punt és generalment discutible perquè els monitors d'ordinador autònoms poden canviar la seva configuració de brillantor manualment, mitjançant l'OSD o la pantalla en pantalla.
Un dels avantatges que ofereix poder configurar la brillantor de la pantalla des de Windows és la possibilitat de variar la brillantor de la pantalla en funció de si el portàtil està endollat o amb bateria. Amb la bateria, tenir la pantalla amb una configuració de brillantor alta pot reduir la durada de la bateria del dispositiu. Tanmateix, la durada de la bateria no és tan important quan el vostre ordinador portàtil està connectat, de manera que podeu triar que la pantalla s'ajusti a una brillantor més alta si ho preferiu així.
A Windows 10, la brillantor de la pantalla es pot configurar mitjançant els plans de bateria. Aquests plans de bateries poden tenir diferents valors establerts per utilitzar-los amb l'alimentació de la bateria i també amb l'alimentació de la xarxa. En la majoria dels casos, la distinció entre aquests dos és clara. Malauradament, en alguns casos, els dos poden ser més difícils de diferenciar per a l'ordinador. Per exemple, si l'ordinador està endollat, però el cable d'alimentació no està ben col·locat, és possible que l'ordinador no rebi l'alimentació de manera suficient perquè es consideri alimentat a la xarxa. A més, si viviu o visiteu un lloc amb una font d'alimentació que no és especialment estable, és possible que vegeu que el vostre ordinador portàtil canvia de la xarxa elèctrica a l'alimentació de la bateria de tant en tant, o fins i tot amb força regularitat.
En si mateix, canviar de la xarxa elèctrica a l'alimentació de la bateria no és dolent per a l'ordinador portàtil, de fet, és una situació ideal tenir un ordinador portàtil amb bateria, en lloc d'un ordinador d'escriptori purament alimentat per xarxa. Si heu configurat el vostre pla d'energia per tenir diferents paràmetres de brillantor quan esteu a la xarxa elèctrica i a la bateria, és possible que acabeu a la posició on la brillantor de la pantalla canvia, potencialment dràsticament, cosa que pot ser bastant molest.
La solució és configurar el vostre pla d'energia perquè tingui la mateixa brillantor tant a la bateria com a la xarxa. Per configurar el vostre pla d'energia, heu de prémer la tecla de Windows, escriviu "Tria el pla d'energia" i premeu Intro. Això obrirà una pantalla on podreu triar quin pla d'energia voleu utilitzar. A continuació, hauríeu de fer clic a "Canvia la configuració del pla" al pla que utilitzeu generalment, encara que no sigui el que esteu utilitzant actualment.
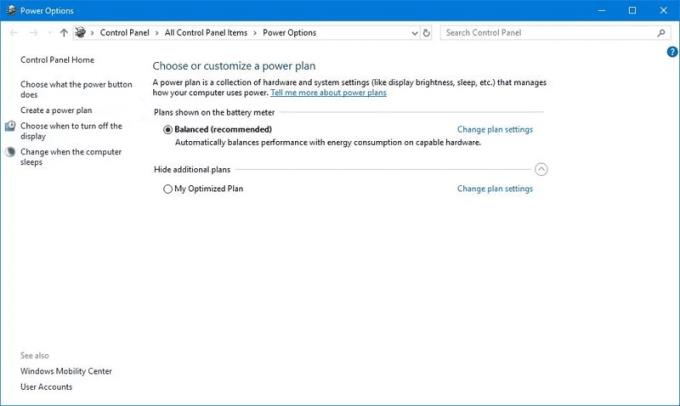
Feu clic a "Canvia la configuració del pla" per al pla d'energia que utilitzeu normalment.
A la configuració del pla, podeu utilitzar els controls lliscants "Ajusta la brillantor del pla" per intentar configurar la configuració de brillantor perquè coincideixi, però, pot ser un dolor fer-ho exactament a causa de la manca d'escala.
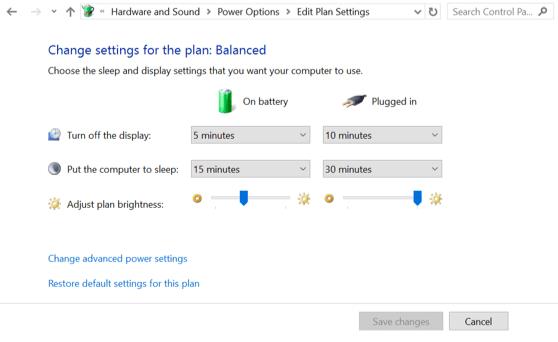
Intenta fer coincidir els controls lliscants de brillantor cap amunt.
Per assegurar-vos que la vostra configuració de brillantor coincideix, feu clic a "Canvia la configuració avançada d'energia" i desplaceu-vos cap avall per la llista de paràmetres fins a "Pantalla", expandiu Pantalla i, a continuació, expandiu "Lluminositat de la pantalla". Aquí teniu dos paràmetres, un per a "Amb bateria" i l'altre per a "Endollat". Tots dos paràmetres tenen els seus valors establerts amb percentatges, de manera que és fàcil comprovar si s'alineen correctament i si cal canviar-los. Només heu de combinar-los i, a continuació, premeu "Aplica" i "D'acord", després "Desa els canvis" al pla d'energia.
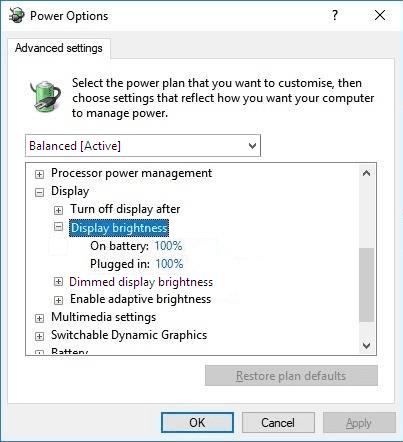
Cerqueu la configuració "Lluminositat de la pantalla" i configureu els valors perquè siguin idèntics.
Aprendréu a veure i esborrar l
Troba "Aquest PC" de manera ràpida i senzilla a Windows 11 i Windows 10 amb aquesta guia completa. Inclou pas a pas les millors opcions.
Descobreix com obrir el Tauler de control a Windows 11 amb diverses opcions eficients.
Si utilitzeu Windows 10 i necessiteu que la bateria duri més, no trobareu la configuració predeterminada a favor vostre. Haureu de caminar una milla més. A continuació, es mostra com maximitzar la durada de la bateria a Windows 10.
Apreneu a fer que Microsoft Windows 11 buidi automàticament la paperera de reciclatge en un moment determinat.
El bloqueig dinàmic de Windows 11 us ajudarà a mantenir segur el vostre ordinador bloquejant-lo després de 30 segons. Aquests són els passos a seguir.
El mode de repòs a Windows 11 és una característica molt útil, aquí teniu com podeu activar-lo i desactivar-lo per a una millor experiència d'usuari.
Utilitzeu el dictat amb puntuació automàtica a Windows 11 per facilitar l'escriptura i estalviar temps en el procés.
Desactivar la cerca de Bing hauria de ser suficient per desfer-se de les cerques ràpides. Podeu fer-ho mitjançant l'Editor del registre de Windows 11s.
Manteniu el Gestor de tasques sempre a la part superior a Windows 11, de manera que sigui fàcil de trobar quan necessiteu llegir l'aplicació. Aquests són els passos a seguir.








