Com veure i esborrar lhistorial del porta-retalls a Windows 10

Aprendréu a veure i esborrar l
Una de les característiques menys conegudes de Windows 10 és que podeu enviar missatges SMS i MMS. L'aplicació de missatgeria es connecta i envia missatges a través del teu telèfon. Aquesta aplicació i altres poden sol·licitar permís per accedir al vostre historial d'SMS i MMS i per enviar missatges. Aquesta guia us explicarà com bloquejar que les aplicacions tinguin permís per llegir o enviar missatges.
La configuració es troba a la secció de privadesa de l'aplicació Configuració. Per obrir l'aplicació Configuració a la pàgina de la dreta, premeu la tecla Windows, escriviu "Configuració de privadesa de missatgeria" i premeu Intro. Hi ha tres conjunts de paràmetres a la pàgina de missatgeria.
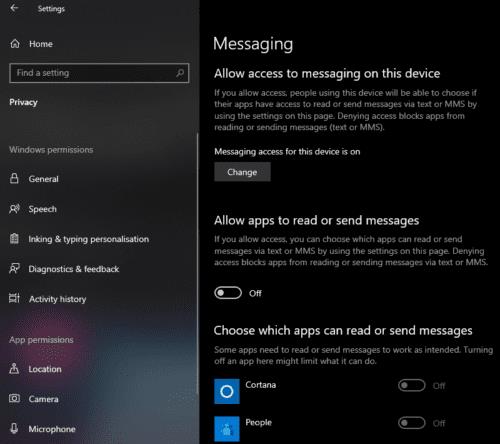
Les tres configuracions de privadesa dels missatges de text controlen l'accés a l'ordinador, l'accés al compte i l'accés a l'aplicació, respectivament.
La configuració superior configura si alguna aplicació de qualsevol compte d'usuari del dispositiu pot accedir als missatges de text. Aquesta configuració requereix privilegis administratius per canviar, ja que afecta tots els usuaris. Si aquesta configuració està desactivada, tots els comptes del dispositiu es bloquejaran perquè permetin l'accés als missatges de text i, fins i tot, si canvieu altres opcions, aquesta funció no es podrà activar. Si aquesta opció està habilitada, cada usuari podrà configurar els seus propis permisos de missatges de text.
El segon paràmetre només afecta l'usuari actual i no requereix permisos administratius per activar o desactivar. Si desactiveu aquesta configuració, totes les aplicacions no podran accedir als missatges de text. Si deixeu aquesta configuració activada, les aplicacions podran accedir als missatges de text.
Consell: aquests paràmetres només afecten les aplicacions de Windows Store. Les aplicacions d'escriptori instal·lades des d'Internet no es poden gestionar d'aquesta manera.
El grup final de configuració us permet configurar els permisos per accedir als missatges de text aplicació per aplicació. Aquí podeu desactivar l'accés a una aplicació i habilitar-la per a una altra en lloc de configurar l'accés per a tot el compte d'usuari o l'ordinador.
Consell: els tres paràmetres s'han d'establir a "Activat" perquè una aplicació tingui permisos per accedir als vostres missatges de text.
Aprendréu a veure i esborrar l
Troba "Aquest PC" de manera ràpida i senzilla a Windows 11 i Windows 10 amb aquesta guia completa. Inclou pas a pas les millors opcions.
Descobreix com obrir el Tauler de control a Windows 11 amb diverses opcions eficients.
Si utilitzeu Windows 10 i necessiteu que la bateria duri més, no trobareu la configuració predeterminada a favor vostre. Haureu de caminar una milla més. A continuació, es mostra com maximitzar la durada de la bateria a Windows 10.
Apreneu a fer que Microsoft Windows 11 buidi automàticament la paperera de reciclatge en un moment determinat.
El bloqueig dinàmic de Windows 11 us ajudarà a mantenir segur el vostre ordinador bloquejant-lo després de 30 segons. Aquests són els passos a seguir.
El mode de repòs a Windows 11 és una característica molt útil, aquí teniu com podeu activar-lo i desactivar-lo per a una millor experiència d'usuari.
Utilitzeu el dictat amb puntuació automàtica a Windows 11 per facilitar l'escriptura i estalviar temps en el procés.
Desactivar la cerca de Bing hauria de ser suficient per desfer-se de les cerques ràpides. Podeu fer-ho mitjançant l'Editor del registre de Windows 11s.
Manteniu el Gestor de tasques sempre a la part superior a Windows 11, de manera que sigui fàcil de trobar quan necessiteu llegir l'aplicació. Aquests són els passos a seguir.








