Com veure i esborrar lhistorial del porta-retalls a Windows 10

Aprendréu a veure i esborrar l
Quan penseu en l'inici ràpid a Windows, penseu en alguna cosa que us ajudarà. Té el seu costat bo, però també hi ha diversos motius pels quals potser voldreu desactivar-lo. Un d'aquests motius és que és possible que no pugueu aplicar les actualitzacions que rep el vostre ordinador. Si recentment heu tractat aquests problemes, l'inici ràpid pot ser el motiu pel qual no els heu pogut aplicar.
També se sap que interfereix amb les imatges de disc xifrades i bloqueja el disc dur de Windows. Això no és bo si feu servir l'arrencada dual, ja que no podreu accedir al disc dur de Windows. Si creieu que l'inici ràpid pot interferir amb el vostre ordinador i causar problemes, proveu de desactivar-lo per veure si els problemes desapareixen. Però si creieu que us ajudarà a estalviar temps a l'inici, aquí teniu els passos a seguir per activar-lo o desactivar-lo. Cap canvi és permanent; pots tornar enrere en qualsevol moment i revertir el que has fet.
L'únic pas que serà diferent per activar o desactivar l'inici ràpid és desmarcar una casella i canviar un número. Tots els passos per arribar-hi són els mateixos per a les dues versions de Windows. Haureu d'accedir a Opcions d'energia per fer els canvis necessaris. Podeu anar -hi fent clic amb el botó dret al menú Inici de Windows i fent clic a Opcions d'energia .
Un cop estigueu a Power and Sleep , feu clic a l'enllaç que diu Configuració addicional d'energia a la dreta de la pantalla. Estarà a Configuració relacionada . Ara hauria d'aparèixer la finestra Opcions d'energia. Quan ho faci, feu clic a l'opció Tria què fan els botons d'engegada a l'esquerra. A la dreta de la icona de l'escut, feu clic a l'enllaç que diu Canvia que no està disponible actualment .
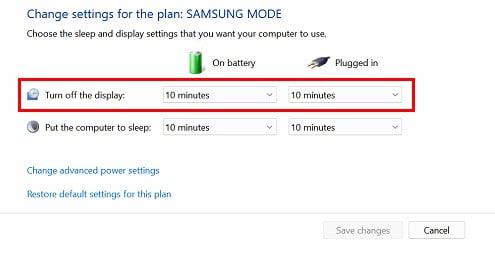
Quan feu clic a l'opció, veureu opcions addicionals. Desmarqueu la casella Activa l'inici ràpid (recomanat) . Si voleu activar-lo, assegureu-vos que la casella tingui una marca de verificació. Per desactivar-lo, no marqueu la casella d'aquesta opció. Els passos esmentats anteriorment són els mateixos per a les dues versions de Windows. Quan hàgiu acabat, no us oblideu de fer clic al botó No executeu Desa els canvis a la part inferior dreta.
Si no veieu aquesta opció, és perquè no teniu activada l'opció d'hibernació. En aquest cas, podeu provar el mètode de l'Editor del registre o seguir el mètode del símbol del sistema.
Si teniu problemes per accedir a la configuració de l'ordinador. També teniu l'opció d'utilitzar l'Editor del Registre; també podeu desactivar o habilitar la funció d'inici ràpid. Per obrir-lo, haureu d' escriure la paraula run a la barra de cerca de Windows . Quan s'obri, escriviu regedit . Això obrirà l'editor del registre. Quan s'obri, feu clic al següent:
Al panell dret, veureu diverses opcions. Busqueu i feu clic a la que diu HiberbootEnabled . Feu clic amb el botó dret sobre ell i trieu l' opció Modificar . El fitxer de dades de valor s'ha de configurar en un i no oblideu fer clic a D'acord per desar els canvis. El que torna a l'inici ràpid zero l'apaga. Podeu canviar-lo en qualsevol moment. Assegureu-vos d'introduir el número correcte.
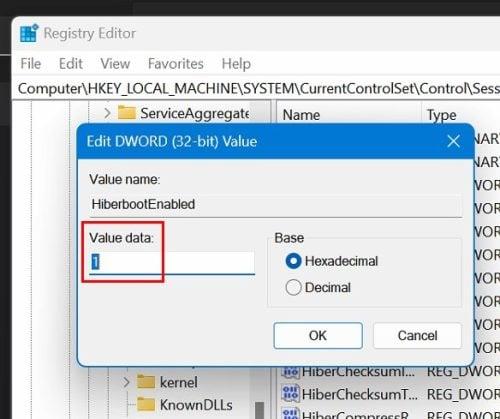
Si us sentiu còmode utilitzant el símbol del sistema, també podeu desactivar l'inici ràpid des d'aquí. Escriviu Símbol del sistema a la barra de cerca i assegureu-vos que l'executeu com a administrador quan aparegui als resultats de la cerca. Un cop obert, escriviu: Powercfg -h off
Això és tot el que hi ha. Si sospiteu que la funció d'inici ràpid us ha estat causant problemes, ja sabeu com desactivar-la. Quan necessiteu activar-lo, seguiu els mateixos passos, desmarqueu la casella de l'opció o canvieu el valor.
Com que estem tractant de millorar el rendiment del vostre ordinador, aquí teniu alguns suggeriments de lectura. Si esteu a Linux, potser us interessa llegir com podeu desactivar les animacions del monitor per millorar el rendiment del vostre ordinador . També hi ha coses que podeu fer per millorar el rendiment del vostre Android .
Si no esteu massa segurs del bon estat del vostre ordinador Windows , hi ha diferents mètodes que podeu provar de comprovar. Hi ha aplicacions de neteja de telèfons Android que potser voldreu mirar per veure si són el que esteu buscant. Aquests són alguns articles amb els quals podeu començar, però si encara teniu ganes de llegir quan hàgiu acabat, recordeu que podeu utilitzar la barra de cerca per trobar un tema concret del vostre interès.
L'ús de l'inici ràpid al vostre ordinador Windows té els seus avantatges, però se sap que la funció causa alguns problemes. Si creieu que l'heu de desactivar per solucionar els problemes de l'ordinador, ara ja coneixeu els passos que heu de seguir. Podeu desactivar l'inici ràpid entrant a la configuració del vostre ordinador o podeu utilitzar l'Editor del registre. Sempre pots provar l'altre si un no et funciona. Per què desactiveu l'inici ràpid? Feu-m'ho saber als comentaris a continuació i no us oblideu de compartir l'article amb altres persones a les xarxes socials.
Aprendréu a veure i esborrar l
Troba "Aquest PC" de manera ràpida i senzilla a Windows 11 i Windows 10 amb aquesta guia completa. Inclou pas a pas les millors opcions.
Descobreix com obrir el Tauler de control a Windows 11 amb diverses opcions eficients.
Si utilitzeu Windows 10 i necessiteu que la bateria duri més, no trobareu la configuració predeterminada a favor vostre. Haureu de caminar una milla més. A continuació, es mostra com maximitzar la durada de la bateria a Windows 10.
Apreneu a fer que Microsoft Windows 11 buidi automàticament la paperera de reciclatge en un moment determinat.
El bloqueig dinàmic de Windows 11 us ajudarà a mantenir segur el vostre ordinador bloquejant-lo després de 30 segons. Aquests són els passos a seguir.
El mode de repòs a Windows 11 és una característica molt útil, aquí teniu com podeu activar-lo i desactivar-lo per a una millor experiència d'usuari.
Utilitzeu el dictat amb puntuació automàtica a Windows 11 per facilitar l'escriptura i estalviar temps en el procés.
Desactivar la cerca de Bing hauria de ser suficient per desfer-se de les cerques ràpides. Podeu fer-ho mitjançant l'Editor del registre de Windows 11s.
Manteniu el Gestor de tasques sempre a la part superior a Windows 11, de manera que sigui fàcil de trobar quan necessiteu llegir l'aplicació. Aquests són els passos a seguir.








